
Utiliser votre souris pour interagir avec plus de deux fenêtres à la fois ou copier-coller du code de votre navigateur vers l'éditeur peut devenir fastidieux. Cela prend généralement un certain temps car vous devez toujours minimiser la première fenêtre pour accéder à une autre. C'est là qu'un gestionnaire de fenêtres en mosaïque entre.
Pop!_OS shell est un gestionnaire de fenêtres à mosaïque automatique qui a été développé par l'équipe de développement de Pop!_OS. Il s'agit d'une extension GNOME exécutée au-dessus du shell GNOME. Vous pouvez l'utiliser pour positionner vos fenêtres et contrôler les dispositions dans lesquelles vous souhaitez placer vos fenêtres. Cela améliorera certainement votre flux de travail et vous fera gagner du temps.
Dans ce tutoriel, nous allons passer par l'installation du shell Pop!_OS sur Ubuntu 20.04 et l'utiliser pour organiser nos fenêtres.
Étape 1. Installer les dépendances
Avant d'installer l'extension GNOME Shell, assurez-vous d'avoir les exigences suivantes.
- GNOME Shell 3.36
- TypeScript 3.8
- GNU Make
Si vous exécutez Ubuntu 20.04 avec GNOME, GNOME Shell 3.36 est installé.
Pour installer TypeScript et Make, exécutez la commande suivante :
$ sudo apt install node-typescript makeÉtape 2. Cloner Pop!_OS Shell Repository
Pour cloner le dépôt officiel Pop GitHub, exécutez la commande suivante :
$ git clone https://github.com/pop-os/shell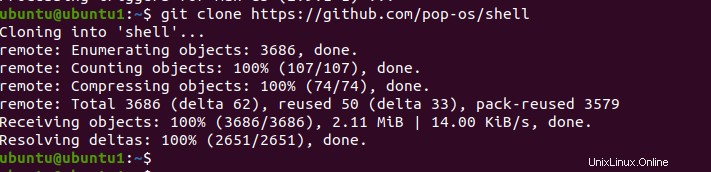
Étape 3. Installer l'extension Pop Shell
Une fois le clonage terminé, accédez au répertoire du shell pop cloné comme suit.
$ cd shellExécutez maintenant la commande suivante pour installer pop shell sur votre machine :
$ make local-install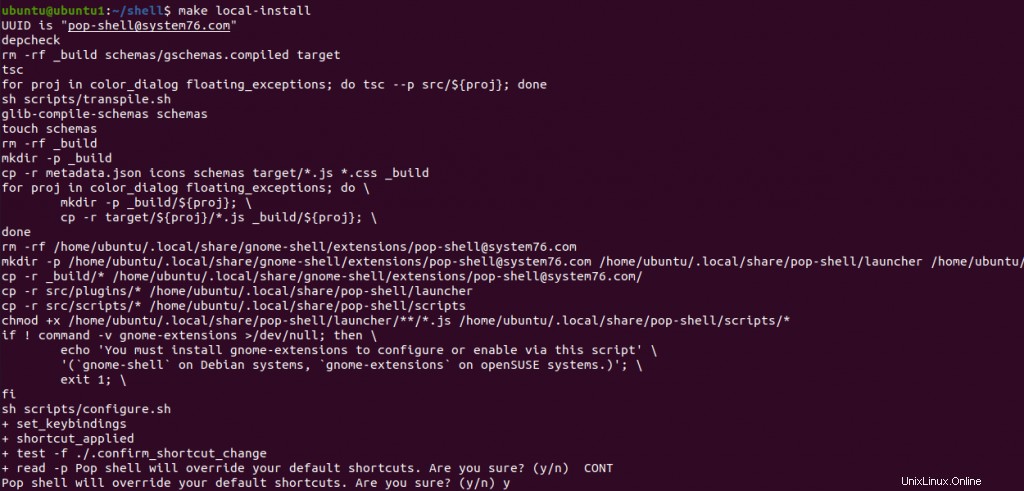
Après avoir exécuté la commande ci-dessus, il vous demandera si l'extension pop shell doit remplacer vos raccourcis clavier par défaut, tapez 'y ' ou bien 'n .'
Après avoir installé avec succès l'extension Pop Shell, vous verrez une nouvelle icône dans la barre supérieure. Cliquez dessus et basculez l'option des fenêtres en mosaïque sur ON pour activer la mosaïque automatique.
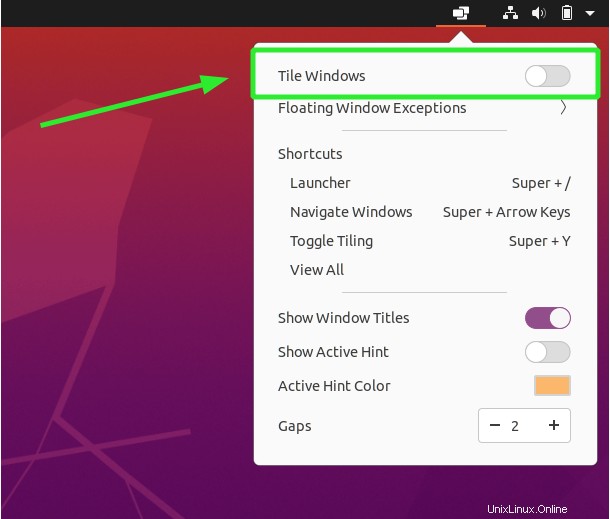
Une fois activé, vous remarquerez que les fenêtres ont été labourées maintenant dans un 'en forme de grille ’ comme indiqué ci-dessous :
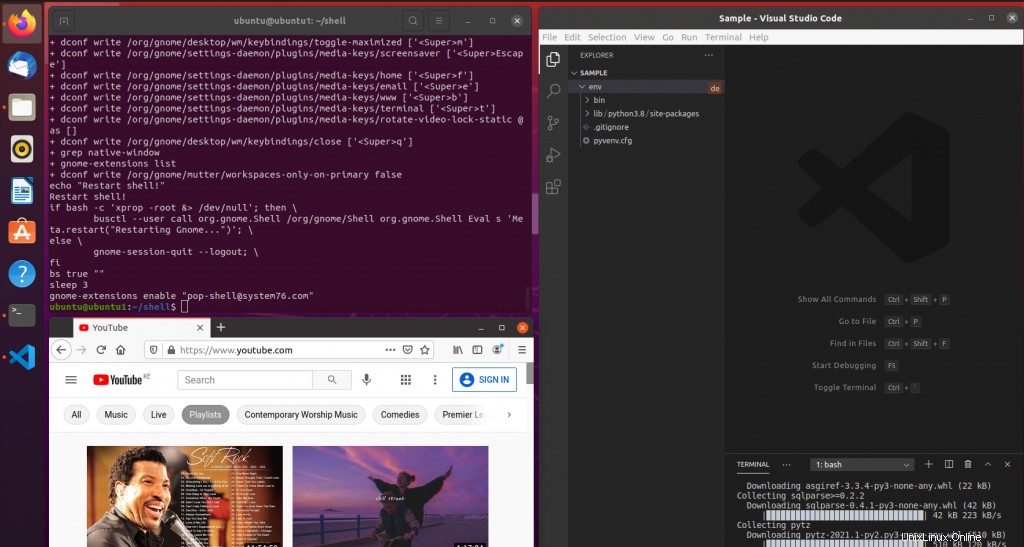
Pop Shell est livré avec son propre lanceur qui peut être activé à l'aide de la combinaison de touches (Super + /). La super clé est généralement le bouton avec le logo Windows, à côté de la touche ALT.
Il peut être utilisé pour lancer des applications, basculer entre les fenêtres et également exécuter des commandes directement sur un terminal.
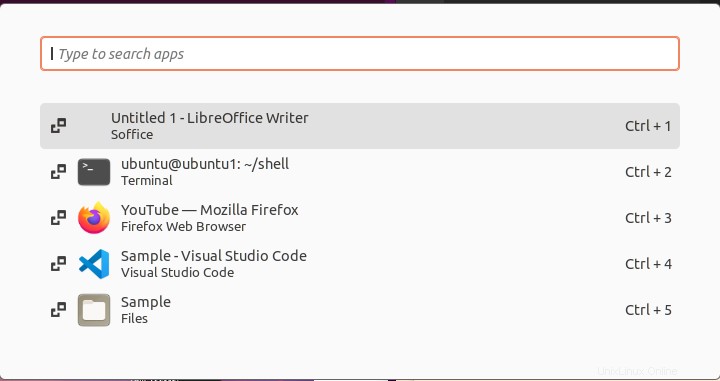
Si vous ne souhaitez plus utiliser cette extension de fenêtre en mosaïque, vous devrez réinitialiser tous les raccourcis clavier GNOME. Rendez-vous dans Paramètres -> Raccourcis clavier -> Tout réinitialiser pour revenir aux raccourcis par défaut.
Installer les raccourcis clavier de Pop Shell
Populaire! Shell fournit des raccourcis clavier qui facilitent son utilisation. Les raccourcis du shell contextuel sont une boîte de dialogue simple qui contient une liste des raccourcis clavier disponibles et qui est facultative.
Pour installer les raccourcis clavier du shell Pop, vous devez installer certaines dépendances. Exécutez les commandes suivantes pour installer les dépendances.
$ sudo apt install cargo rustc libgtk-3-devEnsuite, clonez le dépôt git.
$ git clone https://github.com/pop-os/shell-shortcutsCompilez ensuite le code source à l'aide des commandes affichées.
$ cd shell-shortcuts$ make $ sudo make installPour ouvrir le Pop! fenêtre des raccourcis clavier du shell, exécutez la commande ci-dessous]
$ pop-shell-shortcuts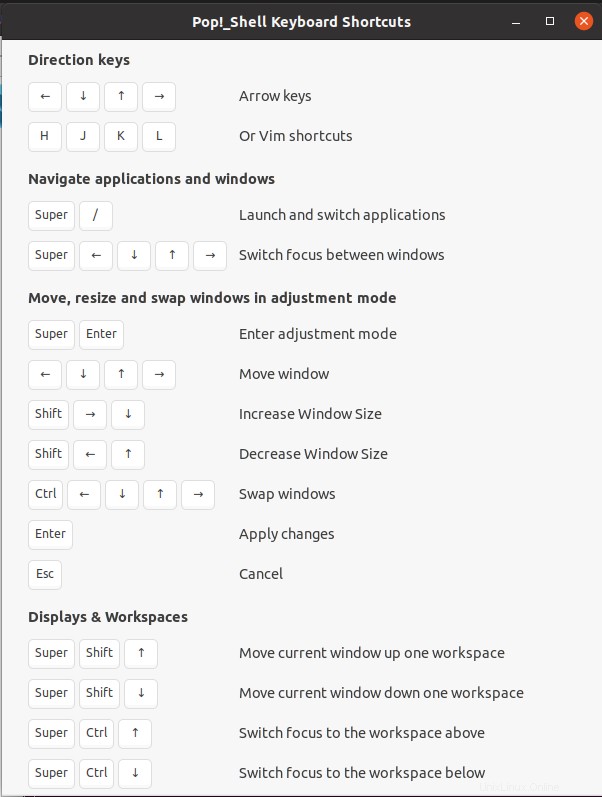
Pour désinstaller les raccourcis Pop Shell, exécutez la commande suivante :
$ sudo rm /usr/local/bin/pop-shell-shortcutsComment désinstaller l'extension Pop Shell
Pour désinstaller l'extension de fenêtre de mosaïque Pop Shell, accédez au répertoire du shell cloné et exécutez la commande ci-dessous :
$ make uninstallAlternativement, vous pouvez supprimer le répertoire d'extension GNOME comme suit.
$ rm -r ~/.local/share/gnome-shell/extensionConclusion
Un gestionnaire de fenêtres en mosaïque peut considérablement aider à organiser vos espaces de travail et à gérer le flux de travail sur votre bureau. Je recommanderais certainement d'essayer le POP! Fonctionnalité de mosaïque de fenêtres Shell sur votre système de bureau Ubuntu.