
Google Chrome est un navigateur Web multiplateforme considéré comme le meilleur parmi les autres navigateurs. Chrome n'est pas un navigateur open-source, il n'est donc pas disponible sur Ubuntu Software Center.
Où chrome est la version open source de chrome qui avait moins de fonctionnalités. Chrome ne prend plus en charge la version 32 bits, le navigateur chrome prend actuellement en charge les versions 32 et 64 bits. Chrome prend en charge un grand nombre d'extensions, empêche les vulnérabilités de script intersite, DevTools, etc.
Dans ce tutoriel, je vais vous montrer comment installer le navigateur Google Chrome sur Ubuntu 20.04. Vous pouvez suivre les mêmes instructions pour Ubuntu 18.04, 16.04 et les autres distributions Debian.
Ici, nous discutons de deux méthodes, la première montrera l'GUI du bureau méthode qui est très simple et d'autre part via terminal .
Installer Chrome sur Ubuntu à partir de l'interface graphique
L'installation de Google Chrome à partir de l'interface graphique est la méthode la plus simple. J'ai pris des captures d'écran pour le rendre plus simple à comprendre.
Pour procéder aux étapes suivantes, assurez-vous que votre ordinateur est connecté à Internet.
01) Visitez le site Web de Google Chrome et cliquez sur "Télécharger Chrome" :

02) Sélectionnez votre package de téléchargement, dans ce cas, je choisis .deb 64 bits pour Debian/Ubuntu, puis cliquez sur le bouton "Accepter et installer" :
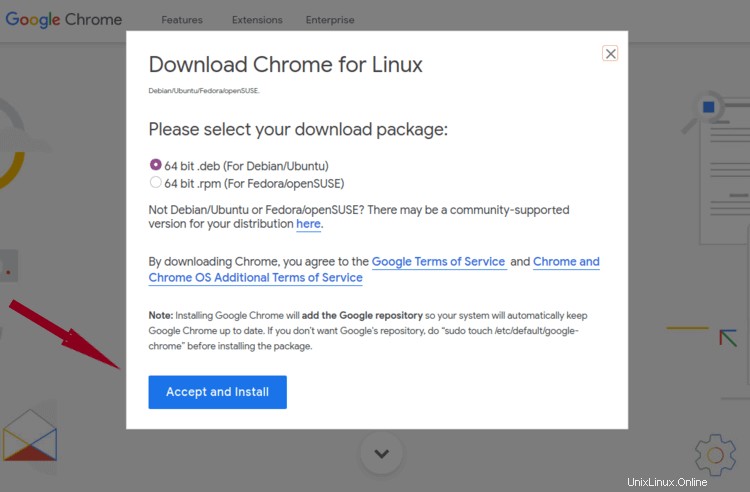
03) Un fichier deb sera téléchargé dans votre dossier "Téléchargements" :

04) Faites un clic droit sur le fichier et "Ouvrir avec une autre application",
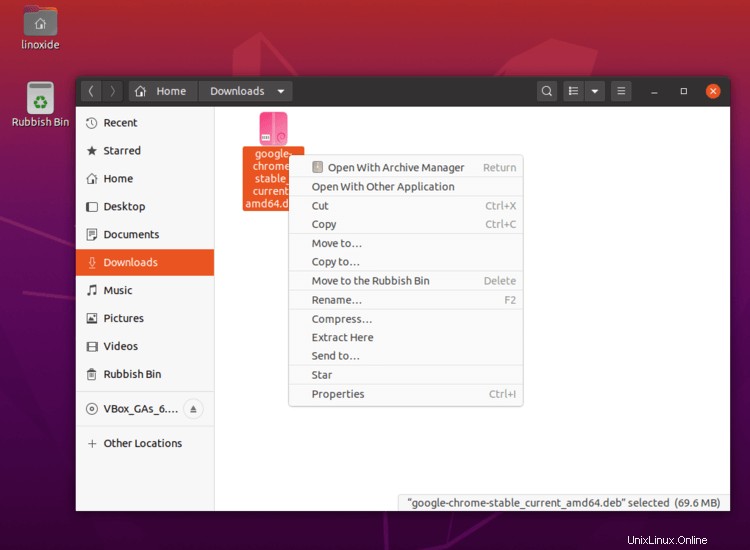
Remarque : Dans la version précédente d'Ubuntu, vous pouvez double-cliquer sur le fichier pour démarrer l'installation. Sur Ubuntu 20.04 pour résoudre ce problème, vous pouvez sélectionner le fichier "Propriétés" -> Choisissez l'onglet "Ouvrir avec" -> sélectionnez "Installation du logiciel", puis cliquez sur "Définir par défaut".
05) Sélectionnez l'application "Installation de logiciel" :
06) Cliquez maintenant sur le bouton 'Installer' :
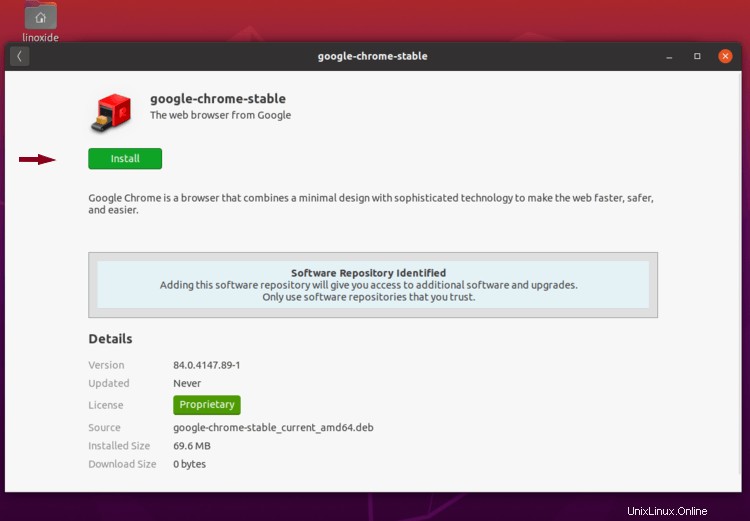
07) Fournissez votre mot de passe d'utilisateur privilégié pour vous authentifier :
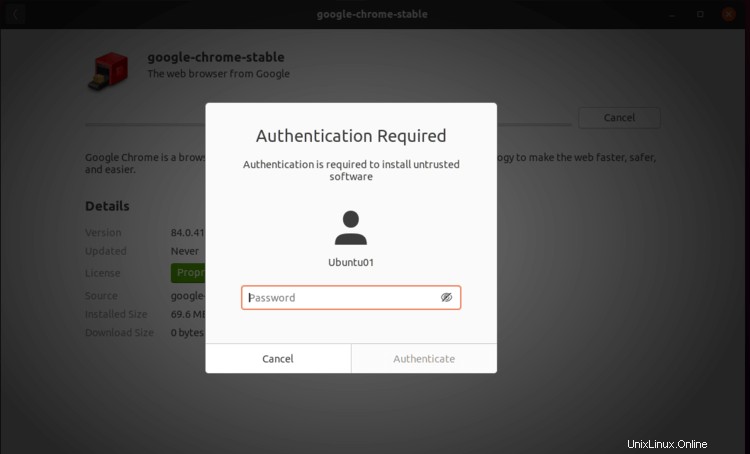
08) Pour démarrer chrome, appuyez sur la touche "Windows" et tapez "chrome" :
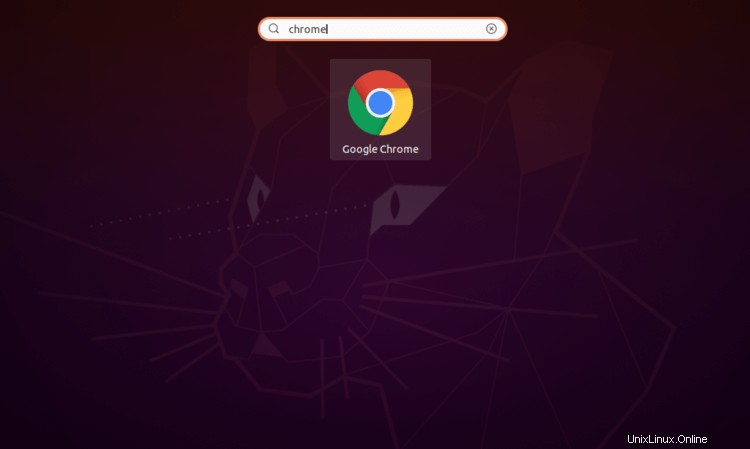
09) La première fois, il vous sera demandé de choisir si vous souhaitez que Google Chrome soit votre navigateur par défaut :
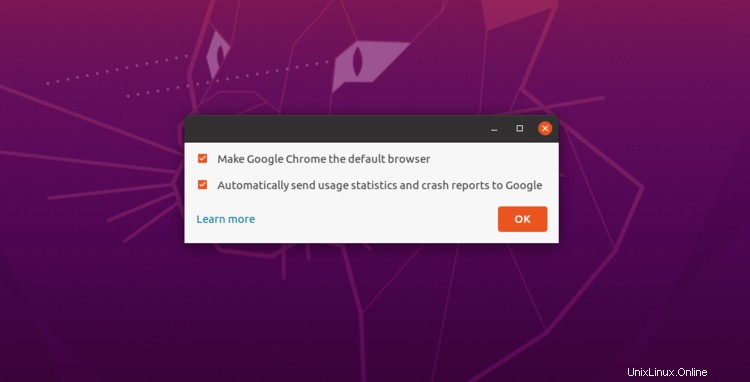
10) Enfin, votre navigateur Web Chrome est prêt à l'emploi :
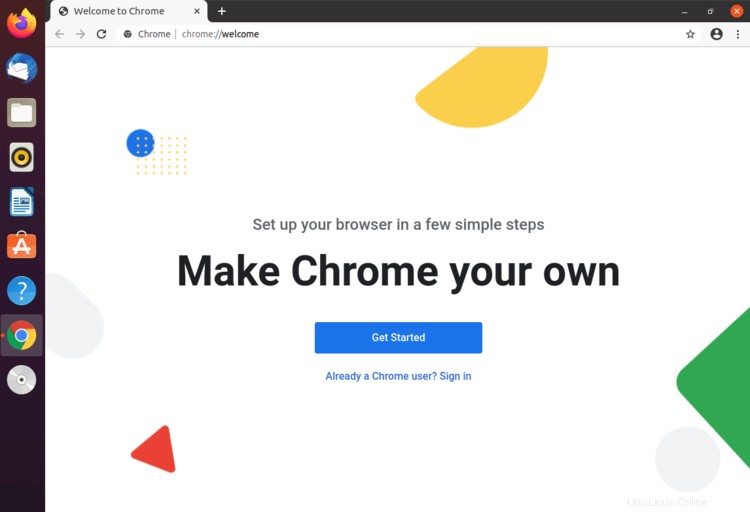
Il est maintenant temps d'importer vos favoris, de les ajouter aux favoris et de définir vos arrière-plans préférés sur Chrome.
Installer Chrome sur Ubuntu à partir du terminal
Tout d'abord, téléchargez le fichier .deb à l'aide du fichier wget du site Web officiel à partir du terminal et installez-le à l'aide de dpkg ou apt-get.
Téléchargez le fichier deb à l'aide de la commande wget :
$ wget https://dl.google.com/linux/direct/google-chrome-stable_current_amd64.debUtilisation du fichier .deb d'installation de dpkg :
$ sudo dpkg -i google-chrome-stable_current_amd64.debOu en utilisant la commande apt-get :
$ sudo apt-get install ./google-chrome-stable_current_amd64.debPour démarrer Google Chrome via le terminal, exécutez :
$ google-chromeou pour exécuter chrome en arrière-plan :
$ google-chrome &Mettre à jour Google Chrome
Il est conseillé de se tenir au courant des mises à jour de Chrome, car il y a plus de fonctionnalités de sécurité, d'autres améliorations et fonctionnalités.
Le processus d'installation ajoutera un PPA à votre système afin que Google Chrome reçoive automatiquement les dernières mises à jour chaque fois que vous mettez à jour votre système via l'outil de mise à jour logicielle.
Vous pouvez le vérifier en consultant le fichier suivant :
$ cat /etc/apt/sources.list.d/google-chrome.listOutput
### THIS FILE IS AUTOMATICALLY CONFIGURED ###
# You may comment out this entry, but any other modifications may be lost.
deb [arch=amd64] http://dl.google.com/linux/chrome/deb/ stable mainEn ajoutant manuellement des référentiels Google
Pour les utilisateurs centrés sur le terminal, vous pouvez installer le navigateur chrome en ajoutant manuellement google repo. Pour ce faire, créez un fichier nommé 'google-chrome.list' dans le répertoire '/etc/apt/sources.list.d'.
Tapez dans le terminal la commande suivante :
$ sudo vi /etc/apt/sources.list.d/google-chrome.listEnsuite, ajoutez le contenu suivant et enregistrez le fichier :
deb http://dl.google.com/linux/chrome/deb/ stable mainou utilisez ci-dessous une ligne :
$ sudo sh -c 'echo "deb [arch=amd64] http://dl.google.com/linux/chrome/deb/ stable main" >> /etc/apt/sources.list.d/google-chrome.list'Après avoir ajouté le référentiel Google à votre fichier source, vous devez obtenir la clé du référentiel avec la commande suivante
$ wget -q -O - https://dl-ssl.google.com/linux/linux_signing_key.pub | sudo apt-key add -Si toutes les étapes mentionnées ci-dessus sont effectuées, exécutez :
$ sudo apt-get install google-chrome-stable
Pour mettre à jour, vous pouvez réexécuter la même commande ci-dessus lorsqu'une nouvelle version est disponible ou mettre à jour votre système par la commande suivante sudo apt-get update .
Notez que vous pouvez également installer des versions bêta et instables de Chrome en utilisant le même référentiel. Pour ce faire, utilisez les commandes suivantes.
Pour la version bêta :
$ sudo apt-get install google-chrome-betaPour la version instable de Chrome :
$ sudo apt-get install google-chrome-unstableDésinstaller Google Chrome
Tout d'abord, ouvrez le Terminal soit en utilisant le raccourci clavier (Ctrl + Alt + T) soit depuis la barre des tâches.
Pour supprimer Google Chrome de votre système, saisissez :
$ sudo apt remove google-chrome-stablePour nettoyer le gestionnaire de packages afin de vous assurer qu'il n'y a pas de fichiers de configuration ou de packages de dépendances, exécutez :
$ sudo apt-get autoremoveConclusion
Toutes les étapes mentionnées ne se limitent pas au système d'exploitation Ubuntu, mais devraient fonctionner sur Linux Mint, OS élémentaire, OS Zorin et autres distributions Ubuntu.
J'espère que vous avez apprécié la lecture des étapes d'installation de Google Chrome qui est l'un des meilleurs navigateurs au monde.
