Google Chrome est l'un des navigateurs Web les plus populaires et est disponible sur de nombreux appareils différents. Il peut également fonctionner sur Ubuntu 22.04, bien que Mozilla Firefox soit le navigateur Web par défaut et soit préinstallé avec la distribution.
L'installation de Google Chrome sur Ubuntu 22.04 est assez simple, mais pas aussi simple que vous pourriez le penser. Étant donné que Chrome est un navigateur Web à source fermée, il ne peut pas être installé à partir des référentiels de packages par défaut. Ne vous inquiétez pas, vous verrez comment l'installer en quelques étapes courtes.
Dans ce didacticiel, nous couvrons les instructions étape par étape pour installer Google Chrome sur Ubuntu 22.04 Jammy Jellyfish, le maintenir à jour et le définir comme navigateur Web par défaut.
Dans ce didacticiel, vous apprendrez :
- Comment télécharger Google Chrome à partir du site Web officiel (GUI)
- Comment télécharger Google Chrome à partir de la ligne de commande avec
wget - Comment installer Google Chrome sur Ubuntu
- Comment mettre à jour Google Chrome
- Comment supprimer Google Chrome
- Comment définir Google Chrome comme navigateur Web par défaut
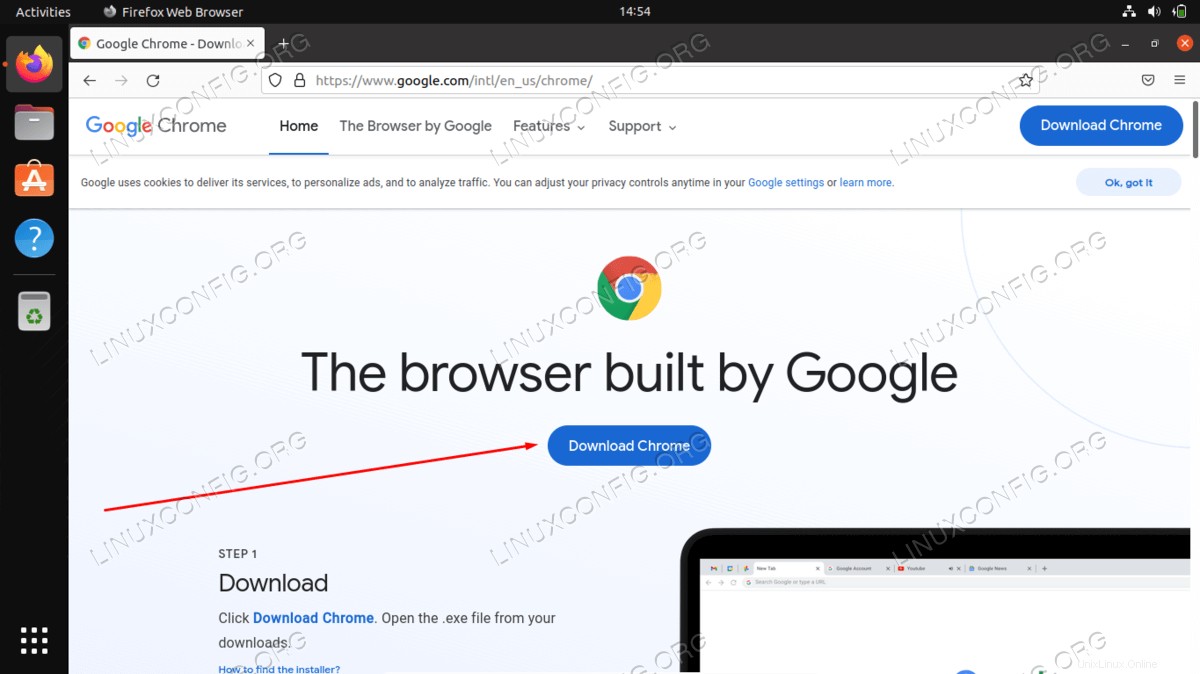
| Catégorie | Exigences, conventions ou version du logiciel utilisée |
|---|---|
| Système | Ubuntu 22.04 Jammy Jellyfish |
| Logiciel | Google Chrome |
| Autre | Accès privilégié à votre système Linux en tant que root ou via le sudo commande. |
| Conventions | # - nécessite que les commandes linux données soient exécutées avec les privilèges root soit directement en tant qu'utilisateur root, soit en utilisant sudo commande$ – nécessite que les commandes linux données soient exécutées en tant qu'utilisateur normal non privilégié |
Installation du navigateur Web Google Chrome sur Ubuntu 22.04 Jammy Jellyfish instructions étape par étape
Comment télécharger Google Chrome à partir du site Web officiel (GUI)
Si vous préférez utiliser l'interface graphique au lieu de la ligne de commande, cette section est faite pour vous. Suivez les étapes ci-dessous pour télécharger Google Chrome depuis le site officiel et l'installer sur Ubuntu 22.04.
- Commencez par ouvrir Firefox ou quel que soit votre navigateur Web par défaut actuel, puis accédez à la page de téléchargement de Google Chrome. Sur cette page, cliquez sur le gros bouton "Télécharger Chrome".
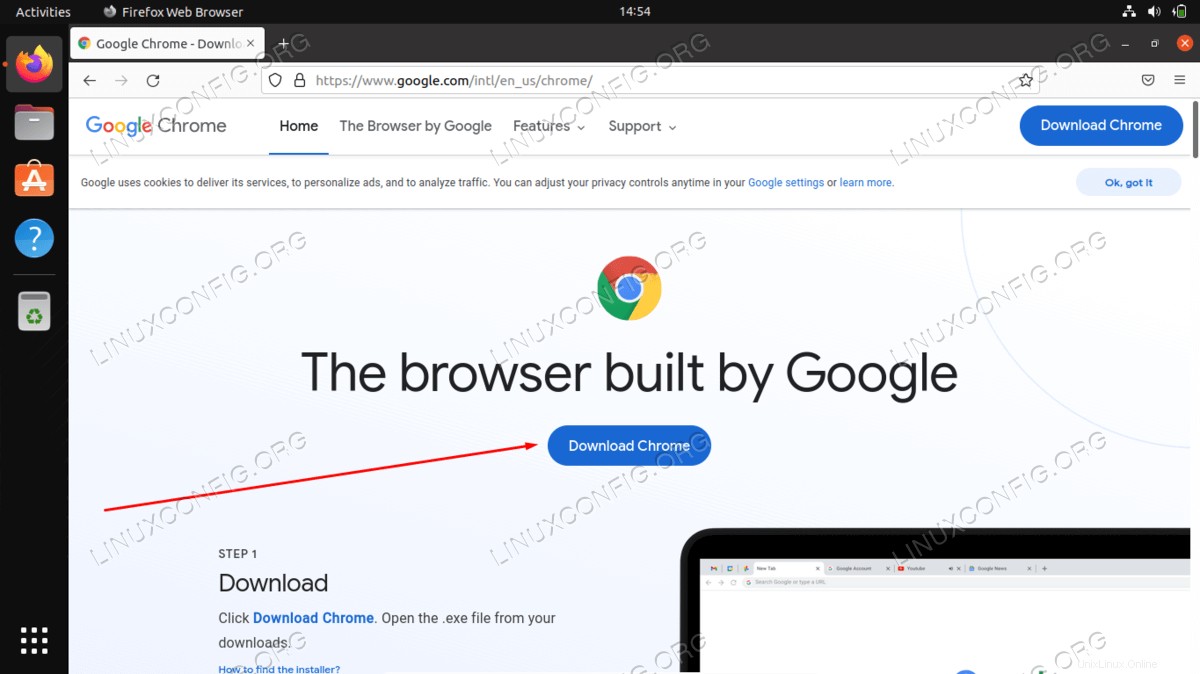
- Sur la page suivante qui s'affiche, sélectionnez l'option "64 bits .deb (pour Debian/Ubuntu)", puis cliquez sur Accepter et installer pour commencer le téléchargement de Google Chrome. Enregistrez le fichier dans un endroit mémorable sur votre ordinateur.
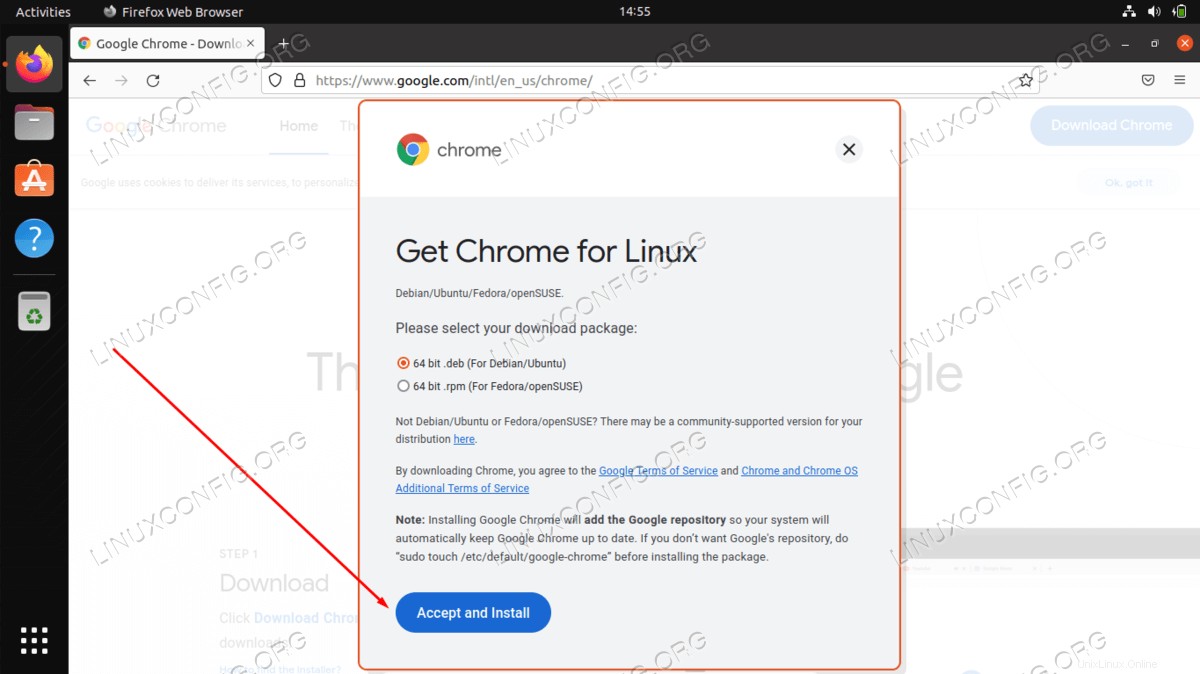
- Une fois le téléchargement terminé, cliquez avec le bouton droit sur le fichier .deb et ouvrez-le avec l'installation du logiciel.
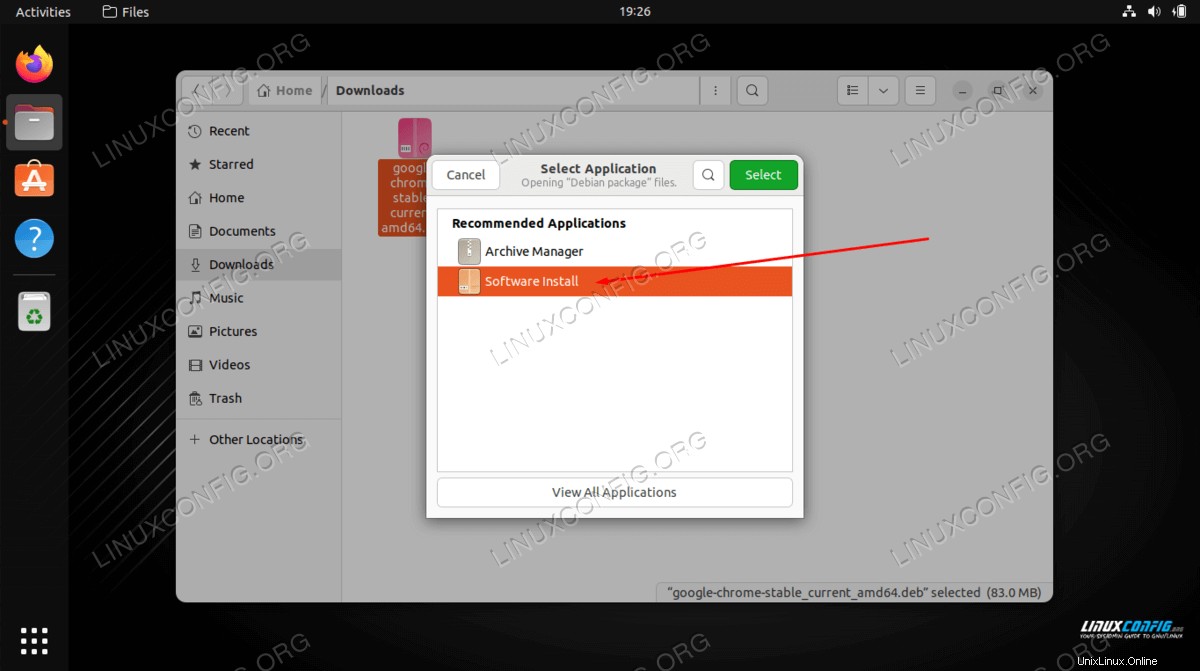
Notez que si vous ne voyez pas l'option d'installation du logiciel, vous devrez peut-être cliquer sur "Ouvrir avec une autre application". Si vous ne voyez pas l'option ici, vous devrez installer le
gnome-softwarepackage avec leaptsuivant commandes :$ sudo apt update $ sudo apt install gnome-software
- Lorsque l'installation du logiciel ouvre le fichier, cliquez sur le bouton "Installer".
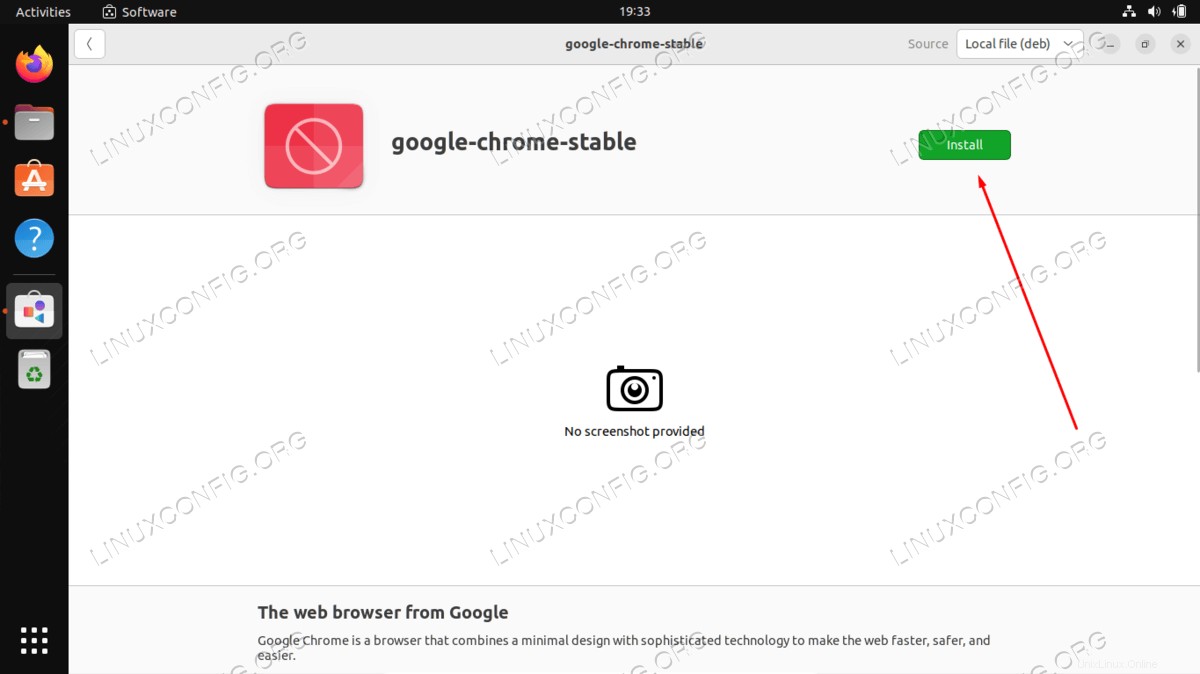
- Vous serez invité à entrer votre mot de passe root, puis le processus d'installation commencera. Une fois l'opération terminée, vous pouvez fermer l'application d'installation du logiciel.
- Vous trouverez désormais Google Chrome accessible dans le menu Activités. Recherchez-le simplement en tapant "chrome". Vous pouvez cliquer avec le bouton droit sur cette icône et l'ajouter à votre barre de lancement rapide si vous le souhaitez.
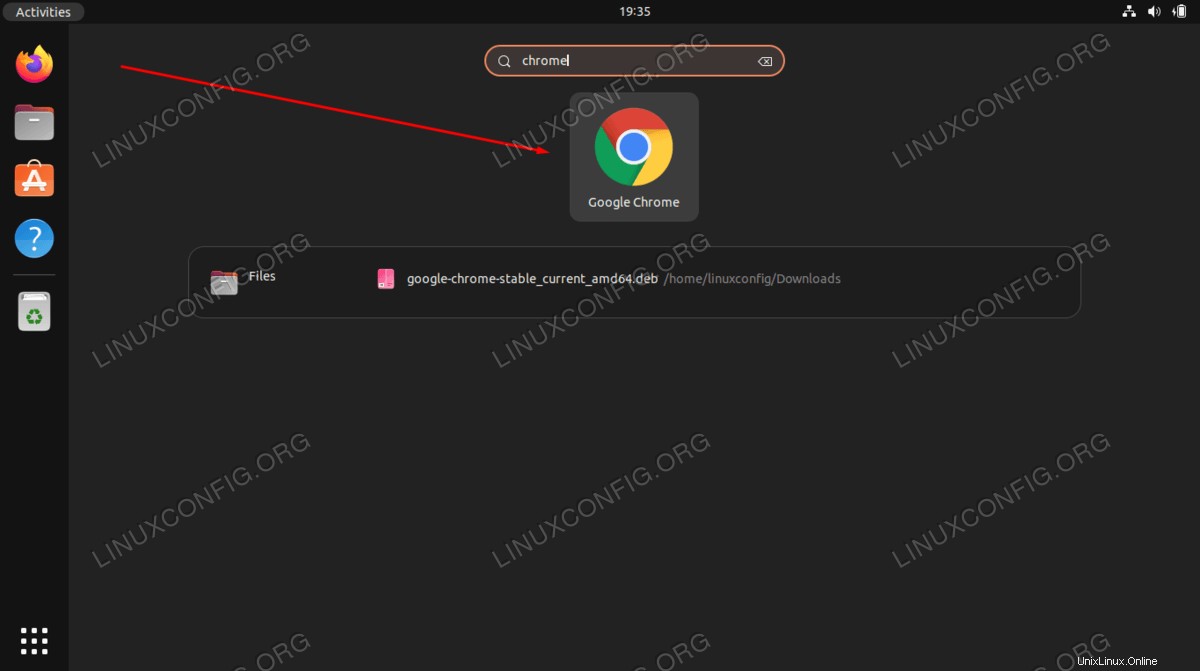
Comment télécharger Google Chrome à partir de la ligne de commande
Ouvrez un terminal de ligne de commande et utilisez les commandes suivantes pour installer Google Chrome sur Ubuntu 22.04.
- Tout d'abord, utilisez le
wgetcommande pour télécharger le programme d'installation de Google Chrome.$ wget https://dl.google.com/linux/direct/google-chrome-stable_current_amd64.deb
- Ensuite, nous pouvons utiliser le
aptcommande et autorisations root pour installer Google Chrome.$ sudo apt install ./google-chrome-stable_current_amd64.deb
- Vous trouverez désormais Google Chrome accessible dans le menu Activités. Recherchez-le simplement en tapant "chrome". Vous pouvez cliquer avec le bouton droit sur cette icône et l'ajouter à votre barre de lancement rapide si vous le souhaitez.
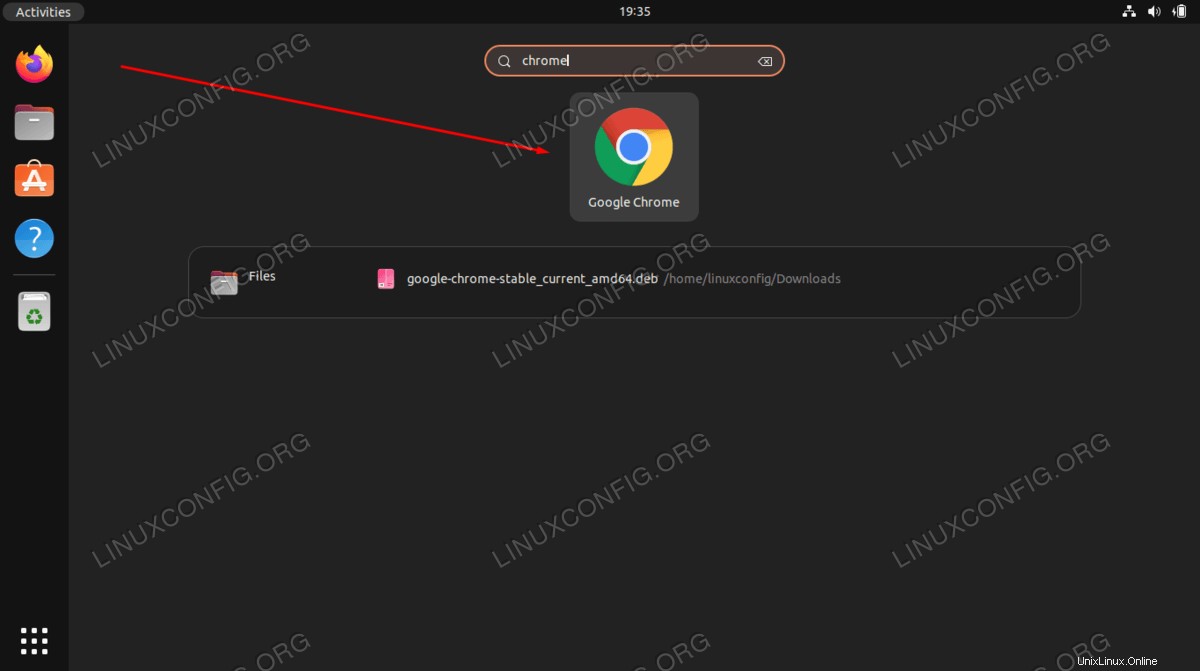
Comment mettre à jour Google Chrome sur Ubuntu 22.04
L'installation de Chrome ajoutera également le référentiel à votre gestionnaire de packages. Utilisez le apt suivant commandes pour maintenir Chrome à jour sur votre système.
$ sudo apt update $ sudo apt install google-chrome-stable
Il convient également de mentionner que l'exécution des deux commandes suivantes mettra à niveau tous les packages de votre système Linux Ubuntu 22.04 et mettra également à jour le package du navigateur Chrome.
$ sudo apt update $ sudo apt upgrade
Comment supprimer Google Chrome d'Ubuntu 22.04
Si vous décidez de supprimer Chrome de votre système à l'avenir, utilisez la commande suivante pour désinstaller le navigateur Web.
$ sudo apt purge google-chrome-stable
Comment définir Google Chrome comme navigateur par défaut
Si, pour une raison quelconque, vous avez décidé qu'un navigateur Google Chrome n'est pas un bon choix pour un navigateur par défaut, ou si vous souhaitez définir le navigateur Google Chrome comme navigateur par défaut, ouvrez un terminal et utilisez la commande suivante pour faire votre sélection :
$ sudo update-alternatives --config x-www-browser
Ou configurez Chrome comme navigateur par défaut à partir des Default Applications Menu GUI comme indiqué ci-dessous :
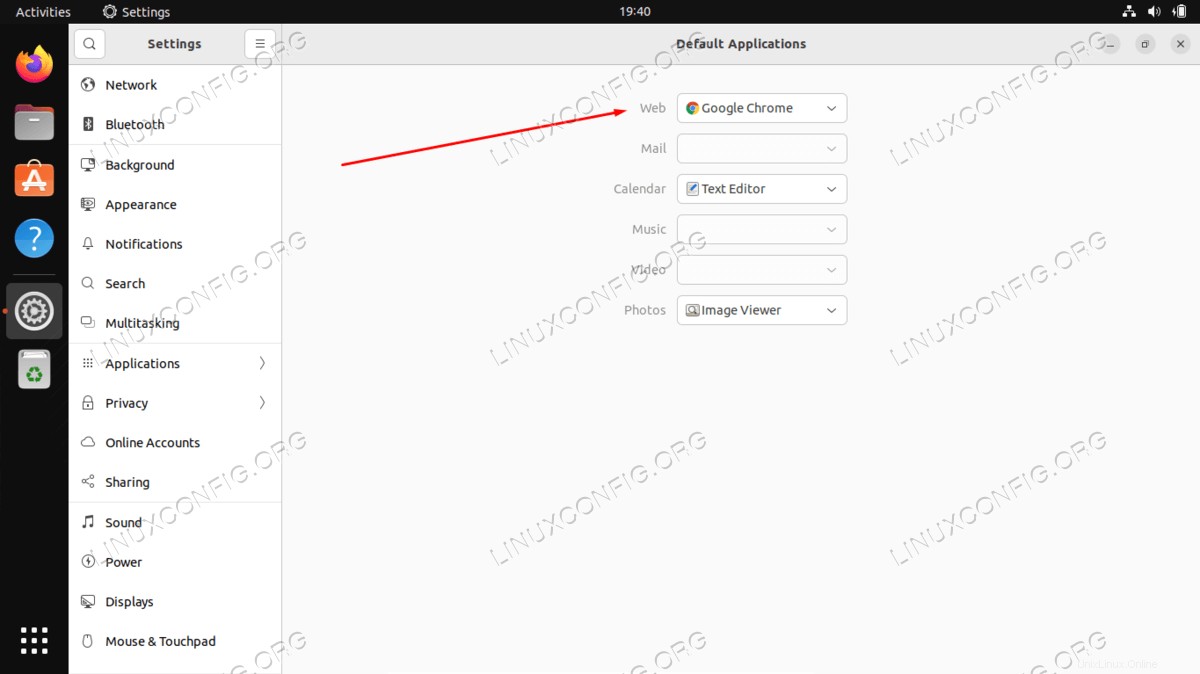
Réflexions finales
Google Chrome est un navigateur sûrement puissant, très convivial et intuitif. Google propage son navigateur via son propre réseau publicitaire adwords, ce qui a permis à Google Chrome de réduire sa part d'utilisation sur le marché des navigateurs Internet en un court laps de temps.
Même si le navigateur Google Chrome impose certains problèmes de confidentialité, de nombreux internautes choisissent d'utiliser ce navigateur, car des problèmes de confidentialité sont signalés pour presque tous les navigateurs Web sur Internet. L'installation des extensions Google Chrome amène la navigation sur Internet avec ce navigateur à un tout autre niveau car il améliore rapidement les fonctionnalités du navigateur.