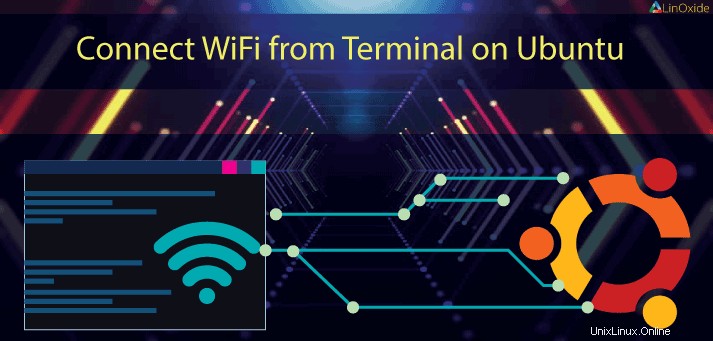
Le WiFi est aujourd'hui le moyen le plus populaire d'obtenir une connexion Internet, que ce soit au bureau, à la maison, au restaurant, etc. Ce tutoriel est destiné à aider ceux qui souhaiteraient se connecter en WiFi depuis le terminal sur Ubuntu 16.04. Peu importe que vous utilisiez l'édition Desktop ou l'édition serveur d'Ubuntu.
Les seules exigences sont :
- Carte sans fil fonctionnelle
- Connexion Internet pour installer certains packages
- Session shell interactive
Il existe deux façons courantes de se connecter au réseau sans fil à partir du terminal. Ce sont :
- Utilisation de la commande iwconfig
- Utilisation de la méthode wpasuppliant
Méthode 1 :Utilisation de la commande iwconfig
Vous pouvez configurer votre Ubuntu pour se connecter au WiFi en suivant les étapes ci-dessous. Si vous ne connaissez pas le nom de votre appareil Wi-Fi, utilisez :
$ ip link sho | grep w
2: wlan0: <BROADCAST,MULTICAST,UP,LOWER_UP> mtu 1500 qdisc mq state UP mode DORMANT group default qlen 1000Ouvrez le terminal et tapez interface ifconfig et appuyez sur Entrée.
$ sudo ifconfig wlan0
wlan0: flags=4163<UP,BROADCAST,RUNNING,MULTICAST> mtu 1500
inet 192.168.0.16 netmask 255.255.255.0 broadcast 192.168.0.255
inet6 fe80::557e:6563:6f86:f8b2 prefixlen 64 scopeid 0x20<link>
ether e4:a7:a0:ef:27:d9 txqueuelen 1000 (Ethernet)
RX packets 4025786 bytes 5253861542 (4.8 GiB)
RX errors 0 dropped 0 overruns 0 frame 0
TX packets 2997242 bytes 563513781 (537.4 MiB)
TX errors 0 dropped 0 overruns 0 carrier 0 collisions 0Par défaut, cette commande active simplement votre carte sans fil. Si votre carte sans fil a un nom différent, remplacez wlan0 par un nom correct. Maintenant que la carte est allumée, vous pouvez vous connecter à votre réseau WiFi en précisant son nom ESSID :
$ iwconfig wlan0 essid <name> key <password>
Remplacer
$ iwconfig wlan0 essid <name>Pour le mot de passe ASCII, utilisez :
$ iwconfig wlan0 essid <name> key s:<password>Confirmez maintenant que vous êtes connecté. Vous pouvez également demander manuellement une adresse IPv4 à l'aide de.
$ dhclient wlan0Ensuite, essayez de vérifier votre adresse IP et essayez d'envoyer un ping à l'extérieur.
$ ip addr
$ ping 8.8.8.8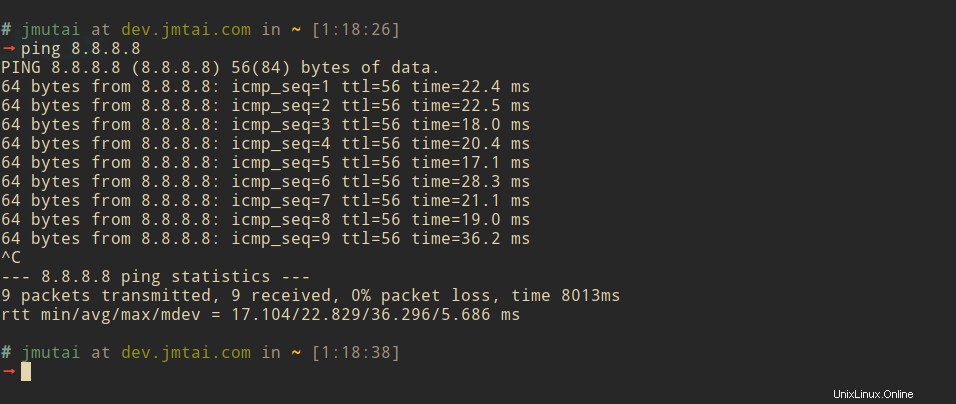
Méthode 2 :Utiliser wpasuppliant
wpa_supplicant est un demandeur multiplateforme prenant en charge WEP, WPA et WPA2 (IEEE 802.11i / RSN (Robust Secure Network)). Il convient aux ordinateurs de bureau, aux ordinateurs portables et aux systèmes embarqués. Pour cette méthode, vous devez d'abord installer le package wpasupplicant qui inclut le programme principal wpa_supplicant , l'outil de phrase secrète wpa_passphrase , et le texte frontal wpa_cli
$ sudo apt-get install wpasupplicantCe package fournira un wpa_supplicant commande que nous utiliserons pour gérer notre réseau sans fil. Le fichier à configurer est /etc/wpa_supplicant.conf.
# cat /etc/wpa_supplicant.conf
network={
ssid="ssid_name"
psk="password"
}Vous pouvez également générer une configuration de base depuis cli :
# wpa_passphrase MYSSID passphrase > /etc/wpa_supplicant.confMaintenant, recherchez à nouveau les appareils disponibles :
# iwlist scanAssurez-vous que vous pouvez voir le réseau sans fil auquel vous avez l'intention de vous connecter. Maintenant, démarrez wpa_supplicant avec :
# wpa_supplicant -B -i interface -c /etc/wpa_supplicant.conf
Successfully initialized wpa_supplicant
....Les arguments couramment utilisés sont :
-B - Fourche en arrière-plan.
-c nom de fichier - Chemin vers un fichier de configuration.
interface-i - Interface d'écoute.
Pilote -D - Indiquez éventuellement le pilote à utiliser. Pour une liste des pilotes pris en charge, consultez la sortie de wpa_supplicant -h.
nl80211 est la norme actuelle, mais tous les modules de puces sans fil ne la prennent pas en charge.
Utiliser wpa_cli
À ce stade, exécutez :
# wpa_cliCela présentera une invite interactive (> ), qui a la complétion par onglets et les descriptions des commandes terminées. Certaines commandes importantes à noter lorsque vous travaillez sur wpa_cli incluent :
- Rechercher les points d'accès disponibles
> scan
<3>CTRL-EVENT-SCAN-STARTED
<3>CTRL-EVENT-SCAN-RESULTS
...- Liste des points d'accès disponibles
> scan_results
bssid / frequency / signal level / flags / ssid
11:22:33:44:55:66 2462 -33 [WPA-PSK-CCMP+TKIP][WPA2-PSK-CCMP+TKIP][ESS] MYSSID1
00:11:22:33:44:55 2412 -73 [WPA-PSK-CCMP+TKIP][WPA2-PSK-CCMP+TKIP][ESS] MYSSID2
...Pour vous associer à MYSSID, ajoutez le réseau, définissez les informations d'identification et activez-le :
> add_network
0
> set_network 0 ssid "MYSSID1"
> set_network 0 psk "passphrase"
> enable_network 0
<2>CTRL-EVENT-CONNECTED - Connection to 11:22:33:44:55:66 completed (reauth) [id=0 id_str=]Pour les points d'accès sans authentification, utilisez :
> set_network 0 key_mgmt NONEEnfin, enregistrez ce réseau dans le fichier de configuration :
> save_config
OKPour obtenir un bail DHCP, libérez d'abord les baux auxquels vous tenez encore (en tant que root) :
# dhclient -rEt demander une nouvelle adresse
# dhclient interfaceVous devriez maintenant disposer d'une connexion Internet fonctionnelle via un point d'accès que vous avez connecté à partir de cli. Cette méthode convient à une installation minimale de distributions Ubuntu ou de serveurs avec carte sans fil. Ces méthodes sont faciles à scripter, avec plus d'efforts, vous pouvez écrire une tâche cron qui s'y connecte au redémarrage. Merci d'avoir lu notre guide sur la façon de connecter le WiFi depuis le terminal sur Ubuntu 16.04. Si vous rencontrez des problèmes, faites-le nous savoir via la section des commentaires.