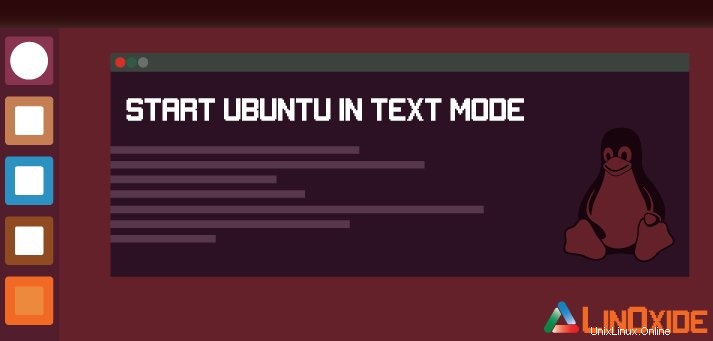
Les avantages des modes texte par rapport aux modes graphiques incluent une consommation de mémoire réduite et une manipulation plus rapide de l'écran. Le mode texte ou le mode console ou le mode ligne de commande permet d'économiser beaucoup de RAM, il est donc la plupart du temps très avantageux de démarrer le bureau en mode texte. Ce message est une explication simple sur la façon de démarrer Ubuntu en mode texte.
Tout d'abord, permettez-moi de vous préciser qu'il existe un raccourci clavier pour passer de l'interface graphique au mode texte, c'est-à-dire Ctrl+Shift+F1 mais l'utilisation de ce raccourci n'est bonne que dans un but temporaire car lorsque nous passons en mode texte à l'aide de ce raccourci, notre bureau fonctionne toujours en arrière-plan et cela entraîne la même consommation de mémoire et de ressources que précédemment.
Étape 1
Avant d'effectuer certaines modifications, effectuez une sauvegarde des paramètres d'origine afin de pouvoir les récupérer au cas où vous auriez mélangé des choses. Pour ce faire, appuyez sur Ctrl+Alt+T pour ouvrir un terminal et collez la commande suivante et appuyez sur Entrée.
sudo cp /etc/default/grub /etc/default/grub.guiNous avons maintenant une copie du fichier de configuration original du chargeur de démarrage grub sous le nom de grub.gui.
Étape 2
Nous sommes prêts à partir maintenant. Nous devons apporter quelques modifications au fichier de configuration d'origine du chargeur de démarrage. Copiez et collez la commande ci-dessous dans le terminal et appuyez sur Entrée.
sudo gedit /etc/default/grub
Cela ouvre le fichier de configuration du chargeur de démarrage grub dans l'éditeur de texte gedit.
Le fichier grub original ressemble à ceci
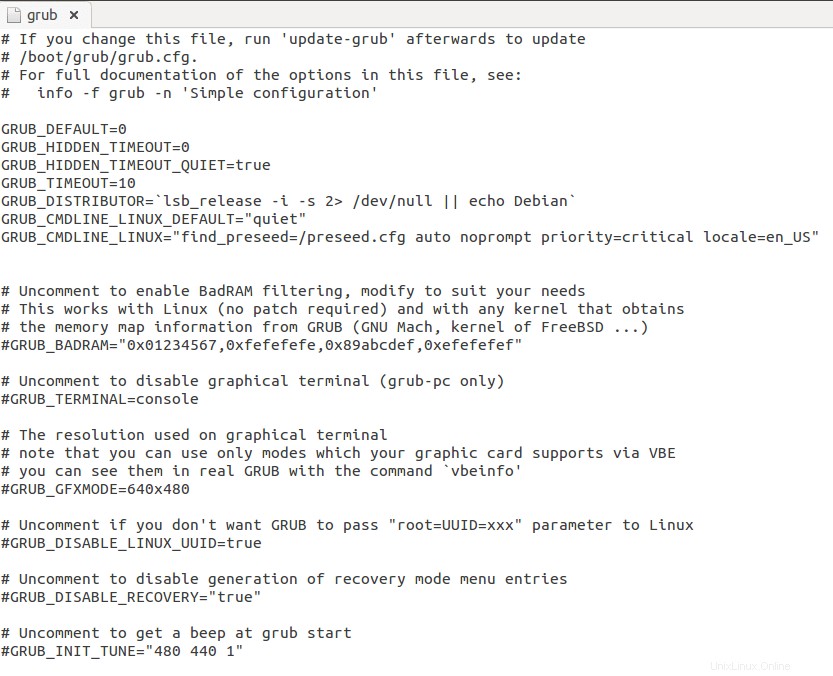
Étape 3
Nous devons maintenant effectuer les modifications suivantes dans le fichier grub :
- Commentez la ligne
GRUB_CMDLINE_LINUX_DEFAULT=”quiet splash”, ajoutez # au début de cette ligne. Cela supprimera l'écran de démarrage à l'arrêt et au démarrage afin que vous puissiez voir tous les processus plutôt que de voir l'écran violet d'Ubuntu. - Remplacez
GRUB_CMDLINE_LINUX="" to GRUB_CMDLINE_LINUX="text". En faisant cela, ubuntu démarre directement en mode texte. - Décommentez la ligne
#GRUB_TERMINAL=console, supprimez # au début. Cela désactivera le terminal graphique et activera le mode texte noir et blanc.
Enregistrez les modifications.
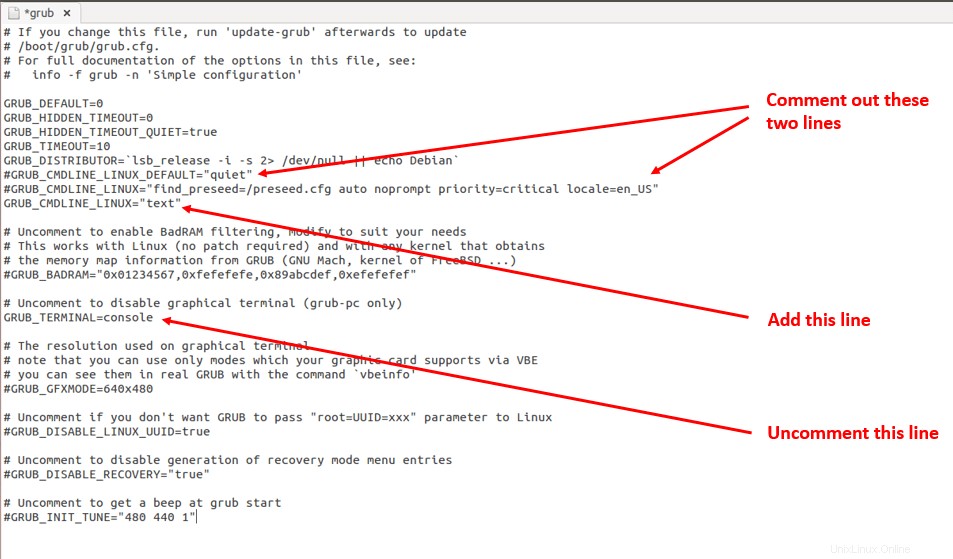
Étape 4
Nous devons maintenant mettre à jour grub pour prendre en compte tout ce que nous avons fait jusqu'à présent. Copiez-collez cette commande dans le terminal et appuyez sur Entrée.
sudo update-grub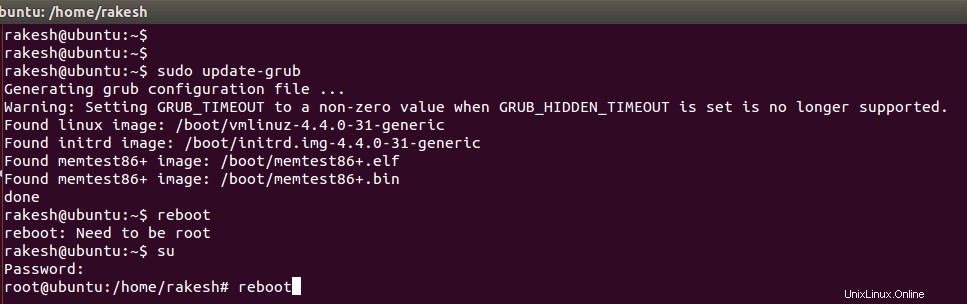
Étape 5
Redémarrez votre ordinateur à l'aide de la commande
sudo rebootAttendez l'invite de connexion. Entrez vos informations de connexion et profitez d'Ubuntu en mode texte.
Si vous souhaitez revenir au mode graphique, c'est à nouveau très simple. C'est le moment d'utiliser notre fichier que nous avons sauvegardé à l'étape 1.
À ce stade, nous avons notre fichier grub configuré pour le mode texte. Nous pouvons enregistrer ce fichier de configuration pour une utilisation future en en faisant une copie et en le nommant 'grub.text' . Copiez et collez la commande suivante dans la console en mode texte et appuyez sur Entrée.
sudo cp /etc/default/grub /etc/default/grub.text Remplacez le fichier grub par le fichier configuré de l'interface graphique d'origine. Copiez et collez la commande suivante et appuyez sur Entrée.
sudo cp /etc/default/grub.gui /etc/default/grub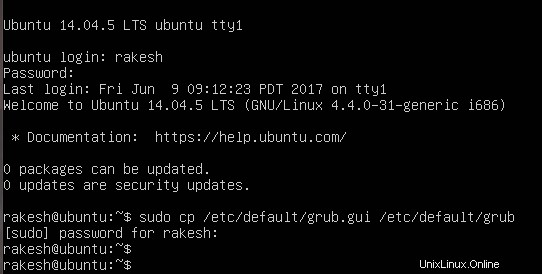
Mettre à jour grub en utilisant la commande
sudo update-grubRedémarrez votre ordinateur à l'aide de la commande
sudo reboot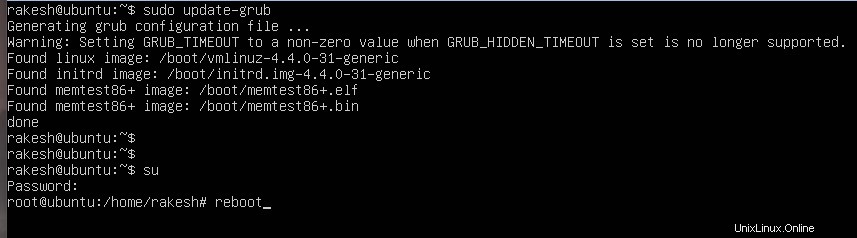
Attendez le redémarrage. Bingo ! vous êtes de retour en mode graphique.
À la fin, maintenant le répertoire /etc/default/ contient deux fichiers, grub.gui pour la configuration du mode graphique et 'grub.text' pour la configuration en mode texte. En fonction du mode que vous souhaitez, copiez simplement le fichier respectif dans le fichier grub d'origine (/etc/default/grub ) et mettre à jour grub.