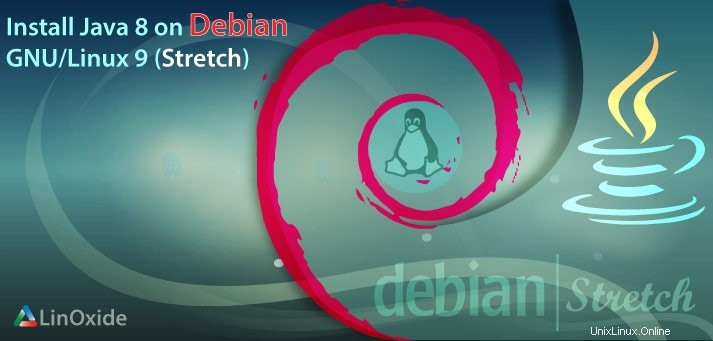
Dans cet article, je vais passer en revue le processus d'installation de Java 8 sur Debian 9 Stretch. Java est disponible en deux versions et nous installons les deux. OpenJDK est une version open source compatible avec la plupart des logiciels. Et Oracle JavaSE est la version propriétaire qui doit être utilisée si votre application Java est incompatible avec OpenJDK. Il existe également un mécanisme astucieux pour changer de Java par défaut au cas où vous auriez les deux installés. Dans l'un de nos articles précédents, nous avons expliqué l'installation de Java sur un système basé sur rpm et cette fois-ci, nous l'aurons sur Debian.
Installer OpenJDK
Nous allons commencer par l'installation de l'OpenJDK. Il existe deux packages que nous pouvons installer, un JRE et un JDK. Ceux qui connaissent Java savent déjà ce que cela signifie, mais pour les autres, mentionnons ce que cela signifie. JRE signifie Java Runtime Environment et JDK signifie Java Development Kit. Ainsi, le premier est utilisé si vous ne démarrez que le programme Java, tandis que JDK contient un compilateur javac. Cela signifie que si vous êtes développeur, vous avez besoin de JDK, sinon JRE est ok.
Pour installer JRE, utilisez cette commande après avoir obtenu l'accès root avec su :
apt-get install default-jreSelon le type d'installation de Debian que vous avez effectuée (CD, DVD, clé USB), celle-ci peut ou non être déjà installée. D'autre part, JDK n'est probablement pas installé. Pour l'installer, tapez :
apt-get install default-jdkEt vous êtes prêt à partir.
Installation d'Oracle Java
Pour installer Oracle Java, nous pouvons utiliser le référentiel Webupd conçu pour Ubuntu, mais cela fonctionne également pour Debian. Pour ajouter un référentiel, vous devez d'abord ajouter la commande add-apt-repository s'il n'est pas installé (et cela dépend des options d'installation que vous avez sélectionnées).
apt-get install software-properties-common dirmngrAprès l'avoir installé, nous pouvons ajouter un référentiel
add-apt-repository "deb http://ppa.launchpad.net/webupd8team/java/ubuntu yakkety main"Le référentiel n'est toujours pas prêt à être utilisé, nous devons ajouter une clé, nous verrons quelle clé manque après avoir exécuté la commande de mise à jour
apt updateEnsuite, nous ajoutons la clé :
apt-key adv --keyserver keyserver.ubuntu.com --recv-keys C2518248EEA14886Et maintenant nous pouvons installer Oracle Java 8
apt-get install oracle-java8-installerCela lancera le processus d'installation, il téléchargera le plus récent Java 8 à partir du site Oracle et l'installera. Vous serez également invité par l'environnement ncurses à accepter le CLUF Oracle pour Java.
Une fois cela fait, vous pouvez exécuter la commande suivante pour voir quelle version exacte vous avez installée
java -versionDevrait obtenir une sortie similaire à celle-ci
java version "1.8.0_131"
Java(TM) SE Runtime Environment (build 1.8.0_131-b11)
Java HotSpot(TM) 64-Bit Server VM (build 25.131-b11, mixed mode)Si nous avons besoin de Java 9 (version de développement au moment de la rédaction) ou de Java 7 ou 6 (versions héritées), nous pouvons également les installer. Nous devons réexécuter la commande ci-dessus, sauf que nous allons changer le numéro 8 pour 6, 7 ou 9.
Gérer quel Java utilisera par défaut
De vous avez installé Oracle Java 6, 7, 8 et 9, plus OpenJDK, alors vous avez 5 installations Java. Si vous développez pour l'environnement hérité, vous souhaiterez configurer votre système pour qu'il n'utilise qu'une seule version de Java, et pour ce faire, vous n'avez pas besoin de supprimer toutes les autres versions de Java. Au lieu de cela, vous devez utiliser la commande suivante :
update-alternatives --config javaCela vous donnera une sortie similaire à celle-ci

Ici, il vous suffit d'entrer le numéro affiché avant l'entrée Java que vous souhaitez utiliser par défaut. L'astérisque signifie lequel est actuellement utilisé. Après avoir changé l'alternative java, la commande java -version devrait vous donner une sortie différente.
Vous pouvez également sélectionner le compilateur Java par défaut avec la commande suivante
update-alternatives --config javacTout autre outil comme javaws peut également être défini simplement en remplaçant le dernier mot de cette commande par le nom d'outil approprié.
Définition de la variable d'environnement
Si vous utilisez un serveur d'application Java comme JBoss ou Tomcat, vous aurez besoin du jeu de variables $JAVA_HOME. Pour le définir, utilisez ci-dessus update-alternatives --config java commande pour voir où java est installé.
Puis éditez le fichier suivant dans nano
nano /etc/environmentSi vous venez d'installer Java, le fichier est vide, alors ajoutez une ligne comme celle-ci
JAVA_HOME="/usr/lib/jvm/java-8-openjdk-amd64"C'est-à-dire si vous voulez qu'OpenJDK soit votre $JAVA_HOME.
Enregistrez le fichier et exécutez la commande source pour charger la nouvelle variable
source /etc/environmentVérifiez maintenant si cela fonctionne
echo $JAVA_HOMEil devrait vous donner une sortie comme celle-ci
/usr/lib/jvm/java-8-openjdk-amd64Cela signifie que la variable d'environnement a été définie avec succès.
Conclusion
Nous avons installé avec succès OpenJDK et Oracle Java SE et avons maintenant l'environnement configuré pour que vous puissiez en plus installer certains serveurs d'applications Java EE comme Red Hat JBoss, Oracle WebLogic, WildFly ou Apache Tomcat. En plus de cela, vous pouvez développer et déployer votre application. Ou vous voulez simplement avoir des applications de bureau Java SE simples sur votre bureau Debian 9. Quoi qu'il en soit, vous pouvez maintenant le faire.