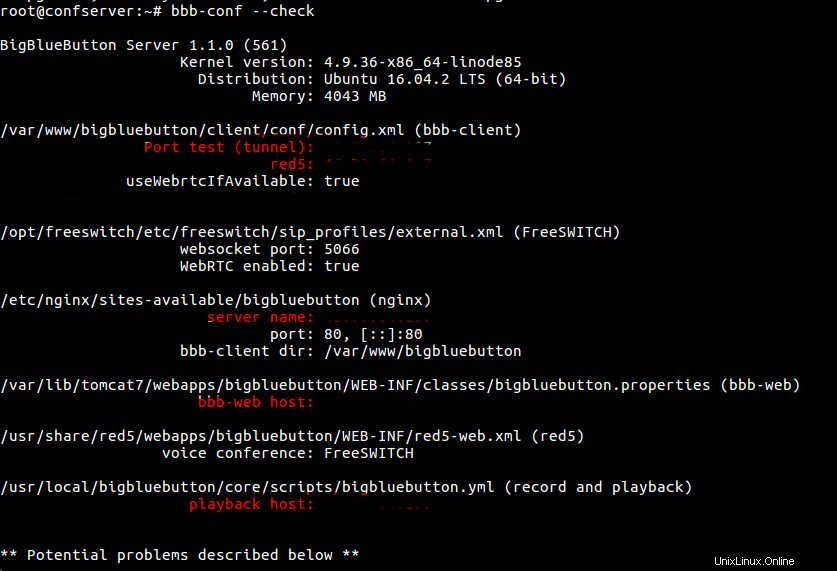De nombreux outils de conférence Web open source sont disponibles de nos jours et il existe également un certain nombre d'alternatives économiques qui offrent toujours les mêmes caractéristiques et fonctions. Parfois, vous pouvez avoir besoin d'outils de conférence Web pour la collaboration à distance, des présentations de démonstration ou des cours si vous êtes une académie en ligne. En fait, le logiciel de conférence Web open source vous offre la possibilité d'héberger des événements de formation virtuels, de collaborer avec des collègues et d'offrir aux apprenants un soutien personnalisé sans payer de frais mensuels élevés. La plus populaire dont nous parlerons est "bigbluebutton" qui est une très grande solution utilisée de nos jours par certaines entités.
Qu'est-ce que BigBlueButton
Bigbluebutton également appelé "bbb" est un système de conférence Web open source pour l'apprentissage en ligne qui offre la possibilité de partager des documents, webcam, audio, chat et votre bureau lors d'une session en temps réel. Il offre également la possibilité d'enregistrer une session pour lire tout son contenu partagé et il a la grande capacité d'être intégré en tant que plugin avec diverses plateformes d'apprentissage en ligne comme WordPress et Moodle. La session de Bigbluebutton utilise deux rôles principaux pour les utilisateurs :
- spectateur : Il peut être considéré comme l'étudiant. Il peut discuter, afficher une icône d'emote, envoyer/recevoir de l'audio et de la vidéo et répondre aux sondages
- modérateur : Il peut, en plus de toutes les fonctionnalités d'un spectateur, activer/désactiver le son d'autres spectateurs, verrouiller des spectateurs ou désigner n'importe qui comme présentateur. Il peut être considéré comme l'instructeur.
La dernière version au moment où j'écris cet article est BigBlueButton 1.1 . Vous pouvez avoir plus de détails sur "bbb" sur son site officiel.
1) Vérifiez les pré-requis
À l'heure actuelle, bbb v1.1 nécessite Ubuntu 16.04 64 bits et CentOS n'est pas pris en charge. Il n'y a pas d'installation depuis la source donc, personnellement je n'ai pas trouvé d'installation possible sur Centos pour cette version même en installant chacun des composants requis.
La configuration serveur minimale requise pour l'installation de BigBlueButton 1.1 est
- Ubuntu 16.04 64 bits Version du système d'exploitation
- 4 Go de mémoire libre avec swap activé (8 Go de mémoire, c'est mieux )
- Processeur quadricœur 2,6 GHZ (ou plus rapide)
- Les ports TCP 80, 443 et 1935 sont accessibles
- Le port TCP 7443 est accessible si vous avez l'intention de configurer SSL (recommandé), sinon, le port 5066 est accessible
- Les ports UDP 16384 - 32768 sont accessibles
- Port 80 n'est pas utilisé par une autre application
- 500 Go de disque libre pour l'enregistrement sur le serveur physique, mais vous pouvez disposer d'au moins 40 Go pour un serveur virtuel
- 100 Mbit/s de bande passante qui doit être symétrique.
Vous devez disposer d'un peu d'espace disque libre pour l'enregistrement et d'une bonne bande passante pour votre serveur bbb si vous ne pouvez pas respecter exactement les deux derniers points. Pour l'utilisateur final accédant au serveur bbb, il est recommandé une vitesse de téléchargement minimale de 1,0 Mbps et une vitesse de téléchargement de 0,5 Mbps. Vous pouvez proposer à vos utilisateurs de vérifier leur bande passante via certains sites comme speedtest.net.
a) Vérifiez les paramètres régionaux du serveur
Les paramètres régionaux du serveur de conférence Web bbb doivent être en_US.UTF-8. Vous pouvez vérifier les paramètres régionaux avec la commande ci-dessous
# cat /etc/default/locale
# Created by cloud-init v. 0.7.9 on Thu, 29 Jun 2017 18:50:07 +0000
LANG="en_US.UTF-8"S'il ne s'agit pas des paramètres régionaux par défaut sur le serveur, veuillez les modifier comme ci-dessous
# apt install -y language-pack-en && update-locale LANG=en_US.UTF-8b) Ajouter plus d'entropie si serveur virtuel
Si vous décidez d'installer bbb sur un serveur virtuel, vous devez améliorer l'entropie de Tomcat et des autres composants. Vous n'en avez pas besoin pour un serveur physique. Si vous ne voulez pas être bloqué pendant de longues périodes à cause d'un manque d'entropie au démarrage, vous devriez avoir besoin d'installer le haveged paquage qui est un démon d'entropie.
# apt install -y haveged
Reading package lists... Done
Building dependency tree
Reading state information... Done
The following additional packages will be installed:
libhavege1Supposons que vous n'ayez qu'un accès ssh au serveur pour l'implémentation, pour vérifier s'il s'agit d'un serveur physique ou virtuel, vous pouvez utiliser le facteur commande :
# apt install -y facter# facter 2> /dev/null | grep virtual
is_virtual => true
virtual => kvmVous pouvez voir qu'il s'agit d'un serveur virtuel
# facter 2> /dev/null | grep virtual
is_virtual => false
virtual => physicalLa sortie ci-dessus montre un serveur physique
2) Installer BigBlueButton
a) Ajouter le dépôt du bigbluebutton
Bigbluebutton fonctionne avec le dépôt multivers vous devriez donc vérifier s'il est présent dans votre référentiel.
# grep "multiverse" /etc/apt/sources.list
## multiverse WILL NOT receive any review or updates from the Ubuntu
deb http://mirrors.linode.com/ubuntu/ xenial multiverse
# deb-src http://mirrors.linode.com/ubuntu/ xenial multiverse
deb http://mirrors.linode.com/ubuntu/ xenial-updates multiverseSi vous n'avez pas ce dépôt, vous pouvez l'ajouter comme ci-dessous
echo "deb http://archive.ubuntu.com/ubuntu/ xenial multiverse" | sudo tee -a /etc/apt/sources.listMaintenant, nous devons ajouter le dépôt bbb
wget http://ubuntu.bigbluebutton.org/repo/bigbluebutton.asc -O- | sudo apt-key add -
--2017-07-21 17:00:41-- http://ubuntu.bigbluebutton.org/repo/bigbluebutton.asc
Resolving ubuntu.bigbluebutton.org (ubuntu.bigbluebutton.org)... 104.130.209.130
Connecting to ubuntu.bigbluebutton.org (ubuntu.bigbluebutton.org)|104.130.209.130|:80... connected.
HTTP request sent, awaiting response... 200 OK
Length: 3112 (3.0K) [application/octet-stream]
Saving to: ‘STDOUT’
- 100%[===================================>] 3.04K --.-KB/s in 0s
2017-07-21 17:00:42 (509 MB/s) - written to stdout [3112/3112]
OKEnsuite, nous devons indiquer l'URL des packages bbb
echo "deb http://ubuntu.bigbluebutton.org/xenial-110/ bigbluebutton-xenial main" | sudo tee /etc/apt/sources.list.d/bigbluebutton.list
deb http://ubuntu.bigbluebutton.org/xenial-110/ bigbluebutton-xenial mainIndiquons maintenant l'URL des packages bbb
# echo "deb http://ubuntu.bigbluebutton.org/xenial-110/ bigbluebutton-xenial main" | sudo tee /etc/apt/sources.list.d/bigbluebutton.list
deb http://ubuntu.bigbluebutton.org/xenial-110/ bigbluebutton-xenial mainMaintenant, mettons à jour notre serveur avant l'installation
# apt update && apt dist-upgrade -yb) Installer BigBlueButton avec son composant
Nous pouvons maintenant installer complètement bbb. Il installera également tous ses composants comme Tomcat, ffmpeg, libreoffice, nginx, Ruby et quelques autres.
# apt install bigbluebutton
Reading package lists... Done
Building dependency tree
Reading state information... Done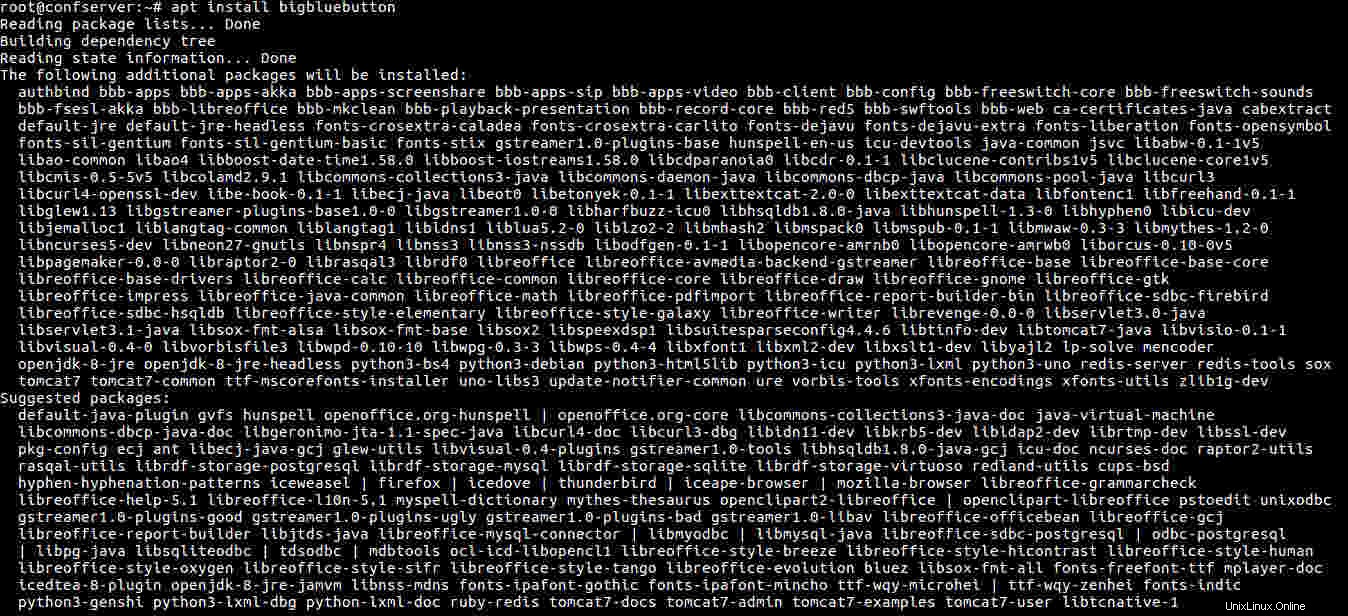
Vous devez maintenant accepter le contrat de licence utilisateur final (CLUF)
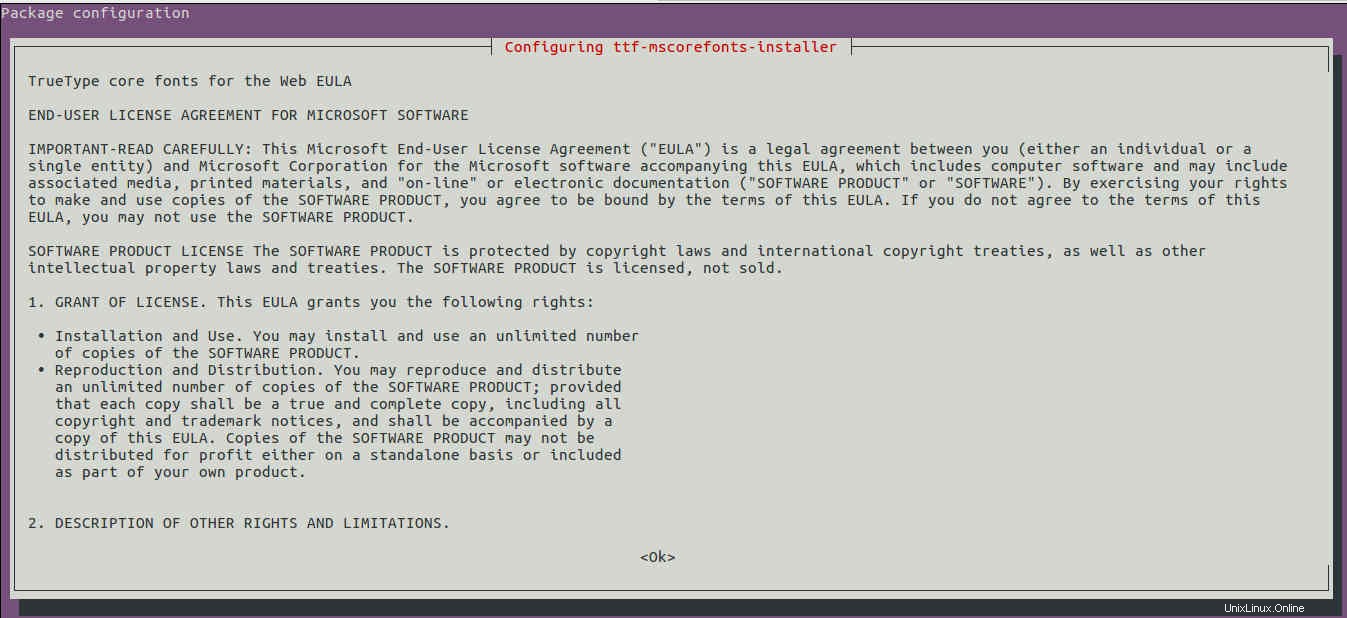

Vous pouvez maintenant terminer l'installation
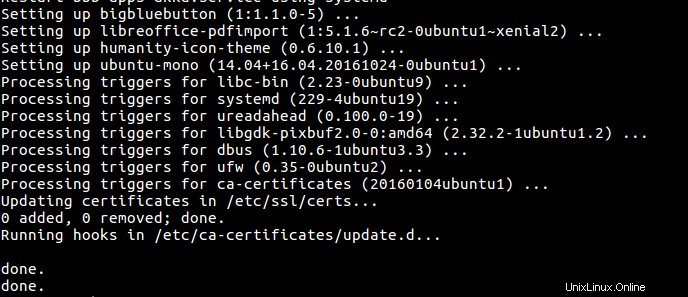
Nous devons redémarrer notre serveur bbb
# bbb-conf --restart
Restarting BigBlueButton 1.1.0 ...
Stopping BigBlueButton
Starting BigBlueButton
** Potential problems described below **
.........Vous pouvez voir qu'aucune erreur n'a été trouvée. Nous pouvons maintenant vérifier la configuration de bbb avec la commande ci-dessous
# bbb-conf --check
Dans notre cas, nous n'avons pas d'erreurs. Les couleurs rouges indiquent où vous verrez l'adresse IP de votre serveur. Avez-vous vu bbb-web host ça est l'adresse IP utilisée pour accéder à la page web bbb. Donc, si vous avez plusieurs interfaces, vous pouvez définir l'interface à utiliser (l'adresse IP) avec la commande ci-dessous
# bbb-conf --setip ip_address Ou si vous avez un nom d'hôte, il est plus simple de l'utiliser pour que votre client contacte votre serveur. Il est défini avec la même commande mais au lieu de l'adresse IP, utilisez le nom d'hôte du serveur
# bbb-conf --setip hostnamepuis redémarrez les services bbb
# bbb-conf --restart && bbb-conf --checkLorsque vous effectuez des modifications, vous pouvez effacer les fichiers journaux, puis vérifier à nouveau votre configuration
# bbb-conf --clean && bbb-conf --checkMaintenant pour pouvoir accéder à la page de démonstration de bbb, il faut installer les démos d'API qui fonctionnent avec les JSP et qui sont nécessaires pour bbb sinon vous obtiendrez un 404 Not Found erreur lors de la tentative de connexion. Faites comme ci-dessous
# apt install -y bbb-demo
Reading package lists... Done
Building dependency tree
Reading state information... Done
The following NEW packages will be installed:
bbb-demoJe vous recommande d'installer un service d'auto-vérification bbb qui peut vous aider à diagnostiquer les problèmes de réseau et de configuration.
# apt install -y bbb-check
Reading package lists... Done
Building dependency tree
Reading state information... Done
The following NEW packages will be installed:
bbb-checkVérifions à nouveau la configuration
# bbb-conf --restart && bbb-conf --check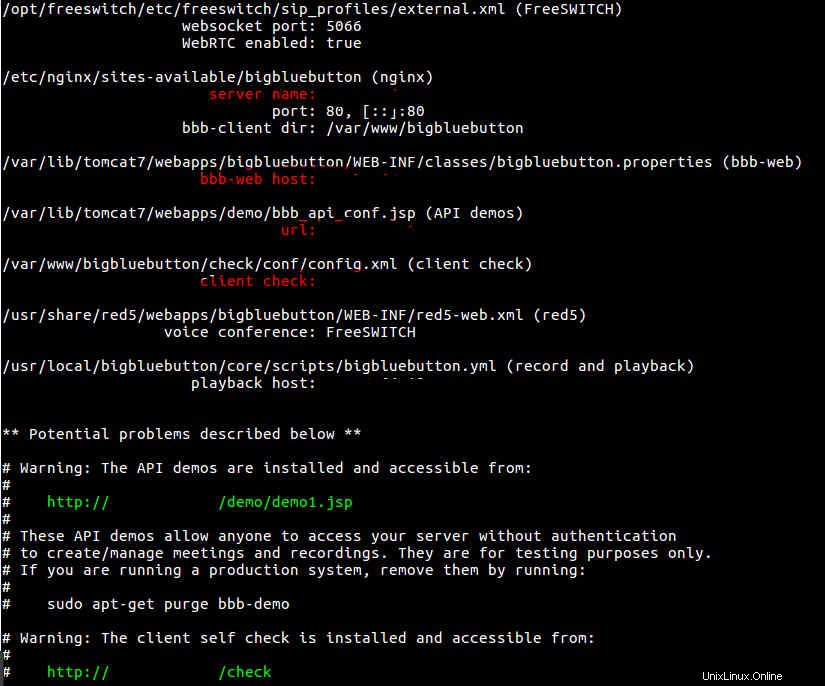
La première adresse en vert est le lien pour accéder directement à la bbb demo1 et le deuxième lien est celui à utiliser pour diagnostiquer les problèmes de configuration (le bbb-check emballer). Vous pouvez diagnostiquer en saisissant l'adresse indiquée par votre adresse
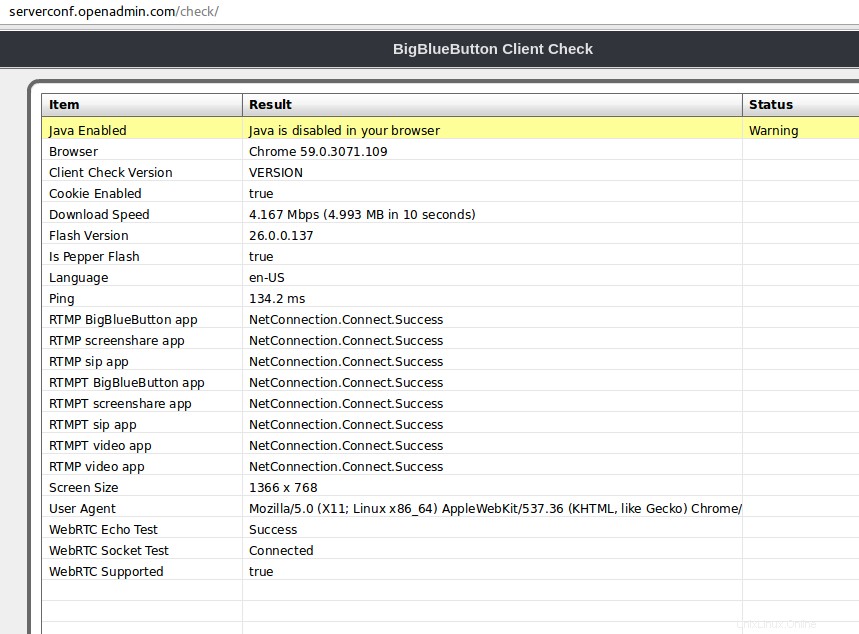
3) Connectez-vous à la page d'administration de BigBlueButton
Nous pouvons maintenant nous connecter à notre page Web bbb en utilisant le nom d'hôte ou l'adresse IP de notre serveur comme http://bbb-hostname ou http://bbb-ip
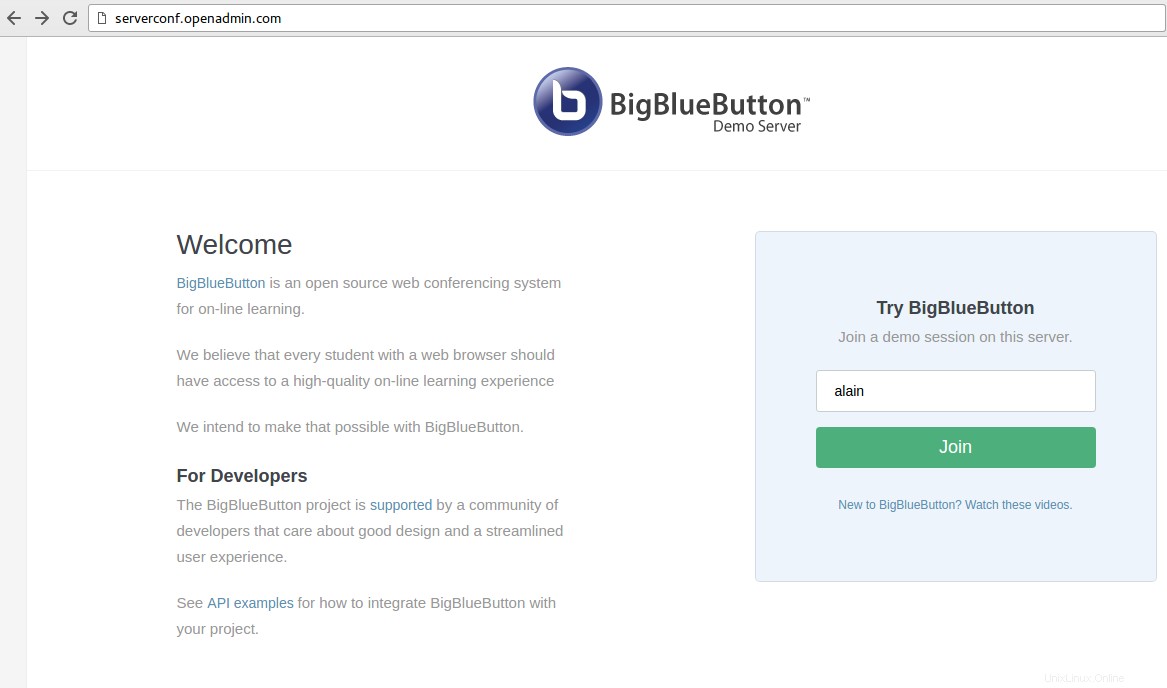
Lorsque vous décidez de rejoindre une session de démonstration, vous avez l'affichage ci-dessous
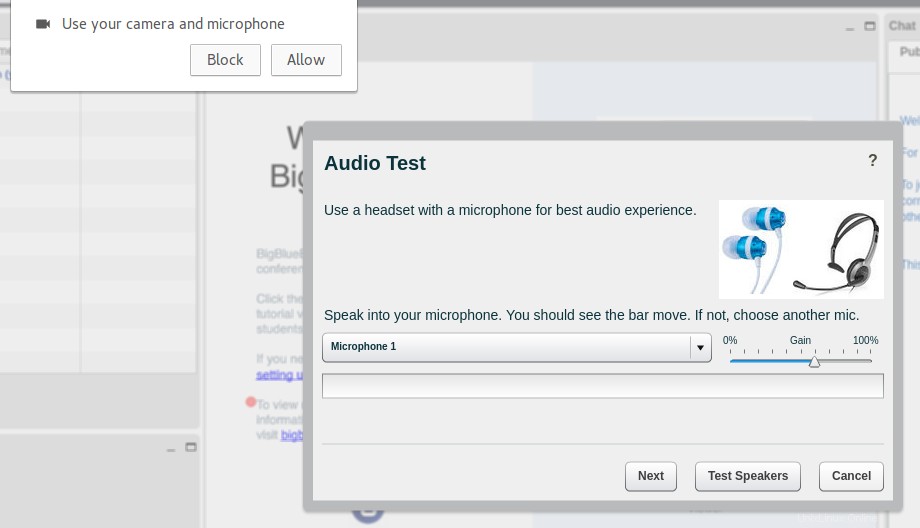
Il vous sera demandé d'autoriser votre micro ensuite, vous aurez l'affichage par défaut en dessous
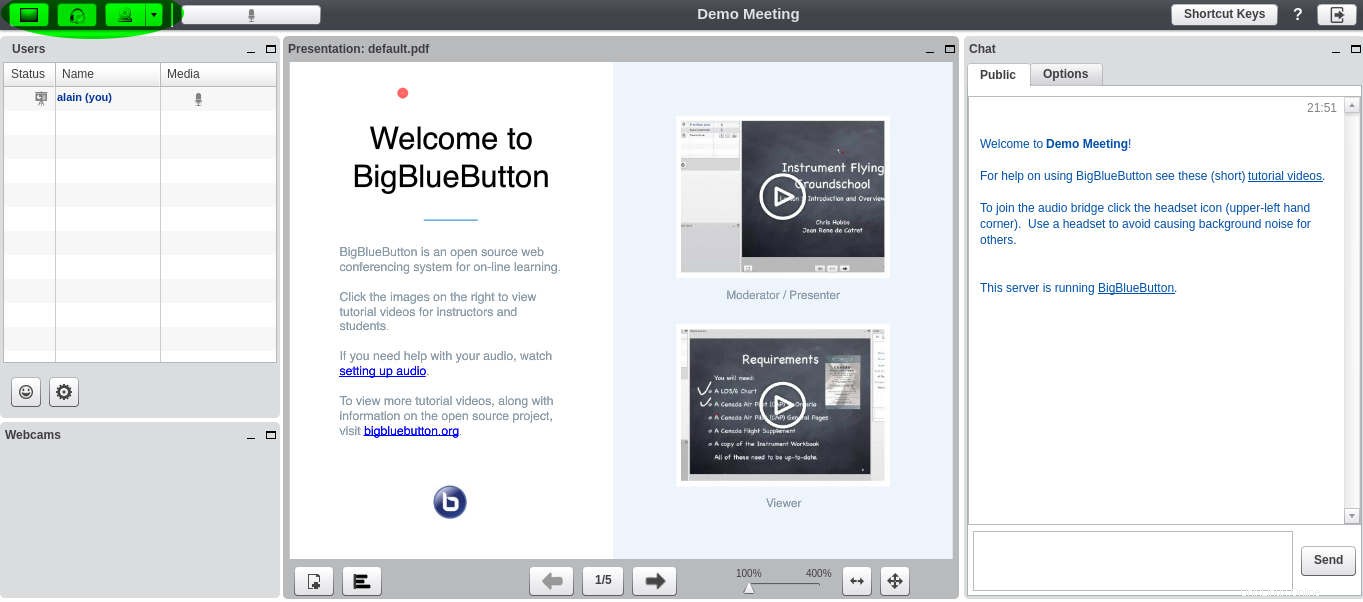
Lors d'une présentation, vous pouvez effectuer certaines actions représentées sur l'image ci-dessous
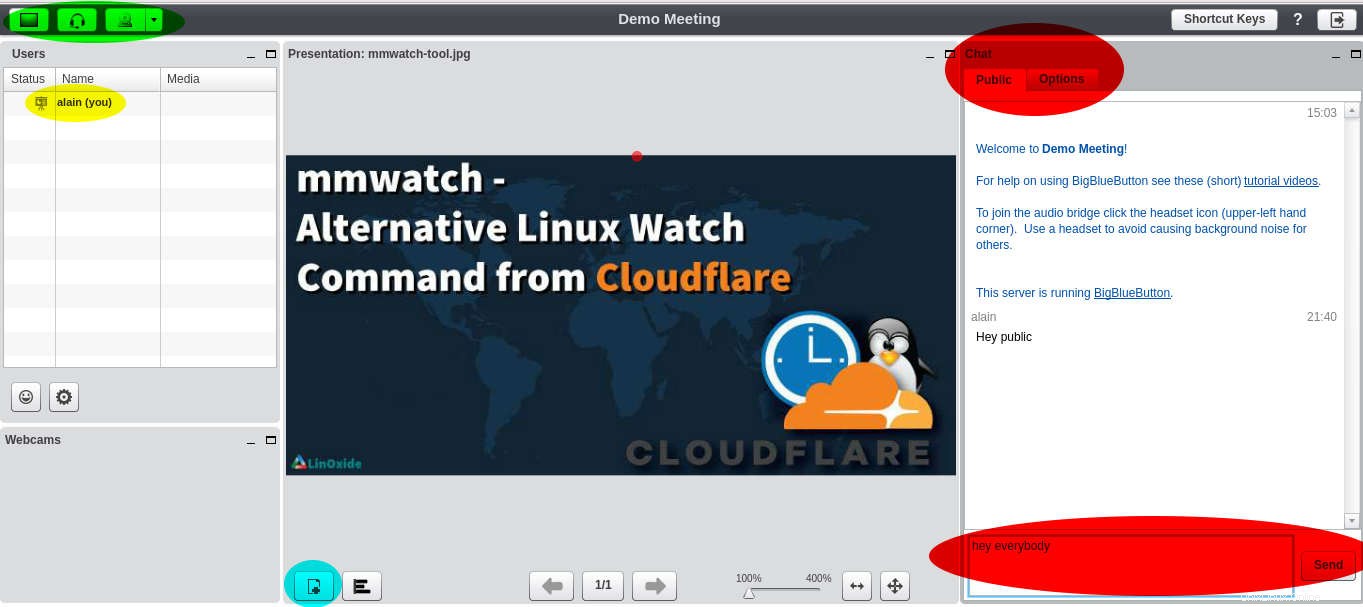
Vous pouvez voir
- où vous pouvez partager votre bureau, votre webcam et votre microphone pendant la conférence en couleur verte
- utilisateurs présents dans la conf en couleur
- la salle de discussion (publique et privée) avec les utilisateurs en couleur
- où vous pouvez ajouter une présentation à partager pendant la conférence en bleu
BigBlueButton a une salle de réunion par défaut qui peut être directement utilisée lorsque vous utilisez le lien :http://bbb-hostname/demo/demo1.jsp ou http://bbb-ip/demo/demo1.jsp comme ci-dessous
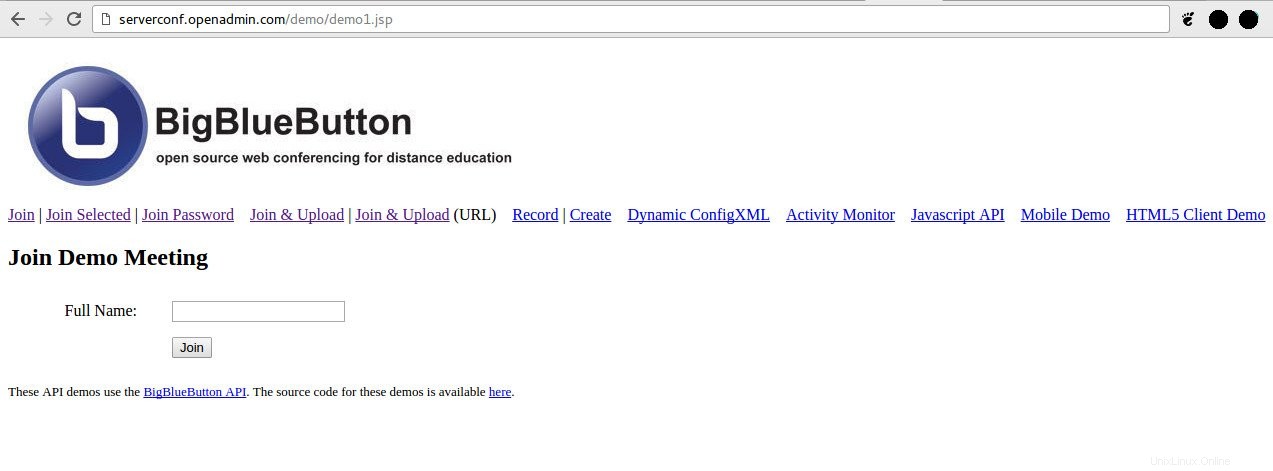
Il existe certaines réunions de démonstration où vous avez la possibilité, par exemple, de sécuriser l'accès à la réunion avec un mot de passe défini donné aux utilisateurs autorisés ou où vous offrez la possibilité aux utilisateurs de sélectionner la salle de réunion qu'ils souhaitent rejoindre.
Vous savez maintenant comment installer un outil pour votre conférence Web. Vous pouvez l'utiliser non seulement pour l'apprentissage en ligne par conférence Web, mais pour un autre objectif. Il offre quelques possibilités lors d'une session et c'est un outil open source.