Minecraft est un jeu bac à sable très populaire qui est joué par les enfants et les adultes à travers le monde entier. Dans cet article, nous montrerons comment installer un serveur Minecraft pour jouer à Minecraft avec vos amis dans votre propre monde virtuel. Vous auriez besoin d'acheter le jeu Minecraft pour y jouer, et vos amis en auront également besoin. Le jeu est écrit en Java afin qu'il puisse être joué sur Linux, macOS ou Windows. Nous allons installer le serveur sur Ubuntu et jouer au jeu également sur Ubuntu. Le serveur sera installé sur le nœud cloud (disons digitalocean, aws, linode et rackspace), et non sur localhost, bien que vous puissiez également le faire sur localhost. Dans ce cas, il ne sera probablement accessible que sur votre réseau domestique, sauf si vous disposez d'une adresse IP publique.
Comment installer le serveur Minecraft
Tout d'abord, nous devons installer Java. Les documents Minecraft recommandent Sun JDK 6, mais il est assez obsolète et depuis lors, OpenJDK est devenu la norme de facto, nous pouvons donc utiliser OpenJDK 8 et contourner le JDK Oracle propriétaire. Alors installons-le :
sudo apt install openjdk-8-jreAfin d'obtenir une meilleure sécurité, il est conseillé de ne pas exécuter le serveur Minecraft en tant qu'utilisateur root. Nous allons donc créer un utilisateur minecraft et l'ajouter au groupe minecraft
adduser minecraft
groupadd minecraft
usermod -a -G minecraft minecraftUne fois cela fait, nous pouvons nous connecter en tant qu'utilisateur minecraft afin d'installer le serveur minecraft
su minecraftNous aurions également besoin de cd à la maison parce que nous ne voulons pas que l'utilisateur de minecraft télécharge dans le répertoire racine, il n'y a aucun droit d'écriture.
cdEt ensuite, nous téléchargeons la version actuelle (1.10.2 ) du serveur minecraft
wget https://s3.amazonaws.com/Minecraft.Download/versions/1.10.2/minecraft_server.1.10.2.jarNous allons renommer le serveur de manière à supprimer le numéro de version. Ceci est fait pour que vous puissiez le mettre à jour plus facilement plus tard, simplement en échangeant le binaire.
mv minecraft_server.1.10.2.jar minecraft_server.jarEnsuite, nous pouvons démarrer le serveur pour la première fois :
java -Xmx1024M -Xms1024M -jar minecraft_server.jar noguiCette première exécution échouera car nous devons accepter le CLUF. La première exécution a créé le fichier eula.txt que nous devons maintenant modifier pour accepter le CLUF. Cette commande fera l'affaire
sed -i.orig 's/eula=false/eula=true/g' eula.txtEnsuite, nous pouvons l'exécuter à nouveau.
java -Xmx1024M -Xms1024M -jar minecraft_server.jar noguiAprès ce serveur devrait démarrer et vous pourrez taper l'adresse IP de votre serveur dans le jeu pour vous connecter.
Connexion au serveur
Maintenant que nous avons un serveur opérationnel, nous devons connecter notre jeu. Comme mentionné, nous supposons que vous avez acheté le jeu, nous ne vous dirons pas comment obtenir le jeu gratuitement et nous ne savons pas si cela est même possible. Si vous avez acheté le jeu, l'option multijoueur sera déverrouillée, et c'est ce dont vous avez besoin pour vous connecter au serveur. Afin de tester, nous avons acheté une licence pour 26,95 $ et vous pouvez les télécharger autant de fois que vous le souhaitez à partir de n'importe quel nombre d'ordinateurs. Si vous ne l'avez pas déjà fait, téléchargez le dernier client depuis le site officiel de Minecraft. Ajouter un bit exécutable au fichier
chmod +x minecraft.jarEnsuite, vous pouvez double-cliquer sur le fichier jar ou cliquer dessus avec le bouton droit de la souris et le sélectionner pour le démarrer avec OpeJDK. Là, vous tapez les informations d'identification de votre compte que vous avez utilisé pour acheter le jeu
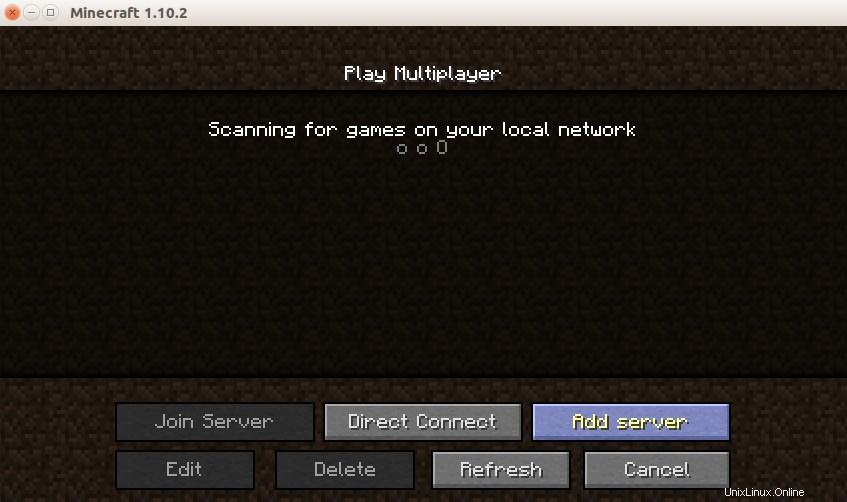
Après avoir entré votre nom d'utilisateur et votre mot de passe, l'écran suivant devrait s'afficher

Après être entré en mode multijoueur, il n'y a normalement pas de serveurs là-bas. Nous devons ajouter le serveur que nous venons de configurer.
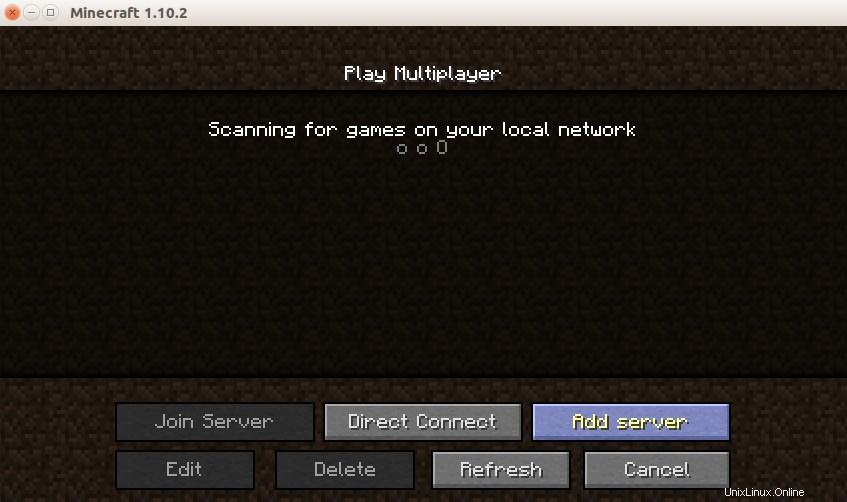
L'ajout d'un serveur est facile, il suffit d'entrer l'adresse IP. Et le nom du serveur peut être n'importe lequel, c'est ainsi que le serveur est appelé dans la liste.

Après avoir ajouté un serveur, il apparaîtra dans la liste et nous pourrons ensuite nous y connecter. Une fois connecté au jeu, la console du serveur devrait afficher le message suivant
[Server thread/INFO]: LinoxideBlaster joined the gameBien sûr, votre nom d'utilisateur serait différent.

après avoir fini de jouer et quitté, la console affichera quelque chose de similaire à ceci :
[Server thread/INFO]: LinoxideBlaster left the gameCréer un fichier d'unité systemd
Après avoir vu que tout fonctionne bien, vous souhaitez fermer la fenêtre du terminal avec la session SSH sur le serveur. Mais cela désactivera également le serveur Minecraft, car il fonctionne en mode premier plan. Nous avons donc besoin d'un script de démarrage qui le fera fonctionner en arrière-plan et démarrera avec le système. Alors faisons-en un.
Nous devons d'abord fermer l'instance précédente du serveur Minecraft qui s'exécutait au premier plan. Appuyez simplement sur Ctrl-C et il se fermera. Ensuite, nous devons nous connecter en tant que root.
suCréons ensuite un nouveau fichier, qui deviendra notre script
nano /etc/systemd/system/minecraft-server.serviceLà, nous allons coller ceci :
[Unit]
Description=start and stop the minecraft-server
[Service]
WorkingDirectory=/home/minecraft
User=minecraft
Group=minecraft
Restart=on-failure
RestartSec=20 5
ExecStart=/usr/bin/java -Xms1536M -Xmx1536M -jar minecraft_server.jar nogui
[Install]
WantedBy=multi-user.target
Alias=minecraft.serviceEnsuite, nous pouvons démarrer le service :
systemctl start minecraft-server.serviceEt activez-le au démarrage du système
systemctl enable minecraft-server.serviceConclusion
Nous avons donc créé notre propre serveur pour Minecraft sur Ubuntu. Ce jeu est suffisamment addictif et peut vous faire perdre beaucoup de temps, alors n'hésitez pas à oublier vos corvées tout en y jouant. En ce qui concerne les exigences matérielles, le site Mojang répertorie ceci
- CPU :Intel Pentium D ou AMD Athlon 64 (K8) 2,6 GHz.
- RAM :2 Go.
- GPU (intégré) :Intel HD Graphics ou AMD (anciennement ATI) Radeon HD Graphics avec OpenGL 2.1.
- GPU (Discret) :Nvidia GeForce 9600 GT ou AMD Radeon HD 2400 avec OpenGL 3.1.
- Disque dur :au moins 200 Mo pour le noyau du jeu et les autres fichiers.
- Java 6 version 45.
Je l'ai joué sans problème sur Thinkpad X220T avec des graphiques Intel Sandy Bridge HD3000, et mon cousin a signalé des problèmes sur Windows avec Radeon Mobility 2400, ce qui est le strict minimum, selon Mojang. Ce n'est pas vraiment un jeu exigeant. Alors bon jeu et bonne journée.