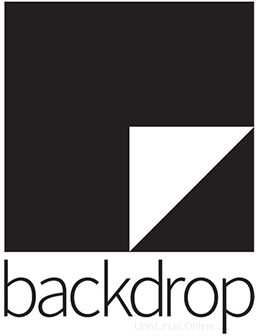
Dans ce tutoriel, nous allons vous montrer comment installer et configurer Backdrop CMS sur votre Ubuntu 16.04. Pour ceux d'entre vous qui ne le savaient pas, Backdrop CMS est un gestionnaire de contenu complet système qui permet aux utilisateurs non techniques de gérer une grande variété de contenus. Il peut être utilisé pour créer toutes sortes de sites Web, y compris des blogs, des galeries d'images, des réseaux sociaux, des intranets, etc.
Cet article suppose que vous avez au moins des connaissances de base sur Linux, que vous savez utiliser le shell et, plus important encore, que vous hébergez votre site sur votre propre VPS. L'installation est assez simple et suppose que vous s'exécutent dans le compte root, sinon vous devrez peut-être ajouter 'sudo ‘ aux commandes pour obtenir les privilèges root. Je vais vous montrer étape par étape l'installation de Backdrop CMS sur un serveur Ubuntu 16.04 LTS (Xenial Xerus).
Installer Backdrop CMS sur Ubuntu 16.04
Étape 1. Tout d'abord, assurez-vous que tous vos packages système sont à jour en exécutant le suivant apt-get commandes dans le terminal.
sudo apt-get updatesudo apt-get upgrade
Étape 2. Installez le serveur LAMP (Linux, Apache, MariaDB, PHP).
Un serveur Ubuntu 16.04 LAMP est requis. Si vous n'avez pas installé LAMP, vous pouvez suivre notre guide ici. Installez également tous les modules PHP requis :
apt-get install php7.0 php7.0-cli php7.0-mbstring php7.0-mysql php7.0-gd php7.0-mcrypt libgd-tools php-pear
Étape 3. Installation de Backdrop CMS.
La première chose à faire est d'aller sur la page de téléchargement de Backdrop CMS et de télécharger la dernière version stable de Backdrop CMS. Au moment de la rédaction de cet article, il s'agit de la version 1.4. .3 :
wget https://github.com/backdrop/backdrop/releases/download/1.4.3/backdrop.zip
Décompressez l'archive Backdrop dans le répertoire racine du document sur votre serveur :
décompressez toile de fond.zipmkdir -p /var/www/htmlmv toile de fond /var/www/html
Nous devrons modifier certaines autorisations de dossiers :
chown -R www-data:www-data /var/www/html/backdrop/
Étape 4. Configuration de MariaDB pour Backdrop CMS.
Par défaut, MariaDB n'est pas renforcée. Vous pouvez sécuriser MariaDB à l'aide de mysql_secure_installation scénario. Vous devez lire attentivement et ci-dessous chaque étape qui définira un mot de passe root, supprimera les utilisateurs anonymes, interdira la connexion root à distance et supprimera la base de données de test et l'accès à MariaDB sécurisé.
mysql_secure_installation
Configurez-le comme ceci :
- Définir le mot de passe root ? [O/n] y- Supprimer les utilisateurs anonymes ? [O/n] y- Interdire la connexion root à distance ? [O/n] y- Supprimer la base de données de test et y accéder ? [O/n] y- Recharger les tables de privilèges maintenant ? [O/n] oui
Ensuite, nous devrons nous connecter à la console MariaDB et créer une base de données pour le CMS Backdrop. Exécutez la commande suivante :
mysql -u root -p
Cela vous demandera un mot de passe, alors entrez votre mot de passe root MariaDB et appuyez sur Entrée. Une fois que vous êtes connecté à votre serveur de base de données, vous devez créer une base de données pour Installation du CMS en arrière-plan :
MariaDB [(aucun)]> CRÉER LA BASE DE DONNÉES backgrounddb jeu de caractères UTF8;MariaDB [(aucun)]> ACCORDER TOUS LES PRIVILÈGES SUR mahara.* À 'backdropuser'@'localhost' IDENTIFIÉ PAR 'votre mot de passe';MariaDB [( aucun)]> FLUSH PRIVILEGES;MariaDB [(aucun)]> \q
Étape 5. Configuration du serveur Web Apache pour Backdrop CMS.
Créez une nouvelle directive d'hôte virtuel dans Apache. Par exemple, créez un nouveau fichier de configuration Apache nommé 'backdrop.conf ' sur votre serveur virtuel :
sudo a2enmod rewritetouch /etc/apache2/sites-available/backdrop.confln -s /etc/apache2/sites-available/backdrop.conf /etc/apache2/sites-enabled/backdrop.confnano /etc/apache2/sites -available/backdrop.conf
Ajoutez les lignes suivantes :
ServerAdmin [email protected] "/var/www/html/backdrop/"ServerName your-domain.comServerAlias www.your-domain.com Options FollowSymLinksAllowOverride AllOrder allow,denyallow from all ErrorLog /var/log/apache2/your-domain.com-error_logCustomLog /var/log/apache2/your-domain.com-access_log commonMaintenant, nous pouvons redémarrer le serveur Web Apache pour que les modifications aient lieu :
systemctl redémarre apache2.serviceÉtape 6. Accéder au système de gestion de contenu Backdrop.
Backdrop CMS sera disponible sur le port HTTP 80 par défaut. Ouvrez votre navigateur préféré et accédez à
http://your-domain.comouhttp://your-server-ipet suivez les étapes requises pour terminer l'installation. Si vous utilisez un pare-feu, veuillez ouvrir le port 80 pour permettre l'accès au panneau de contrôle.Félicitations ! Vous avez installé Backdrop CMS avec succès. Merci d'avoir utilisé ce didacticiel pour installer Backdrop CMS (système de gestion de contenu) sur votre système Ubuntu 16.04 LTS (Xenial Xerus). Pour obtenir de l'aide supplémentaire ou des informations utiles , nous vous recommandons de consulter le site Web officiel de Backdrop CMS.