Ce document décrit étape par étape comment configurer un bureau Ubuntu 8.04 LTS (Hardy Heron). Le résultat est un système rapide, sécurisé et extensible qui fournit tout ce dont vous avez besoin pour le travail et le divertissement quotidiens.
Ce howto est un guide pratique sans aucune garantie - il ne couvre pas les bases théoriques. Il existe de nombreuses façons de mettre en place un tel système - c'est celle que j'ai choisie.
1 support d'installation
Le support d'installation est disponible sur http://www.ubuntu.com/getubuntu/download.
2 Installation
Choisissez d'abord votre langue et appuyez sur "Entrée".
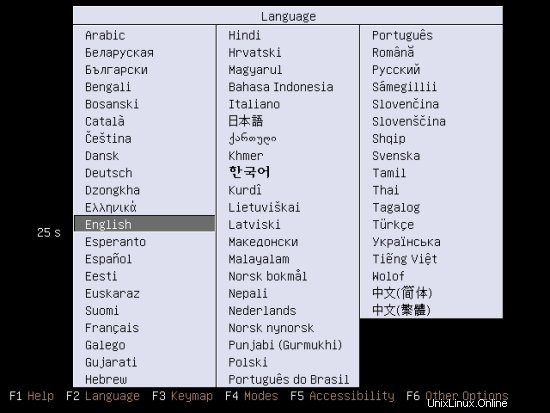
Sélectionnez "Installer Ubuntu" et appuyez sur "Entrée".

Le programme d'installation est en cours de démarrage.

Il s'agit de l'assistant d'installation qui vous guidera tout au long de l'installation. Choisissez votre langue et cliquez sur "Suivant".

Sélectionnez le fuseau horaire le plus proche de votre emplacement et continuez.
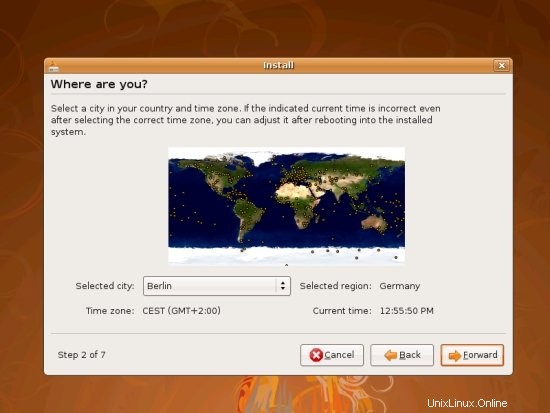
Sélectionnez la disposition de votre clavier et continuez.
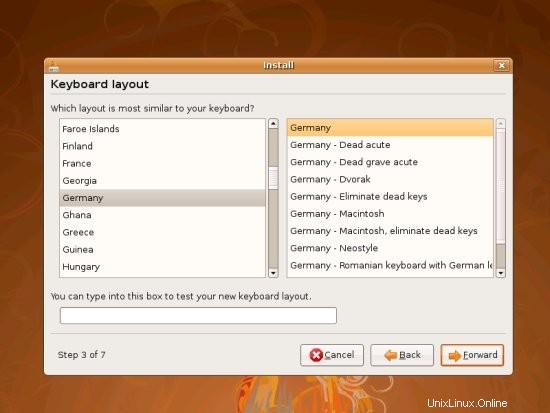
Sélectionnez comment vous souhaitez partitionner le disque et continuez.
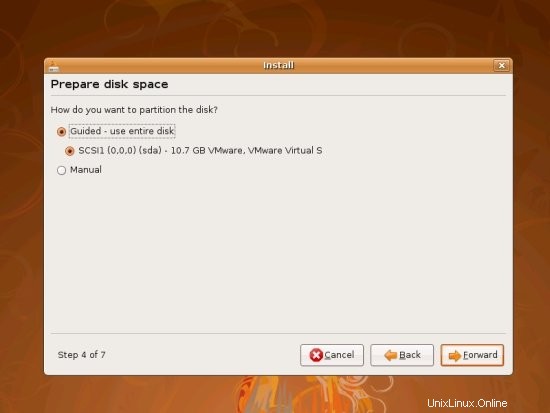
Si vous avez choisi la partition manuelle dans la fenêtre précédente, vous verrez cette fenêtre. Ici, vous pouvez créer, modifier ou supprimer des partitions et des points de montage.

Entrez les données requises pour votre premier compte et le nom de votre ordinateur dans les champs correspondants.
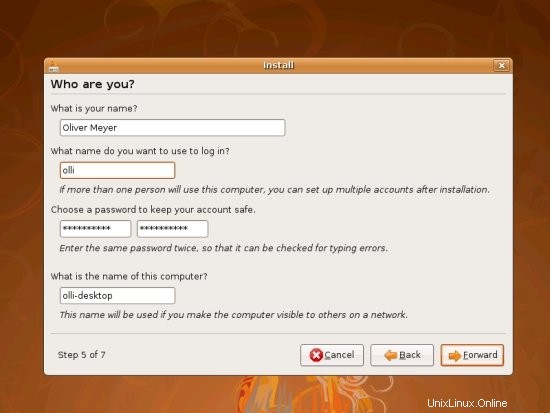
Cette fenêtre contient le récapitulatif de vos choix. Si vous souhaitez changer de périphérique pour l'installation du chargeur de démarrage, cliquez sur "Avancé" et modifiez-le selon vos besoins. Cliquez sur "Installer" si vous acceptez vos choix.

Le système est en cours d'installation.

L'installation est terminée - retirez le support d'installation et cliquez sur "Redémarrer maintenant" pour redémarrer dans votre nouveau système.
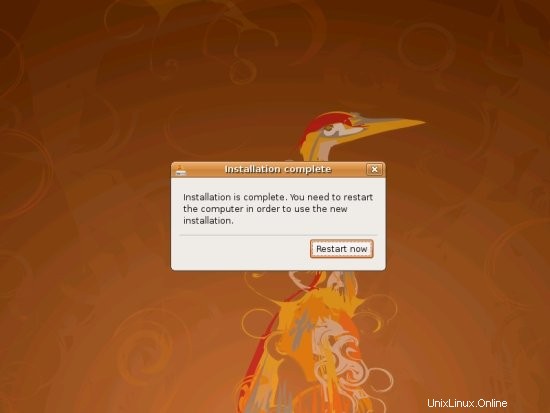
Le système démarre. Si vous souhaitez démarrer un autre noyau, modifier les paramètres de démarrage ou exécuter un test de mémoire, appuyez sur "Esc". Sinon, attendez quelques secondes pour démarrer avec les paramètres par défaut.
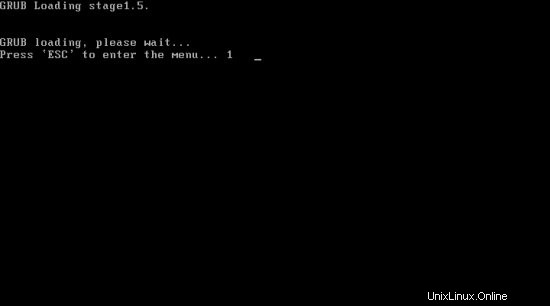
Le système est en cours de démarrage.

Ensuite, l'écran de connexion apparaît. Certaines options sont disponibles dans le coin inférieur gauche. Connectez-vous avec le nom d'utilisateur et le mot de passe que vous avez choisis dans l'assistant d'installation.
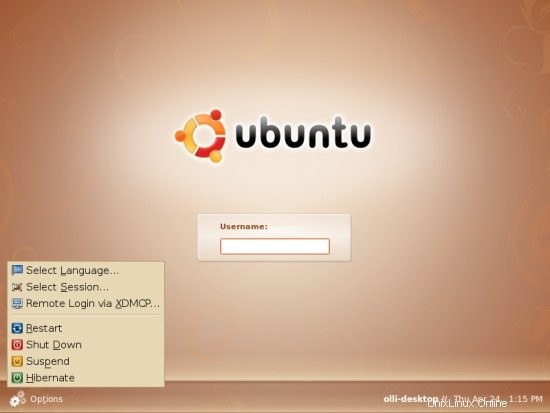
Bienvenue sur votre bureau :

3 Configuration de base
3.1 Nautilus
C'est une bonne idée d'activer la commande de suppression qui contourne la corbeille - car si vous supprimez quelque chose des stockages externes avec la commande de suppression standard, les choses ne seront pas vraiment supprimées mais déplacées vers une corbeille sur l'appareil (.trash). Cette corbeille ne sera pas affectée lorsque vous supprimerez la corbeille de votre bureau. Pour changer cela, ouvrez n'importe quel dossier et modifiez les paramètres.

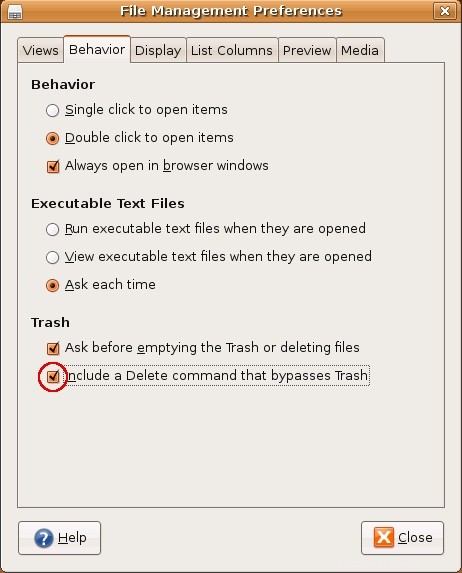
3.2 Rendu des polices
Les paramètres généraux de police sont disponibles dans le menu système de GNOME.
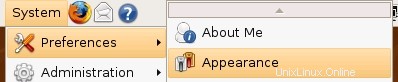
Sélectionnez "Lissage des sous-pixels" si vous utilisez un moniteur LCD - cliquez sur "Détails" pour voir d'autres options.
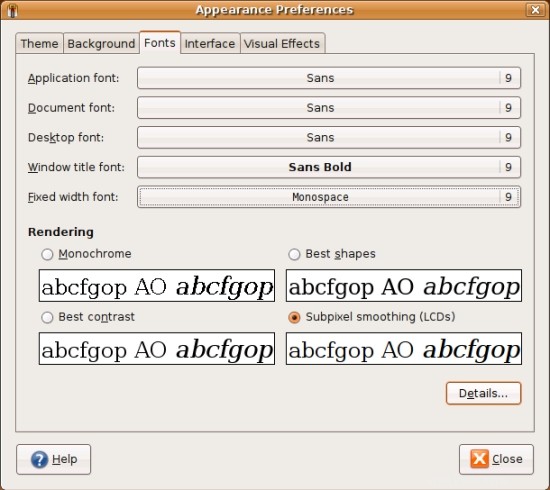
Réglez la résolution sur 96 dpi.
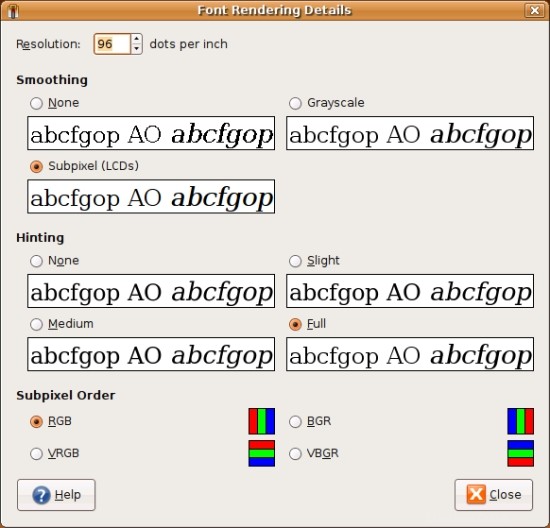
3.3 Services
Certains services sont activés par défaut sur votre système - certains d'entre eux sont peut-être inutiles (selon votre matériel et vos besoins). La désactivation des services inutiles économisera les ressources système, il vaut donc la peine de jeter un coup d'œil sur les paramètres du service. Les paramètres des services sont disponibles via le menu système de GNOME.
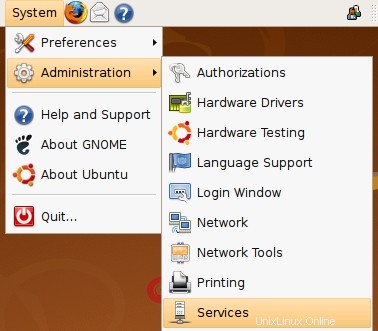
Avant de pouvoir modifier les paramètres du service, vous devez les déverrouiller - cliquez sur "Déverrouiller", entrez votre mot de passe et cliquez sur "Authentifier".
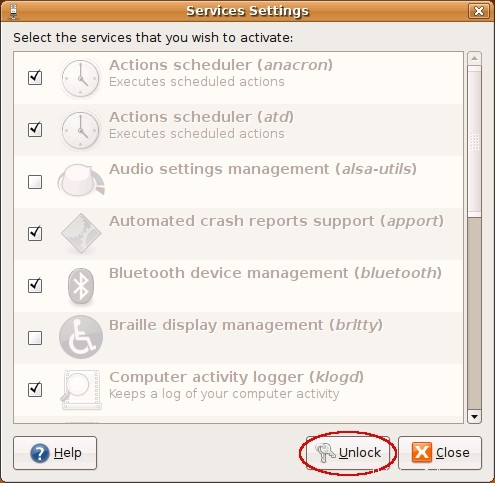
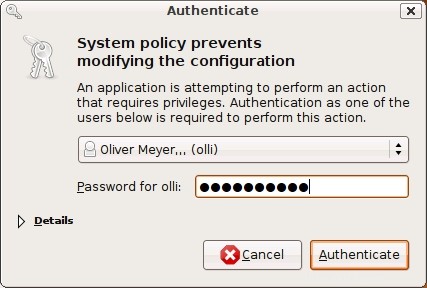
Désactivez le service "Gestion des périphériques Bluetooth (bluetooth)" si aucun périphérique Bluetooth n'est connecté à votre système ou si vous ne souhaitez pas l'utiliser.
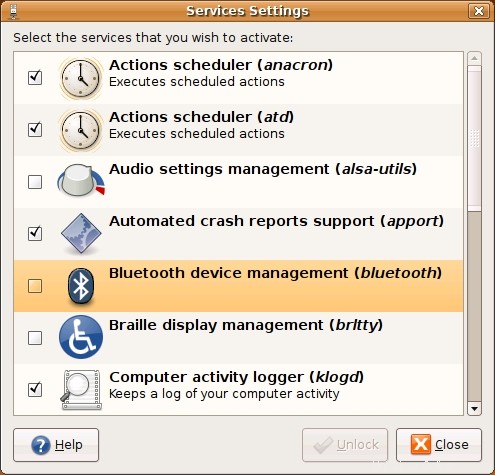
3.4 Programmes de démarrage
Les paramètres des programmes de démarrage sont disponibles dans le menu système de GNOME.
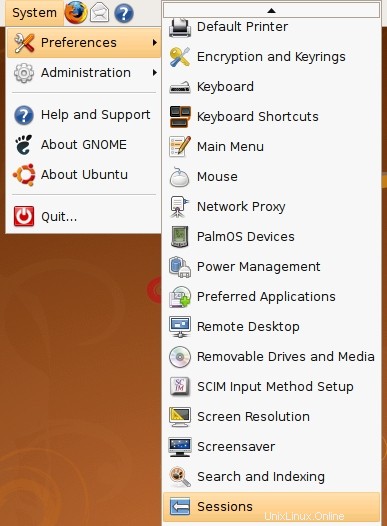
Jetez un œil aux programmes de démarrage activés - désactivez tout ce dont vous n'avez pas besoin. Par exemple, les trucs Bluetooth - c'est inutile si vous n'avez pas d'appareils Bluetooth que vous pouvez utiliser avec ces programmes.
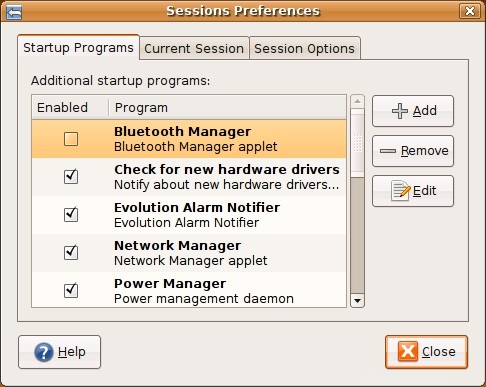
3.5 Réduire la consommation d'énergie
Avec Powertop, un outil d'Intel pour les plates-formes Intel, vous pouvez trouver quel logiciel utilise le plus d'énergie sur votre système. Les utilisateurs d'ordinateurs portables, en particulier, bénéficieront d'une consommation d'énergie réduite - il restera plus de temps sur la batterie.
Si vous souhaitez utiliser powertop, installez le package suivant :
- plateau électrique
Remarque :la procédure d'installation du logiciel est expliquée à l'étape 4.2.
Ensuite, vous pouvez exécuter powertop dans un terminal. Il est recommandé de l'exécuter avec les privilèges root, sinon vous ne pourrez pas utiliser toutes les fonctionnalités de cet outil.
Exécutez powertop avec les privilèges root :
sudo powertop
Powertop collectera en permanence les données du système. Par intervalles, il vous montre ce qui consomme le plus d'énergie et en même temps comment vous pouvez optimiser votre système. Dans certains cas, powertop est capable d'optimiser le système lui-même si vous appuyez sur la touche qui s'affiche.

Il n'est pas improbable d'économiser quelques watts.
3.6 Désinstaller le logiciel
Avant de mettre à jour le système pour la première fois, vous devez vérifier s'il y a un logiciel installé dont vous n'avez pas besoin, ou plutôt que vous souhaitez remplacer par un autre logiciel. L'objectif doit être un système propre avec uniquement les programmes installés dont vous avez vraiment besoin.
C'est à vous de décider quels programmes vous devez désinstaller ou remplacer par d'autres - vous trouverez un résumé des logiciels déjà installés à l'étape 5 et un petit assortiment de logiciels supplémentaires (y compris des remplacements de logiciels déjà installés) à l'étape 6.
Vous pouvez simplement désinstaller le logiciel avec le gestionnaire de paquets Synaptic - passez à l'étape suivante.
4 Gestionnaire de paquets Synaptic
Le gestionnaire de paquets Synaptic est un programme facile à utiliser pour installer et désinstaller des logiciels à partir des référentiels disponibles - ou simplement pour vérifier quels programmes sont installés. Il y a environ 24 000 packages disponibles dans les dépôts qui sont ajoutés par défaut dans Ubuntu 8.04.
Le gestionnaire de paquets Synaptic est disponible dans le menu système de GNOME.

Entrez votre mot de passe.
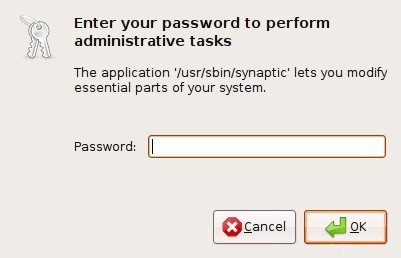
Après avoir entré votre mot de passe, le gestionnaire de paquets Synaptic apparaît.
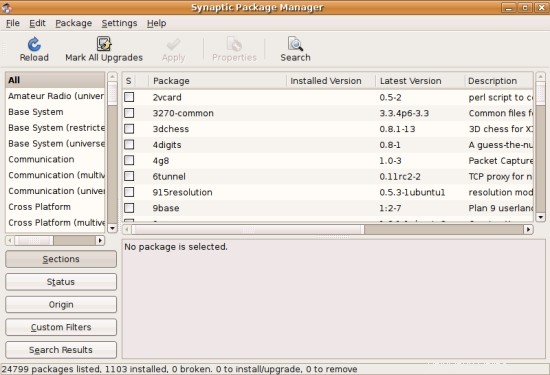
4.1 Désinstaller les packages
Pour désinstaller un ou plusieurs packages, passez à la vue d'état et marquez "Installé". Vous verrez maintenant tous les packages installés sur votre système - vous pouvez les parcourir ou rechercher un ou plusieurs packages avec la fonction de recherche. Dans le champ de recherche, vous pouvez saisir un nom de package ou un terme de recherche.
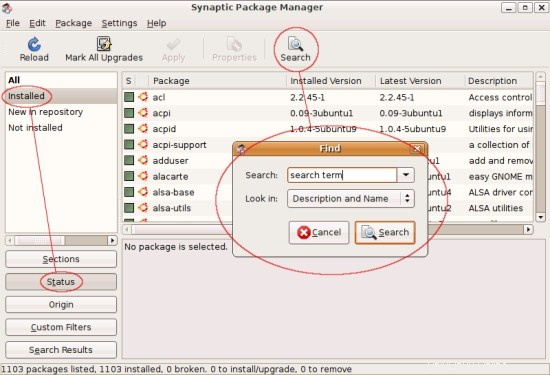
Si vous avez trouvé un package que vous souhaitez désinstaller, cochez la case verte et sélectionnez "Marquer pour suppression" ou "Marquer pour suppression complète" dans le menu contextuel. La différence entre les deux options de désinstallation est qu'une suppression complète supprimera également les fichiers de configuration alors que la suppression normale ne les supprimera pas. Cela peut être utile si vous souhaitez conserver vos configurations pour un paquet (vous pouvez le réinstaller plus tard et n'avez pas besoin de le configurer une deuxième fois).
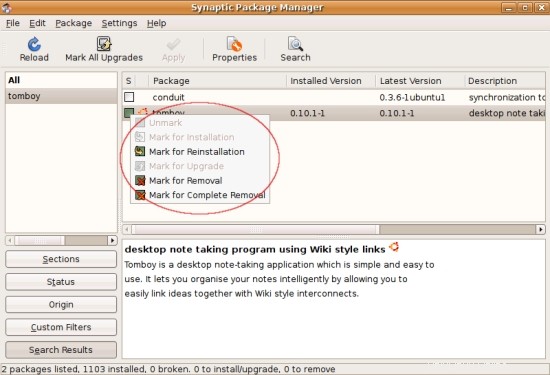
Ensuite, le colis est marqué d'une croix rouge.
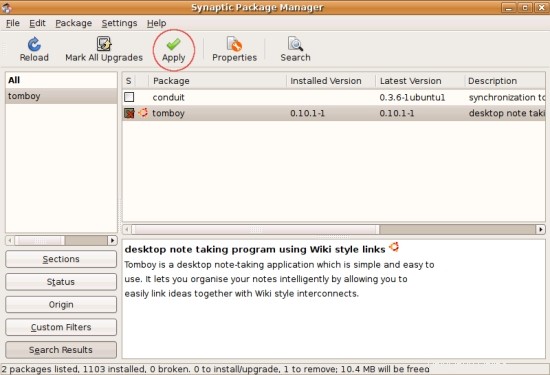
Pour rendre les modifications effectives, cliquez sur "Appliquer" dans la barre de menu supérieure, puis confirmez votre choix.
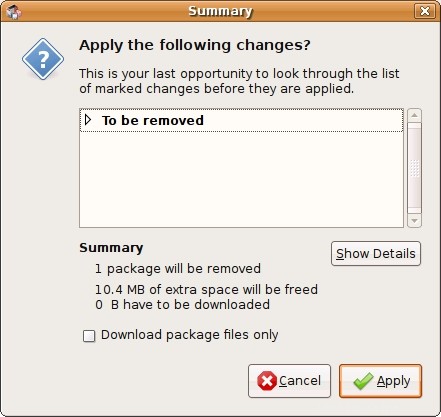
La désinstallation commence maintenant.
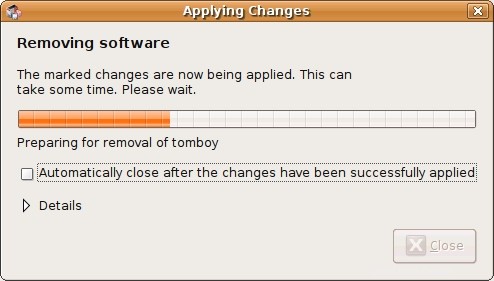
4.2 Packages d'installation
Pour installer un ou plusieurs packages, passez à la vue d'état et cochez "Non installé". Vous verrez maintenant tous les packages qui ne sont pas installés sur votre système - vous pouvez les parcourir ou rechercher un ou plusieurs packages avec la fonction de recherche. Dans le champ de recherche, vous pouvez saisir un nom de package ou un terme de recherche.

Si vous avez trouvé un package que vous souhaitez installer, cochez la case blanche et sélectionnez "Marquer pour installation" dans le menu contextuel.
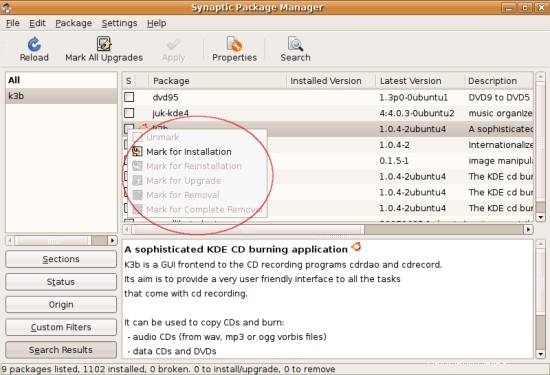
Les packages que vous souhaitez installer auront parfois des dépendances - une fenêtre apparaîtra et vous devrez confirmer que vous souhaitez également installer les packages supplémentaires nécessaires.
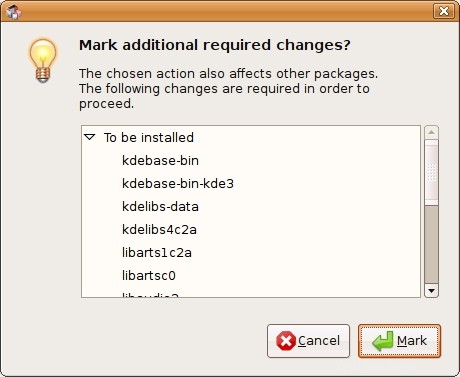
Ensuite, le package et ses dépendances sont marqués d'une flèche jaune. Les dépendances sont également marquées en vert.
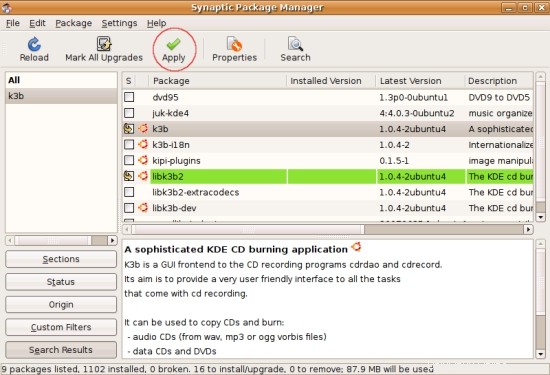
Pour que les modifications soient effectives, cliquez sur "Appliquer" dans la barre de menu supérieure puis confirmez votre choix.

Les packages sont en cours de téléchargement...

...et installé par la suite.

4.3 Mise à jour du système
Le système vérifiera automatiquement les mises à jour et vous avertira si des mises à jour sont disponibles. Vous pouvez ajuster les intervalles de vérification dans le gestionnaire de paquets Synaptic.


Le système vous avertira si des mises à jour sont disponibles. Cliquez sur le bouton orange pour plus de détails.

Dans le gestionnaire de mise à jour, vous pouvez voir des informations détaillées sur les nouveaux packages. Si vous ne souhaitez pas installer de package, décochez la case correspondante. Pour installer les mises à jour, cliquez sur "Installer les mises à jour".

Ensuite, les mises à jour sont téléchargées ...
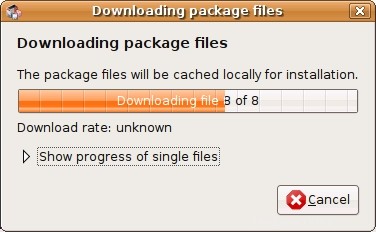
... et installé.

Si des mises à jour critiques du système ont été installées (par exemple, un nouveau noyau Linux), un redémarrage du système est requis.
5 logiciels installés
5.1 Multimédia
Rhythmbox (lecteur audio)
Totem (lecteur vidéo)
5.2 Graphiques
Gimp (modifier des images/photos)
F-Spot (gestionnaire de photos)
5.3 Bureau
OpenOffice (suite bureautique)
5.4 Internet
Firefox (navigateur Web)
Evolution (client de messagerie)
Pidgin (messagerie instantanée)
Ekiga (téléphonie par Internet)
Transmission (client bittorrent)
Système 5.5
Compiz-Fusion (effets de bureau)
Ntfs-3g (prise en charge de la lecture/écriture NTFS)
6 logiciels supplémentaires
Je vous présente un petit assortiment de logiciels supplémentaires pour vous faciliter l'agonie du choix. Je ne recommande pas d'installer tous ces logiciels - cela ne sert à rien d'installer trois lecteurs audio etc... N'oubliez pas de désinstaller un logiciel déjà installé si vous envisagez d'installer un remplacement.
La procédure d'installation ou de désinstallation du logiciel est expliquée à l'étape 4.
6.1 Médibuntu
Page d'accueil :http://www.medibuntu.org/
Certains packages comme Adobe Reader ne sont pas disponibles dans les référentiels standard. Le moyen le plus simple de rendre ces packages disponibles sur votre système consiste à ajouter le référentiel medibuntu. Si vous souhaitez ajouter ce référentiel ouvrez un terminal ...
... importer le référentiel ...
sudo wget http://www.medibuntu.org/sources.list.d/hardy.list -O /etc/apt/sources.list.d/medibuntu.list
... importez la clé gpg et mettez à jour votre liste de paquets.
sudo apt-get update && sudo apt-get install medibuntu-keyring && sudo apt-get update
6.2 Recommandé
6.2.1 Polices TrueType Core de Microsoft
Certaines polices, dont Arial, Times New Roman et Verdana par exemple.
Si vous souhaitez utiliser ces polices, installez le package suivant :
- msttcorefonts
Vous verrez cette fenêtre pendant l'installation. Cliquez simplement sur "Suivant".

6.2.2 Codecs W32 et autres
Codecs nécessaires pour lire des fichiers MS et d'autres formats vidéo.
Si vous souhaitez utiliser ces codecs, installez les packages suivants :
- codecs w32
- libdvdcss2
6.2.3 Adobe Reader
Page d'accueil :http://www.adobe.com/products/reader/
Avec Adobe Reader, vous pouvez ouvrir des documents PDF.
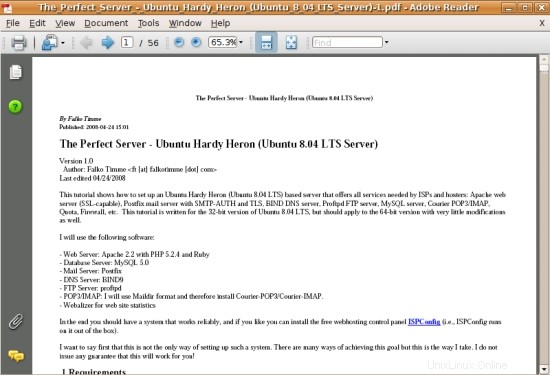
Si vous souhaitez utiliser Adobe Reader, installez les packages suivants :
- acrolire
- plugins-acroread
- mozilla-acroread
Remarque :Le référentiel medibuntu est requis pour ces packages.
Une fois l'installation terminée, Adobe Reader est disponible dans le menu des applications GNOME.
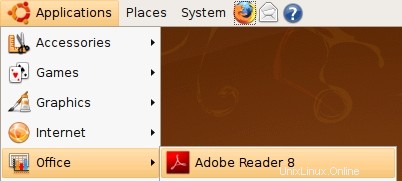
Cliquez sur "Modifier" dans le menu du haut et sélectionnez "Préférences".
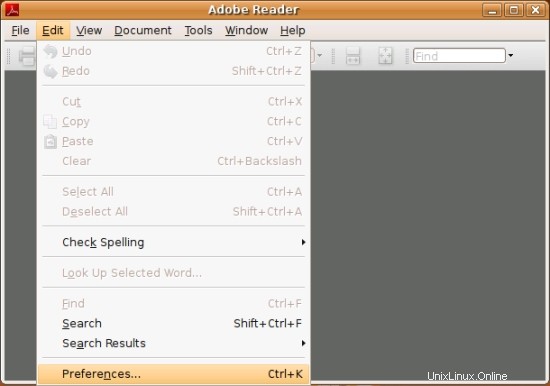
Choisissez 96 dpi comme résolution et enregistrez les paramètres.
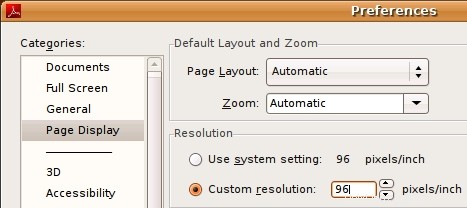
6.2.4 Lecteur Adobe Flash
Page d'accueil :http://www.adobe.com/products/flashplayer/
Adobe Flash Player permet à votre navigateur de lire le contenu Flash intégré.
Si vous souhaitez utiliser Adobe Flash Player, installez le package suivant :
- flashplugin-nonfree
6.2.5 JAVA JRE de Sun
Le package JAVA de Sun ajoute une prise en charge complète de Java à votre système.
Si vous souhaitez utiliser des applications Java ou exécuter des applets Java dans Firefox, installez les packages suivants :
Recommandé :
- icedtea-java7-jre
- icedtea-java7-plugin
Alternativement (si vous rencontrez des problèmes avec les packages Java ci-dessus) :
- sun-java6-jre
- sun-java6-plugin
6.2.6 Outil de configuration NTFS
Page d'accueil :http://flomertens.free.fr/ntfs-config/
Avec nfts-config, vous pouvez activer ou désactiver la capacité d'écriture pour tous vos périphériques NTFS internes et/ou externes.
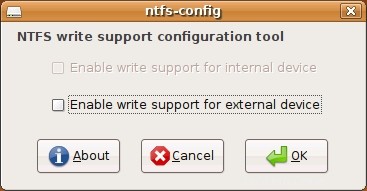
Si vous souhaitez utiliser ntfs-config, installez le package suivant :
- ntfs-config
6.3 Remplacements
6.3.1 Audacious (remplacement possible de Rhythmbox)
Page d'accueil :http://audacious-media-player.org/
Audacious est un lecteur audio léger.
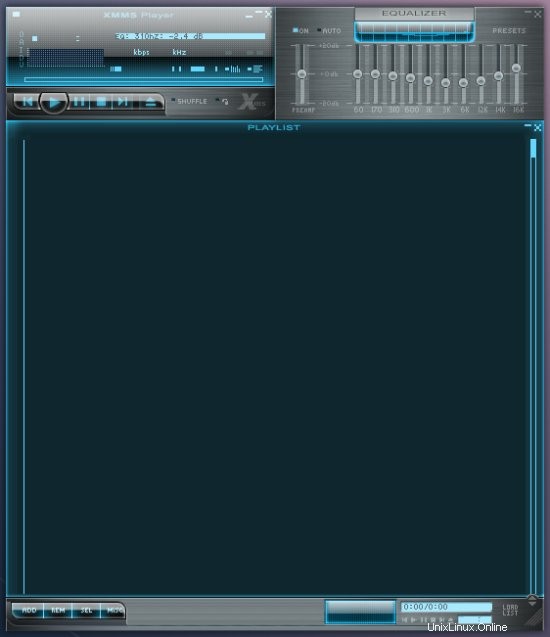
Si vous souhaitez utiliser Audacious, désinstallez Rhythmbox puis installez les packages suivants :
- audacieux
- audacious-plugins-extra
- fondu enchaîné audacieux
6.3.2 MPlayer (remplacement possible de Totem)
Page d'accueil :http://www.mplayerhq.hu
MPlayer est un lecteur vidéo doté de nombreuses fonctionnalités - prenant en charge presque tous les formats vidéo connus, par ex. MPEG/VOB, AVI, Ogg/OGM, VIVO, ASF/WMA/WMV, QT/MOV/MP4, RealMedia, Matroska, NUT, NuppelVideo, FLI, YUV4MPEG, FILM, RoQ et PVA (les codecs w32 de l'étape 5.1.2 sont nécessaire pour prendre en charge certains des formats répertoriés).
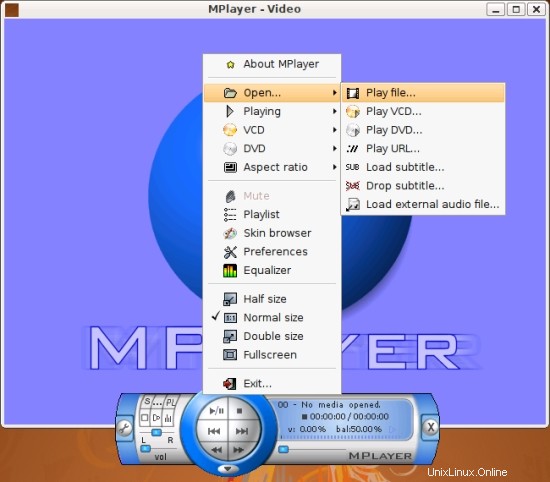
Si vous souhaitez utiliser MPlayer, désinstallez Totem puis installez les packages suivants :
- mplayer
- mozilla-mplayer
- mplayer-fonts
- mplayer-skin-blue
6.3.3 Digikam (remplacement possible pour F-Spot)
Page d'accueil :http://www.digikam.org/
Digikam est un logiciel de gestion de photos.
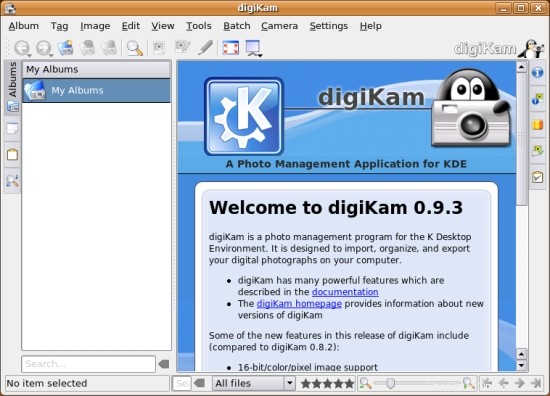
Si vous souhaitez utiliser Digikam, désinstallez F-Spot puis installez les packages suivants :
- digikam
- plugins-kipi
- montrer la photo
6.3.4 K3B (remplacement possible pour Brasero)
Page d'accueil :http://www.k3b.org/
K3B est une suite de gravure avec de nombreuses fonctionnalités.
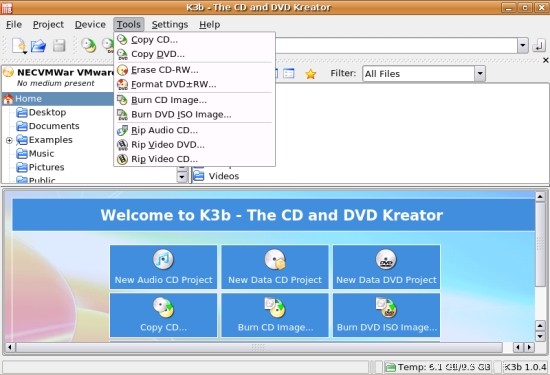
Si vous souhaitez utiliser K3B, désinstallez Brasero et installez les packages suivants :
- k3b
- libk3b2-extracodecs
- normaliser-audio
- transcoder
- sexe
- vcdimager
6.3.5 Azureus (remplacement possible pour transmission)
Page d'accueil :http://azureus.sourceforge.net/
Azureus est un client bittorrent facile à utiliser avec de nombreuses fonctionnalités.

Si vous souhaitez utiliser Azureus, désinstallez la transmission et installez le package suivant :
- azuré
Ce tutoriel existe pour ces versions d'OS
- Ubuntu 14.10 (Licorne Utopique)
- Ubuntu 13.10 (Saucy Salamandre)
- Ubuntu 14.04 LTS (Trusty Tahr)
- Ubuntu 13.04 (Raring Ringtail)
- Ubuntu 12.10 (Quetzal quantique)
- Ubuntu 12.04 LTS (Pangolin précis)
Sur cette page
- 6.4 Facultatif
- 6.4.1 Unrar
- 6.4.2 Applet de trafic réseau
- 6.4.3 Filezilla
- 6.4.4 Gparted
- 6.4.5 Streamtuner
- 6.4.6 K9Copy
- 6.4.7 Skype
- 6.4.8 XChat
- 6.4.9 Audace
- 6.4.10 Gtkpod
- 6.4.11 Vin
- 6.4.12 Cédéga
- 6.4.13 Serveur VMware
6.4 Facultatif
6.4.1 Unrar
Avec ce package, vous pourrez décompresser les fichiers rar. Si vous souhaitez utiliser unrar, installez le package suivant :
- unrar
6.4.2 Applet de trafic réseau
Avec cette applet, vous pouvez surveiller la vitesse de vos périphériques réseau.
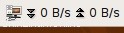
Si vous souhaitez utiliser l'applet de trafic réseau, installez le package suivant :
- netspeed
Ajoutez ensuite l'applet au panneau gnome. Faites un clic droit sur le panneau, choisissez "Ajouter au panneau" et sélectionnez l'applet.
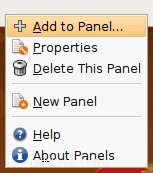
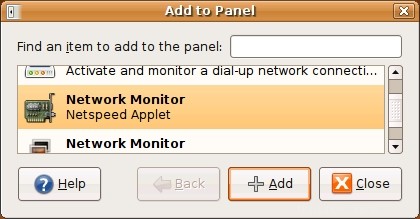
6.4.3 Filezilla
Page d'accueil :http://filezilla-project.org/
Filezilla est un client ftp avec de nombreuses fonctionnalités - prenant en charge FTP, FTPS, FTPES et SFTP.
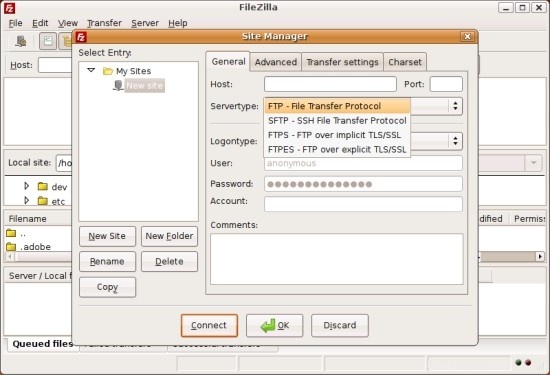
Si vous souhaitez utiliser filezilla, installez le package suivant :
- filezilla
- filezilla-locales
6.4.4 Gparted
Page d'accueil :http://gparted.sourceforge.net/
Avec gparted, vous pouvez redimensionner, déplacer et formater des partitions - de nombreux systèmes de fichiers sont pris en charge.

Si vous souhaitez utiliser gparted, installez le package suivant :
- gparted
6.4.5 Streamtuner
Page d'accueil :http://www.nongnu.org/streamtuner/
Streamtuner est un navigateur de répertoire de flux. Avec Streamtuner, vous pouvez écouter les flux SHOUTcast, etc.
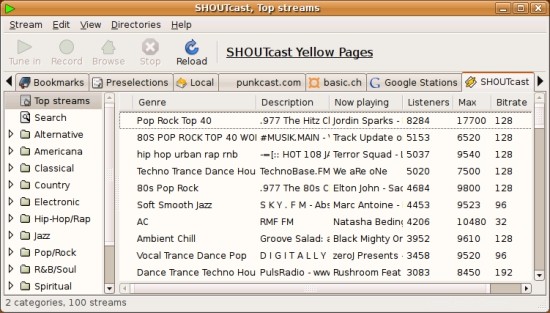
Si vous souhaitez utiliser Streamtuner, installez le package suivant :
- tuner de flux
6.4.6 K9Copy
Page d'accueil :http://k9copy.sourceforge.net/
K9copy est un outil de sauvegarde de DVD, capable de réduire le contenu d'un DVD9 pour l'adapter à un DVD5.

Si vous souhaitez utiliser k9copy, installez les packages suivants :
- k9copy
6.4.7 Skype
Page d'accueil :http://www.skype.com/
Skype est un logiciel de téléphonie par Internet, de messagerie instantanée, etc.
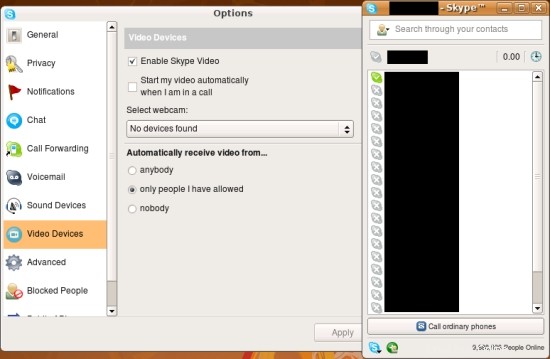
Si vous souhaitez utiliser Skype, installez le package suivant :
- skype
Remarque :Le référentiel medibuntu est requis pour ce package.
6.4.8 XChat
Page d'accueil :http://www.xchat.org/
Avec XChat, vous pouvez rejoindre plusieurs canaux IRC (Internet Relay Chat). Le transfert de fichiers est pris en charge. Vous pouvez personnaliser XChat avec divers scripts et plugins.

Si vous souhaitez utiliser XChat, installez le package suivant :
- xchat
6.4.9 Audace
Page d'accueil :http://audacity.sourceforge.net/
Audacity est un logiciel pour éditer des fichiers audio.
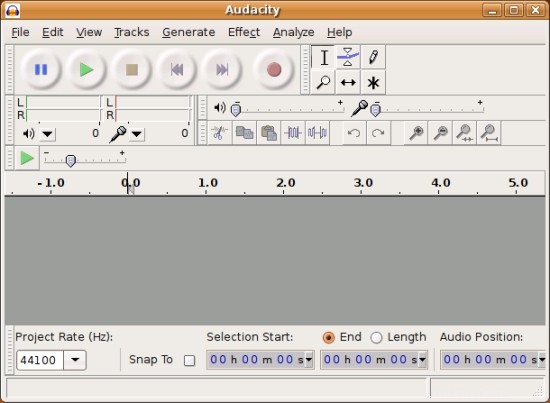
Si vous souhaitez utiliser Audacity, installez le package suivant :
- audace
Gtkpod 6.4.10
Page d'accueil :http://www.gtkpod.org/
Avec gtkpod vous pouvez gérer votre iPod. De nombreux iPod sont pris en charge, notamment l'iPod mini, l'iPod photo, l'iPod Shuffle, l'iPod nano et l'iPod vidéo.
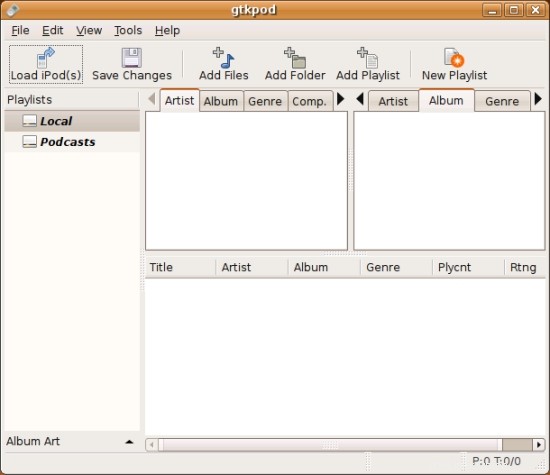
Si vous souhaitez utiliser gtkpod, installez le package suivant :
- gtkpod
6.4.11 Vin
Page d'accueil :http://www.winehq.org/
Tiré de la page d'accueil de Wine :"Wine est une implémentation Open Source de l'API Windows sur X, OpenGL et Unix".
Avec Wine, vous pouvez exécuter de nombreux logiciels Windows sur Linux. Une liste de logiciels connus pour fonctionner sur wine est disponible sur http://appdb.winehq.org/.

Si vous souhaitez utiliser Wine, installez le package suivant :
- vin
6.4.12 Cédéga
Page d'accueil :http://www.cedega.com/
Cedega est l'étape suivante de WineX avec un accent sur les jeux Windows. De nombreux jeux sont pris en charge - une liste des jeux pris en charge (avec des captures d'écran) peut être trouvée sur http://games.cedega.com/gamesdb/ et http://cedegawiki.sweetleafstudios.com/wiki/Main_Page.
Cedega n'est pas gratuit. Consultez la page d'accueil pour plus de détails et les tarifs.

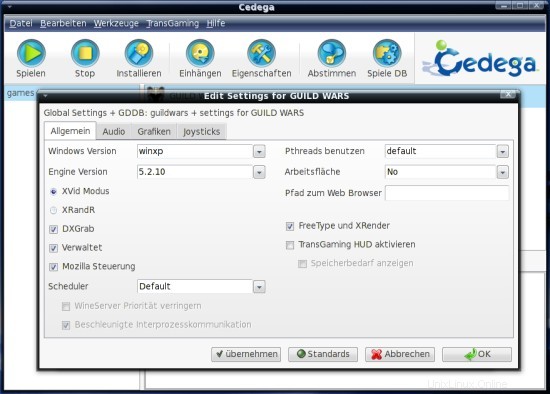


6.4.13 Serveur VMware
Page d'accueil :http://www.vmware.com/products/server/
Avec VMware Server, vous pouvez installer des systèmes d'exploitation invités tels que Windows, Linux, NetWare ou Solaris.
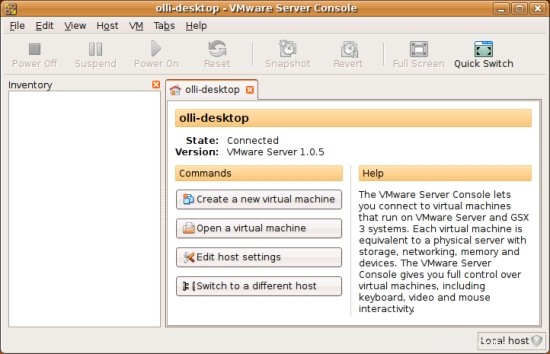
Si vous souhaitez utiliser VMware Server, installez les packages suivants :
- xinetd
- construire essentiel
Ouvrez ensuite http://www.vmware.com/download/server/ dans votre navigateur. Téléchargez la dernière version (.tar.gz) et enregistrez-vous pour obtenir un numéro de série.
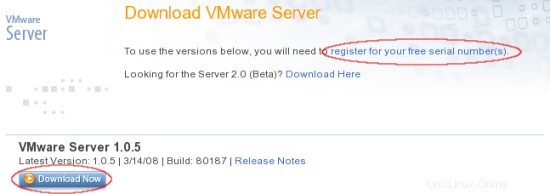
Ouvrez maintenant un terminal, accédez au répertoire dans lequel vous avez téléchargé le serveur VMware et décompressez-le. Après cela, passez aux fichiers décompressés et démarrez le programme d'installation.
tar xvfz VMware-server-1.0.5-80187.tar.gz
cd vmware-server-distrib/
sudo ./vmware-install.pl
On vous posera quelques questions sur les chemins d'installation, etc. - appuyez simplement sur Entrée pour chaque question - à l'exception de la question si vous souhaitez que le programme d'installation exécute vmware-config.pl après l'installation.
Téléchargez maintenant ce patch. Après cela, ouvrez un terminal et accédez au dossier dans lequel vous avez téléchargé le correctif. Décompressez le correctif et copiez les fichiers .tar inclus dans le répertoire VMware module-sources.
tar xvfj vmware.tar.bz2
cd vmware/
sudo cp vm* /usr/lib/vmware/modules/source/
Saisissez maintenant :
sudo vmware-config.pl
Répondez à toutes les questions par "oui" et acceptez le contrat de licence (si vous l'acceptez). Après cela, on vous posera quelques questions sur les chemins d'installation, etc. - appuyez simplement sur Entrée pour chaque question. À la fin, vous devez entrer votre numéro de série.
En dernier recours, nous devons remplacer une bibliothèque - sinon VMware Server ne démarrera pas :
sudo ln -sf /lib/libgcc_s.so.1 /usr/lib/vmware/lib/libgcc_s.so.1/libgcc_s.so.1
Le serveur VMware est maintenant disponible dans le menu des applications gnome.
7 liens
- Ubuntu :http://www.ubuntu.com/