Wireshark (anciennement Ethereal) est un logiciel Open Source utilisé pour capturer et étudier le trafic réseau. C'est un analyseur de paquets très populaire parmi les professionnels des réseaux, les analystes de la sécurité et les chercheurs du monde entier. La bonne chose est qu'il est open source et disponible gratuitement sous la licence publique générale GNU version 2. Il peut examiner les données de diverses interfaces réseau telles que :Ethernet (IEEE 802.3 ), FDDI, Token ring, LAN sans fil IEEE 802.11, etc. disponible pour les principaux systèmes d'exploitation tels que Windows, macOS, Linux et UNIX.
Wireshark possède de nombreuses fonctionnalités telles que l'inspection approfondie du trafic réseau, la capture en temps réel, l'analyse hors ligne, la prise en charge R/W de différents types de fichiers de capture, etc. Il organise également SharkFest, un événement annuel conférence éducative, dans le monde entier pour transmettre la connaissance de leur produit. Ces conférences sont axées sur les meilleures pratiques d'utilisation de Wireshark.
Qu'allons-nous couvrir ?
Dans ce guide, je vais vous montrer comment installer l'analyseur de réseau Wireshark sur Ubuntu 20.04.
Installation de Wireshark
Dans la première méthode, nous installerons Wireshark en utilisant le référentiel par défaut d'Ubuntu 20.04 et dans la seconde, nous ajouterons une nouvelle archive de packages personnels (PPA) ou un référentiel de logiciels.
Méthode 1 :Installation de Wireshark à l'aide du référentiel par défaut d'Ubuntu.
Wireshark est livré avec le référentiel de packages officiel de presque toutes les principales distributions Linux et Ubuntu 20.04 LTS ne fait pas exception. C'est toujours une bonne habitude de mettre à jour la liste des dépôts de packages APT :
$ sudo apt mise à jour
Étape 1. Maintenant, nous sommes tous prêts à installer Wireshark, exécutez simplement la commande suivante :
$ sudo apt install wireshark
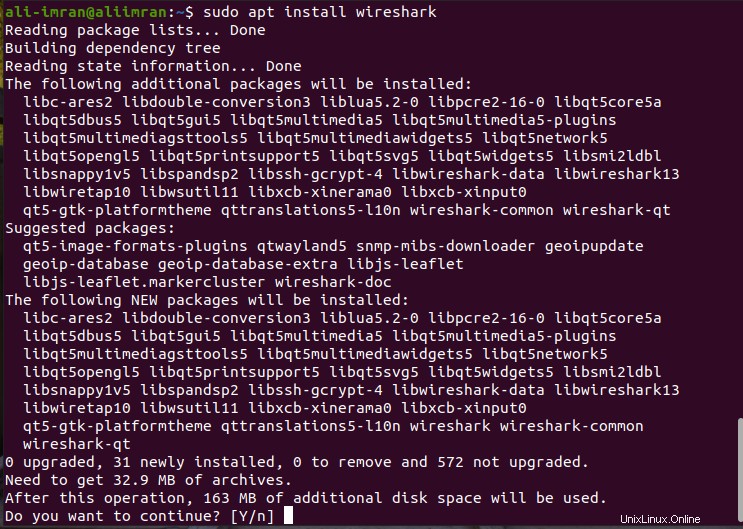
Étape 2. Au cours du processus d'installation, une fenêtre apparaîtra vous demandant de configurer Wireshark pour les non-superutilisateurs pour la capture de paquets. Dans l'ancienne version de Wireshark, nous devions l'exécuter en tant qu'utilisateur root ou avec des privilèges root pour pouvoir capturer le trafic. Maintenant, nous pouvons également autoriser les non-superutilisateurs à capturer des paquets. Même si c'est un risque pour la sécurité. Nous vous recommandons également d'utiliser la méthode par défaut et de choisir l'option à désactiver en appuyant sur "Non" :
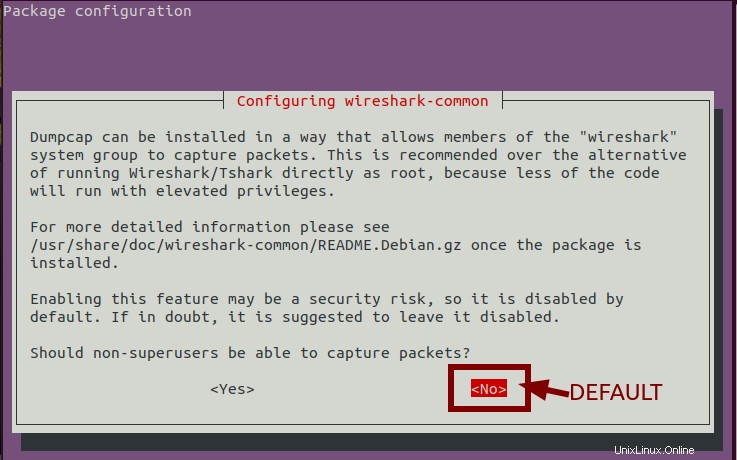
Donc, fondamentalement, nous avons refusé aux non-superutilisateurs de capturer des paquets. Laissez maintenant le processus d'installation se terminer.
Lancement de Wireshark
Wireshark est maintenant installé sur notre système, mais attendez de voir ce qui se passe lorsque nous l'exécutons sans "sudo".
$ wireshark
Sur la première fenêtre de Wireshark, vous verrez une liste d'appareils pour capturer le trafic comme indiqué ci-dessous :

Lorsque nous double-cliquons sur l'interface ‘enp0s3’ , l'écran ci-dessous affiche :
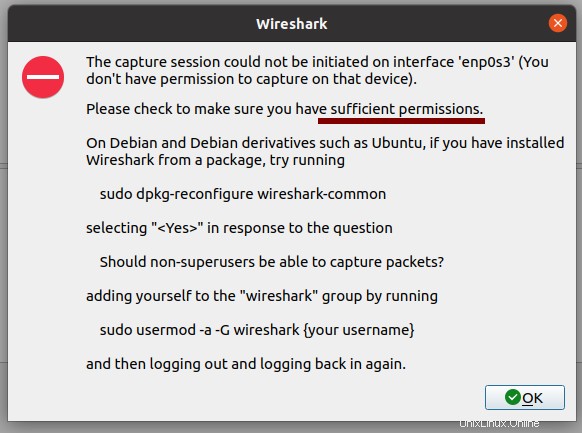
Comme vous pouvez le voir, une erreur a été générée "La session de capture n'a pas pu être lancée ……………..autorisations suffisantes" et fournit également des étapes pour ajouter l'utilisateur actuel au 'wireshark' groupe pour pouvoir capturer des paquets. C'est parce que nous avons refusé aux non-superutilisateurs d'exécuter wireshark. Maintenant, lançons à nouveau Wireshark avec les privilèges sudo :
$ sudo wireshark
Cette fois, lorsque vous envoyez une requête ping (par exemple, en utilisant un terminal) à un site Web, vous verrez que les interfaces ci-dessus affichent des pics de trafic aléatoires :

Bien, nous avons donc maintenant installé le Wireshark sur notre Ubuntu 20.04, mais ce n'est peut-être pas la dernière version. Afin de vérifier la version du Wireshark, utilisez la commande :
$wireshark -v
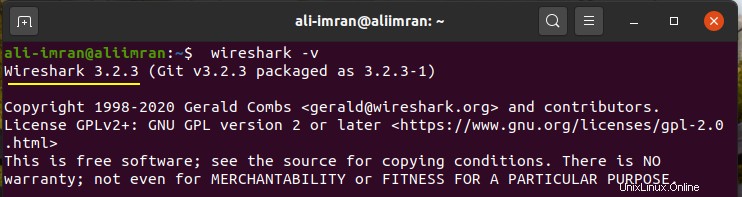
Donc, la version de ce Wireshark est 3.2.3. Pour installer la dernière version, nous devrons ajouter un référentiel. Faisons-le maintenant.
Méthode 2 :Installation de Wireshark en ajoutant un nouveau PPA ou logiciel référentiel.
Canonical fournit un PPA sur son site Web officiel pour l'installation de Wireshark. Ouvrez un terminal sur votre Ubuntu 20.04 et exécutez la commande ci-dessous pour ajouter ce nouveau PPA :
$ sudo add-apt-repository ppa:wireshark-dev/stable
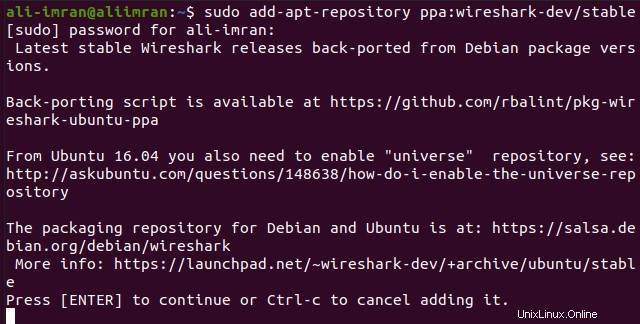
Cela nous donnera la version la plus récente et stable de Wireshark qui est rétroportée à partir des versions du paquet Debian. Exécutez maintenant la commande ci-dessous pour mettre à jour la liste des référentiels sur votre distribution Ubuntu :
$ sudo apt mise à jour
Nous devons simplement entrer la commande "apt install" pour installer wireshark :
$ sudo apt install wireshark
Cela mettra à niveau notre installation wireshark existante. Voir l'image de référence ci-dessous :

Lancement de Wireshark
Félicitations, Wireshark est maintenant installé/mis à jour et nous pouvons le voir dans le menu de l'application comme indiqué ci-dessous :

Mais à votre grande surprise, cela ne fonctionnera pas si nous commençons à partir d'ici. C'est parce que nous n'avons pas activé la capture de paquets pour les non-superutilisateurs. Donc, pour démarrer le Wireshark, nous devons exécuter la commande suivante depuis un terminal :
$ sudo wireshark
Wireshark devrait démarrer maintenant comme illustré ici :
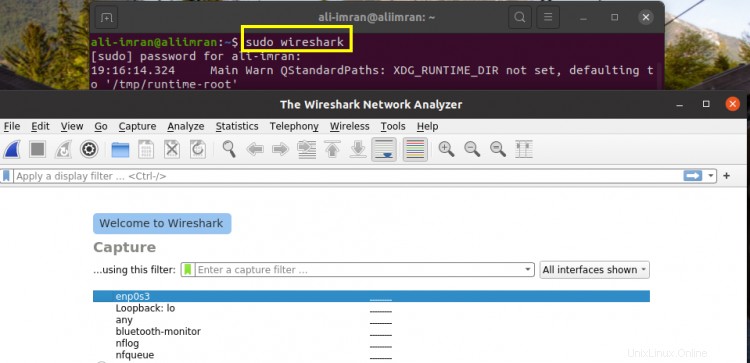
Vérifiez à nouveau la version de Wireshark. Cette fois, il est passé à la version 3.4.8.
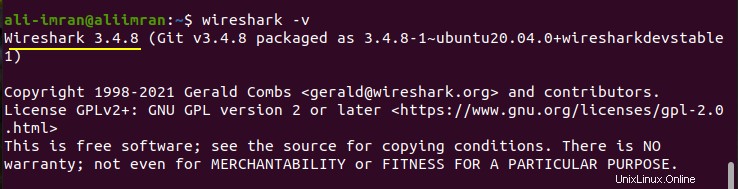
Conclusion
Wireshark est un outil très important pour analyser ce qui se passe sur votre réseau. Il a été largement accepté par divers secteurs informatiques tels que les agences gouvernementales, les organisations commerciales et les établissements d'enseignement. Dans ce guide, nous avons vu à quel point il est facile d'installer Wireshark sur Ubuntu 20.04. Si vous êtes intéressé, vous pouvez en savoir plus sur Wireshark en visitant le site Web officiel de Wireshark à l'adresse https://www.wireshark.org.