XAMPP est un environnement de développement multiplateforme composé d'Apache, MariaDB, PHP et Perl. L'utilisation de XAMPP sur un bureau Ubuntu réduit l'effort et le temps d'installation pour les développeurs. Au lieu de résoudre les conflits entre les différents composants d'une pile de développement, les développeurs peuvent se concentrer sur leur travail. La version allégée de XAMPP peut également être installée si l'on veut utiliser MySQL et PHP uniquement. XAMPP utilise MariaDB, un remplacement direct de MySQL, bien que toutes les commandes MySQL fonctionnent également ici.
XAMPP facilite également l'installation des applications WordPress, Drupal, Joomla et autres couramment utilisées à l'aide de Bitnami.
XAMPP peut être facilement installé avec le programme d'installation par défaut fourni par le site officiel. Il fonctionne sur presque toutes les principales distributions Linux. Dans ce guide, nous verrons comment installer XAMPP sur un système Ubuntu 20.04 LTS. Plongeons-nous dans la procédure d'installation. XAMPP nécessite que vous ayez installé un bureau Ubuntu.
Prérequis
- Le système d'exploitation Ubuntu 20.04 (Desktop) doit être installé sur votre système.
- Accès à Internet.
- Accès superutilisateur pour l'utilisateur actuel.
Étape 1. Téléchargez le programme d'installation de XAMPP à partir du site Web officiel. Assurez-vous de ne sélectionner que le programme d'installation correspondant à Linux :
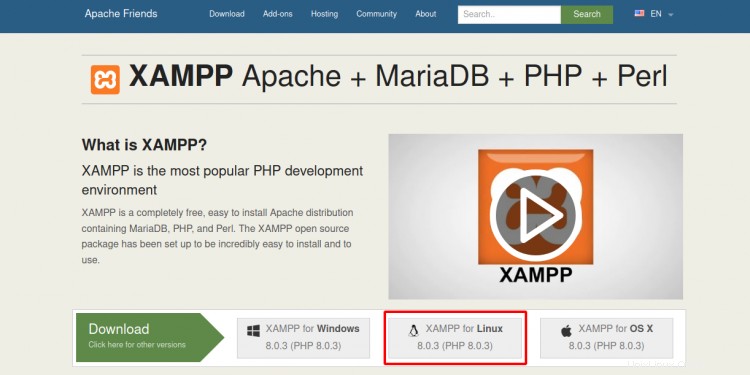
Comme vous pouvez le voir, cette version XAMPP est livrée avec PHP 8.0.3. Si vous travaillez avec une ancienne version de PHP, vous pouvez également télécharger le programme d'installation XAMPP pour cette version particulière de PHP à partir d'ici.
Étape 2. Après avoir téléchargé le programme d'installation, accédez au dossier de téléchargement et ouvrez-y un terminal.
Étape 3. Nous devons maintenant donner l'autorisation appropriée au programme d'installation pour le rendre exécutable :
sudo chmod 755 xampp-linux-x64-8.0.3-0-installer.run
La commande ci-dessus donnera l'autorisation de lecture et d'écriture à chaque utilisateur et l'autorisation d'exécution uniquement au propriétaire. Vous pouvez vérifier l'autorisation du fichier avec le ‘ls -l’ commande.

Étape 4. Nous sommes maintenant prêts à lancer le programme d'installation. La commande ci-dessous lancera l'assistant graphique d'installation de XAMPP.
sudo ./xampp-linux-*-installer.run
Étape 5. Dans la toute première fenêtre de configuration, vous verrez un message de bienvenue de XAMPP, cliquez simplement sur "Suivant" pour continuer :
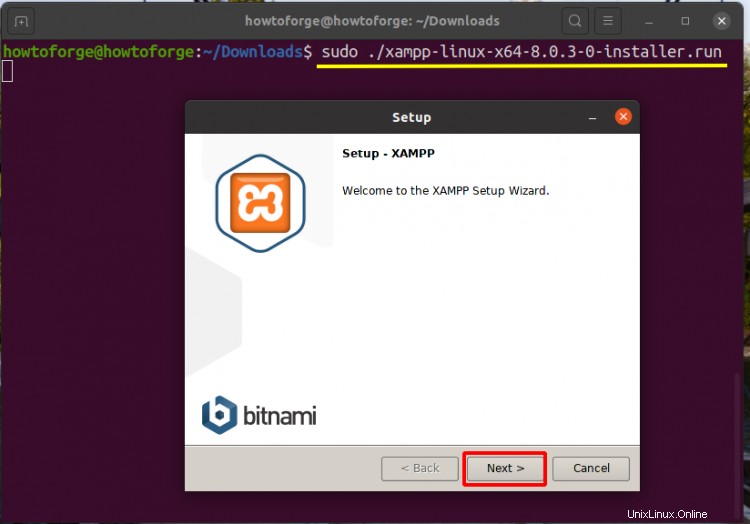
Étape 6. Dans la fenêtre suivante, sélectionnez les composants à installer. Par défaut, les « fichiers de base XAMPP » et les « fichiers de développement XAMPP » sont sélectionnés. Nous vous recommandons d'utiliser l'approche par défaut et d'appuyer sur le bouton suivant :
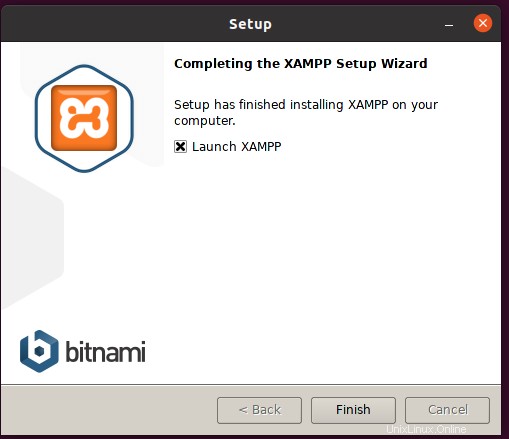
Étape 7. Le programme d'installation affichera maintenant le répertoire d'installation qui est généralement ‘/opt/lampp’ sur les systèmes Linux :

Étape 8. Dans la fenêtre suivante, le programme d'installation décrira les modules bitnami pour XAMPP. Continuez simplement en appuyant sur suivant :
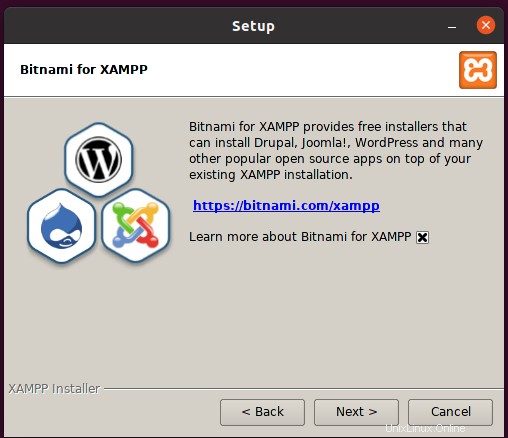
Étape 9. Une fois les étapes ci-dessus terminées, le programme d'installation affichera le message "Le programme d'installation est maintenant prêt à installer XAMPP sur votre ordinateur". Cliquez sur suivant pour continuer :
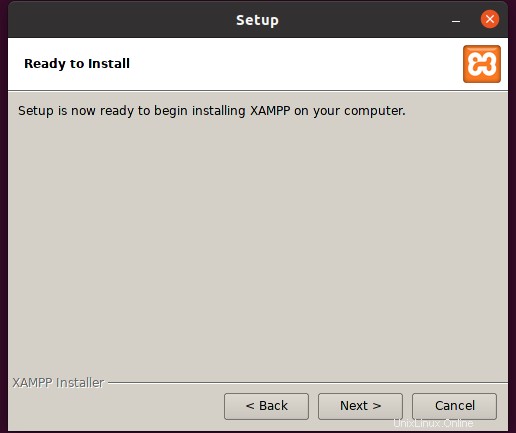
Étape 10. Le programme d'installation décompressera les fichiers et lancera le processus d'installation comme indiqué ici :
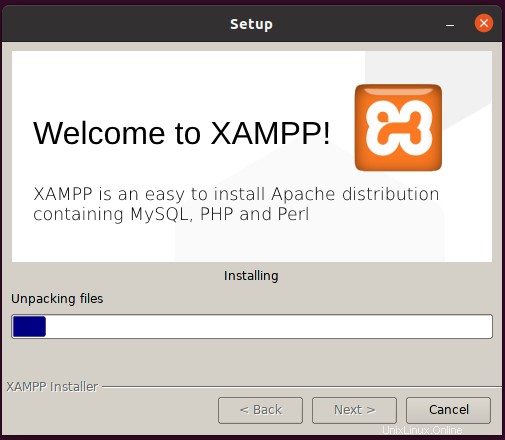
Étape 11. Vous verrez un message d'achèvement du processus d'installation à la fin. Si vous souhaitez démarrer XAMPP maintenant, cochez l'étiquette "Lancer XAMPP" et appuyez sur le bouton Terminer :
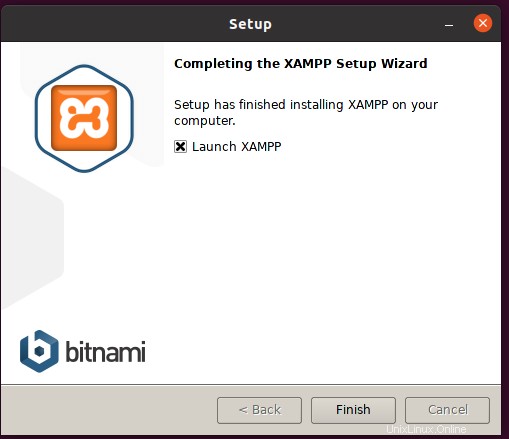
Étape 12. Une autre façon de démarrer XAMPP consiste à utiliser la commande :
sudo /opt/lampp/lampp start
De même, pour arrêter XAMPP, utilisez la commande ci-dessus comme :
sudo /opt/lampp/lampp stop
Étape 13. Après avoir cliqué sur le bouton Terminer à l'étape ci-dessus, un gestionnaire graphique pour XAMPP sera lancé :
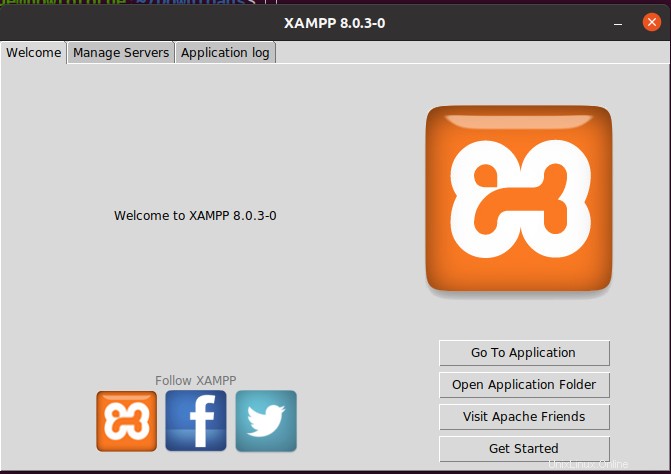
Nous pouvons utiliser l'onglet Gérer les serveurs pour démarrer et arrêter divers services XAMPP :
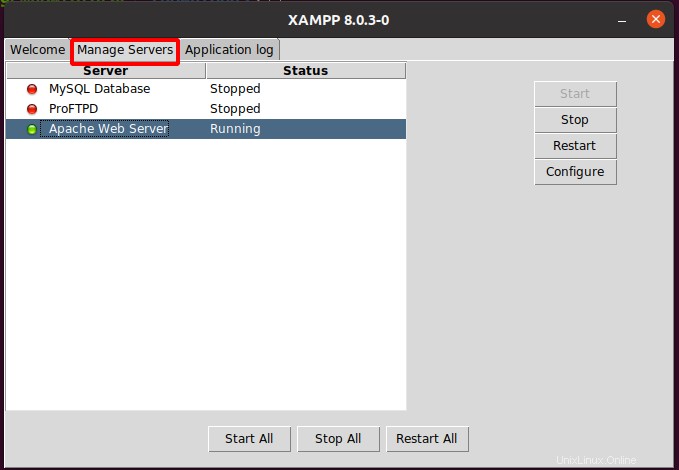
Lorsque vous fermez la fenêtre XAMPP après l'installation, vous aurez du mal à démarrer l'interface graphique pour XAMPP, bien que vous puissiez utiliser la commande à l'étape 12 pour démarrer et arrêter les services XAMPP. Maintenant, pour démarrer l'interface graphique XAMPP, utilisez la commande ci-dessous :
sudo /opt/lampp/manager-linux-x64.run
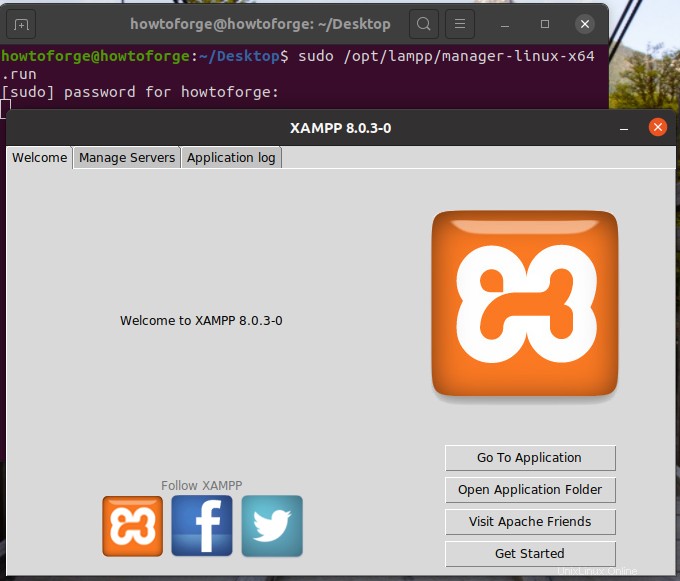
Pour créer un raccourci sur le bureau pour l'interface graphique XAMPP, suivez les étapes ci-dessous :
i) Créez un nouveau fichier appelé xampp.desktop à l'aide de la commande ci-dessous :
gedit ~/Desktop/xampp.desktop
ii) Maintenant, placez le contenu suivant dans ce fichier, puis fermez-le après l'avoir enregistré :
#!/usr/bin/env xdg-open
[Desktop Entry]
Name=XAMPP GUI
Type=Application
Exec=sh -c "pkexec env DISPLAY=$DISPLAY XAUTHORITY=$XAUTHORITY sudo /opt/lampp/manager-linux-x64.run"
Terminal=false
Icon=/opt/lampp/htdocs/favicon.ico
Terminal=false
iii) Allez maintenant dans la fenêtre du bureau et cliquez avec le bouton droit sur l'icône xampp. Sélectionnez ici l'option "Autoriser le lancement":
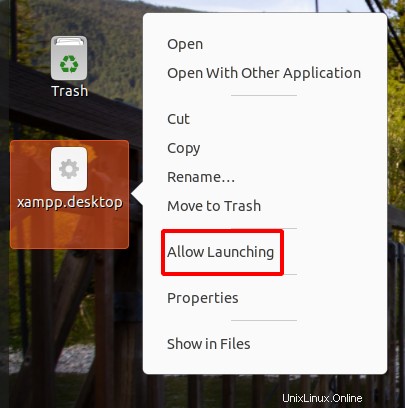
iv) Après l'étape ci-dessus, l'icône Xampp apparaîtra à la place de l'icône précédente. Faites un clic droit sur l'icône XAMPP et sélectionnez l'option "ouvrir" :
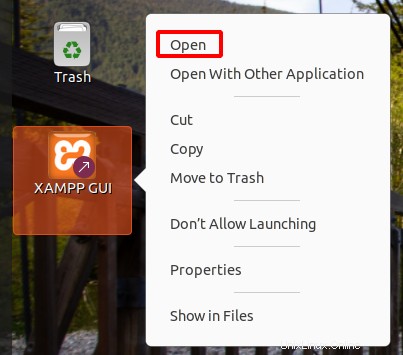
v) Vous devrez saisir le mot de passe du superutilisateur pour voir la fenêtre principale de XAMPP comme illustré ici :
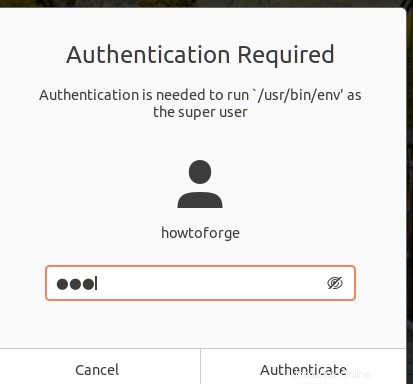
Nous pouvons maintenant contrôler le XAMPP à partir de la fenêtre ci-dessous :
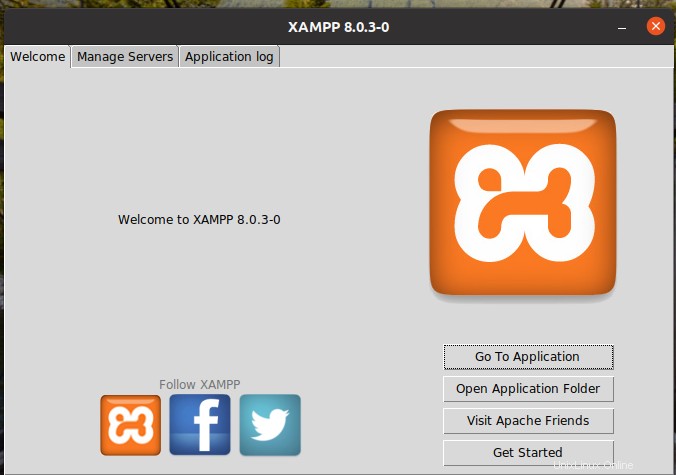
Test de la configuration XAMPP
Pour vérifier si le XAMPP est correctement installé, rendez-vous sur l'URL http://localhost/dashboard . Si tout est configuré correctement, vous verrez la page ci-dessous :
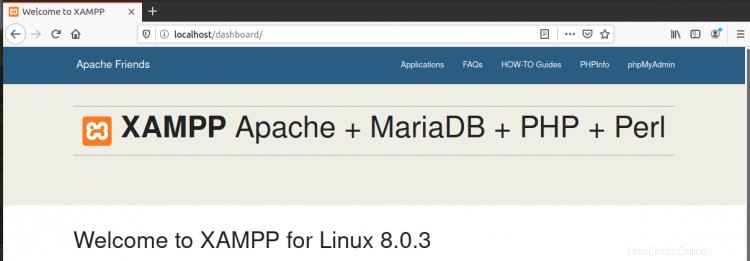
Conclusion
Nous avons donc installé avec succès XAMPP sur Ubuntu 20.04. Il est très facile d'installer XAMPP sur Ubuntu par rapport à Windows. XAMPP est uniquement destiné à tester une charge de travail. Il n'est pas sûr de déployer une application XAMPP dans un environnement de production. En effet, il comporte de nombreux nids-de-poule de sécurité pour rendre le développement flexible. Une fois qu'un projet XAMPP a passé l'étape de test, il peut être facilement transféré vers un système de production en direct.