ONLYOFFICE Document Server comprend des visualiseurs Web et des éditeurs collaboratifs pour les documents texte, les feuilles de calcul et les présentations offrant une compatibilité élevée avec les formats OOXML (docx, xlsx, pptx). La suite est distribuée sous GNU AGPL v3.0.
ONLYOFFICE Document Server peut être intégré à diverses plates-formes de stockage en nuage telles que Nextcloud, ownCloud, Seafile, HumHub, Plone, etc., ainsi qu'à la solution que vous construisez vous-même. Document Server peut être utilisé dans le cadre de ONLYOFFICE Community Edition, une solution open source gratuite avec des éditeurs en ligne et une plateforme de collaboration.
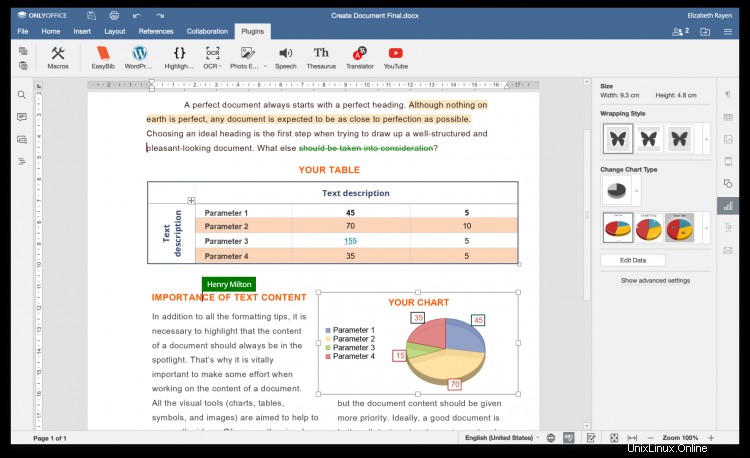
Les build_tools permettent aux utilisateurs d'installer automatiquement tous les composants nécessaires et de compiler la dernière version des éditeurs en ligne à partir du code source.
Dans ce didacticiel, nous allons apprendre à compiler ONLYOFFICE Document Server pour votre installation Ubuntu (Ubuntu 64 bits).
Configuration requise
- CPU :double cœur 2 GHz ou mieux
- RAM :2 Go ou plus
- Disque dur :au moins 40 Go d'espace libre
- Au moins 4 Go d'espace d'échange
Étape 1 :Installer les dépendances
Si Python et Git ne sont pas installés sur votre ordinateur, installez-les avec la commande suivante :
sudo apt-get install -y python git
Étape 2 :Créer le code source du serveur de documents
Clonez le dépôt build_tools :
git clone https://github.com/ONLYOFFICE/build_tools.git
Allez dans le répertoire approprié :
cd build_tools/tools/linux
Exécutez le script :
Serveur./automate.py server
Une fois cela fait, le serveur de documents construit est disponible dans le répertoire ../../out/linux_64/onlyoffice/documentserver/.
Étape 3 :Installer et configurer NGINX, PostgreSQL et RabbitMQ
Document Server utilise NGINX comme serveur Web et PostgreSQL comme base de données. RabbitMQ est également requis pour le bon travail.
1. Installer et configurer NGINX
Installez NGINX avec cette commande :
sudo apt-get install nginx
Désactiver le site Web par défaut :
sudo rm -f /etc/nginx/sites-enabled/default
Configurer le nouveau site Web. Créez le /etc/nginx/sites-available/onlyoffice-documentserver fichier contenant les données suivantes :
map $http_host $this_host {
"" $host;
default $http_host;
}
map $http_x_forwarded_proto $the_scheme {
default $http_x_forwarded_proto;
"" $scheme;
}
map $http_x_forwarded_host $the_host {
default $http_x_forwarded_host;
"" $this_host;
}
map $http_upgrade $proxy_connection {
default upgrade;
"" close;
}
proxy_set_header Host $http_host;
proxy_set_header Upgrade $http_upgrade;
proxy_set_header Connection $proxy_connection;
proxy_set_header X-Forwarded-Host $the_host;
proxy_set_header X-Forwarded-Proto $the_scheme;
server {
listen 0.0.0.0:80;
listen [::]:80 default_server;
server_tokens off;
rewrite ^\/OfficeWeb(\/apps\/.*)$ /web-apps$1 redirect;
location / {
proxy_pass http://localhost:8000;
proxy_http_version 1.1;
}
location /spellchecker/ {
proxy_pass http://localhost:8080/;
proxy_http_version 1.1;
}
} Ajoutez le lien symbolique vers le site Web nouvellement créé dans le répertoire /etc/nginx/sites-available :
sudo ln -s /etc/nginx/sites-available/onlyoffice-documentserver /etc/nginx/sites-enabled/onlyoffice-documentserver
Redémarrez NGINX :
sudo nginx -s reload
2. Installer et configurer PostgreSQL
Installez PostgreSQL :
sudo apt-get install postgresql
Créez la base de données et l'utilisateur PostgreSQL (entrez "onlyoffice" pour l'utilisateur et le mot de passe) :
sudo -i -u postgres psql -c "CREATE DATABASE onlyoffice;"
sudo -i -u postgres psql -c "CREATE USER onlyoffice WITH password 'onlyoffice';"
sudo -i -u postgres psql -c "GRANT ALL privileges ON DATABASE onlyoffice TO onlyoffice;"
Configurez la base de données :
psql -hlocalhost -Uonlyoffice -d onlyoffice -f ../../out/linux_64/onlyoffice/documentserver/server/schema/postgresql/createdb.sql
La commande ci-dessus est une ligne ! Entrez le mot de passe « onlyoffice » lorsque vous êtes invité à fournir un mot de passe pour l'utilisateur PostgreSQL de onlyoffice.
3. Installer RabbitMQ
Installez RabbitMQ avec la commande suivante :
sudo apt-get install rabbitmq-server
Étape 4 :Générer des données de polices
Exécutez les commandes :
cd out/linux_64/onlyoffice/documentserver/
mkdir fonts
LD_LIBRARY_PATH=${PWD}/server/FileConverter/bin server/tools/allfontsgen \
--input="${PWD}/core-fonts" \
--allfonts-web="${PWD}/sdkjs/common/AllFonts.js" \
--allfonts="${PWD}/server/FileConverter/bin/AllFonts.js" \
--images="${PWD}/sdkjs/common/Images" \
--selection="${PWD}/server/FileConverter/bin/font_selection.bin" \
--output-web='fonts' \
--use-system="true"
Étape 5 :Générer des thèmes de présentation
Exécutez les commandes suivantes :
cd out/linux_64/onlyoffice/documentserver/
LD_LIBRARY_PATH=${PWD}/server/FileConverter/bin server/tools/allthemesgen \
--converter-dir="${PWD}/server/FileConverter/bin"\
--src="${PWD}/sdkjs/slide/themes"\
--output="${PWD}/sdkjs/common/Images" Étape 6 :Exécuter Document Server
Tous les composants de ONLYOFFICE Document Server s'exécutent en tant que processus de premier plan. Vous devez séparer les consoles de terminal pour les exécuter ou lancer des outils spécifiques qui permettent d'exécuter des processus de premier plan en arrière-plan.
Démarrez le service FileConverter :
cd out/linux_64/onlyoffice/documentserver/server/FileConverter
LD_LIBRARY_PATH=$PWD/bin NODE_ENV=development-linux NODE_CONFIG_DIR=$PWD/../Common/config ./converter
Démarrez le service SpellChecker :
cd out/linux_64/onlyoffice/documentserver/server/SpellChecker
NODE_ENV=development-linux NODE_CONFIG_DIR=$PWD/../Common/config ./spellchecker
Démarrez le service DocService :
cd out/linux_64/onlyoffice/documentserver/server/DocService
NODE_ENV=development-linux NODE_CONFIG_DIR=$PWD/../Common/config ./docservice
C'est tout! Vous pouvez maintenant choisir l'une des options d'utilisation de ONLYOFFICE Document Server (éditeurs en ligne) décrites dans l'introduction :intégré à n'importe quel service de stockage en nuage, ou intégré à votre propre solution, ou avec ONLYOFFICE Community Server.