Bareos signifie "Backup Archiving Recovery Open Sourced" est une plate-forme de sauvegarde gratuite et open-source dérivée de Bacula.org. Il s'agit d'un logiciel multiplateforme qui peut être utilisé pour la sauvegarde, l'archivage et la récupération de données pour tous les systèmes d'exploitation. Il est composé de trois composants, dont Bareos Director, Storage Daemons et File Daemons. Une brève explication de chaque composant est présentée ci-dessous :
Le directeur est l'unité centrale de contrôle de tous les démons et est responsable de la gestion des bases de données, des clients connectés et de la configuration des plugins. Le File Daemon est responsable de la gestion des processus de sauvegarde et de restauration. Le démon de stockage reçoit des données d'un ou plusieurs démons de fichiers et stocke les données sur le support de sauvegarde configuré.
Fonctionnalités
- Compatible avec NDMP natif
- Prend en charge le quota de clients.
- Compatibilité avec le chiffrement matériel avec LTO
- Limitation de la bande passante.
- Déduplication de l'observation des ensembles de fichiers.
- Prise en charge du plug-in VMware pour sauvegarder l'image disque VMware.
- Prise en charge du plug-in LDAP pour sauvegarder les répertoires LDAP
- Plug-ins Gluster et Ceph pour sauvegarder les stockages cloud
Si vous recherchez un moyen plus simple de gérer vos sauvegardes d'entreprise, Bareos est le meilleur choix pour vous.
Dans ce tutoriel, nous allons vous montrer comment installer Bareos et Bareos WebUI sur le serveur Ubuntu 18.04.
Prérequis
- Un serveur exécutant Ubuntu 18.04.
- Un mot de passe root est configuré sur votre serveur.
Mise en route
Avant de commencer, il est recommandé de mettre à jour le référentiel de packages de votre système vers la dernière version. Vous pouvez le faire en utilisant la commande suivante :
apt-get update -y
apt-get upgrade -y
Une fois que vous avez terminé, vous pouvez passer à l'étape suivante.
Installer Bareos
Par défaut, le Bareos n'est pas disponible dans le référentiel par défaut d'Ubuntu 18.04. Vous devrez donc ajouter le référentiel bareos à votre système.
Vous pouvez l'ajouter avec la commande suivante :
echo "deb http://download.bareos.org/bareos/release/latest/xUbuntu_18.04 /" > /etc/apt/sources.list.d/bareos.list
Ensuite, téléchargez et ajoutez la clé GPG avec la commande suivante :
wget -q http://download.bareos.org/bareos/release/latest/xUbuntu_18.04/Release.key -O- | apt-key add -
Ensuite, mettez à jour le référentiel avec la commande suivante :
apt-get update -y
Une fois le référentiel mis à jour, installez le serveur Bareos with MariaDB en exécutant la commande suivante :
apt-get install mariadb-server bareos bareos-database-mysql -y
Lors de l'installation, il vous sera demandé de sélectionner le type de configuration du serveur de messagerie comme indiqué dans l'écran suivant :
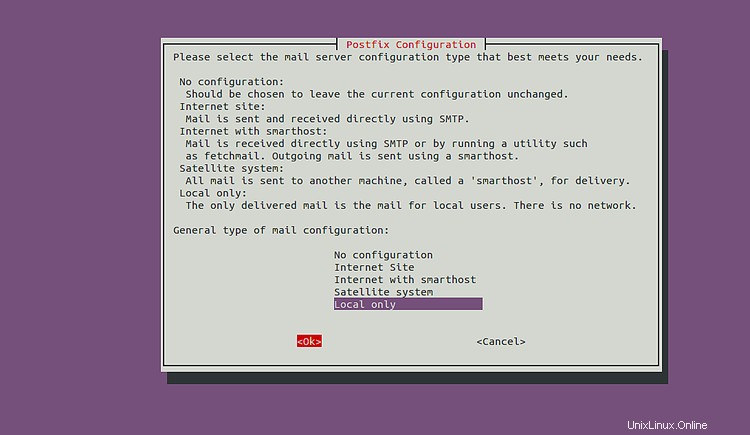
Sélectionnez Local uniquement et appuyez sur Entrée pour continuer. Il vous sera demandé de fournir votre nom de messagerie système comme indiqué dans l'écran suivant :
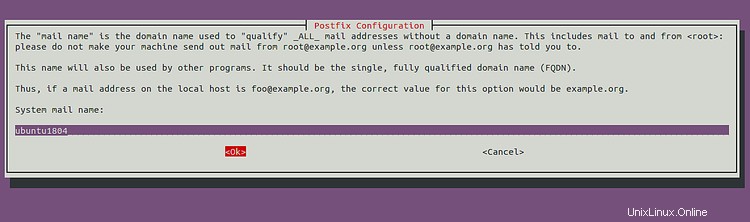
Indiquez votre nom de messagerie système et appuyez sur Entrée pour continuer. Il vous sera demandé d'utiliser dbconfig pour configurer la base de données Bareos comme indiqué dans l'écran suivant :
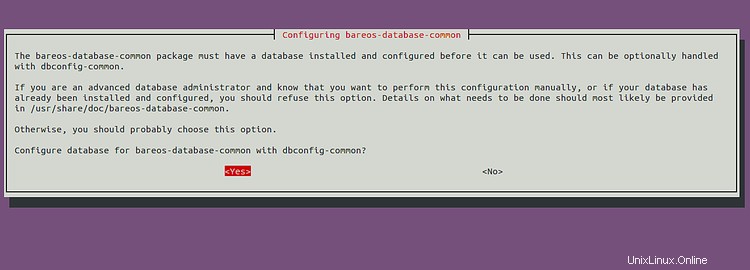
Sélectionnez Oui et appuyez sur Entrée continuer. Il vous sera demandé de fournir un mot de passe MySQL pour la base de données Bareos comme indiqué ci-dessous :
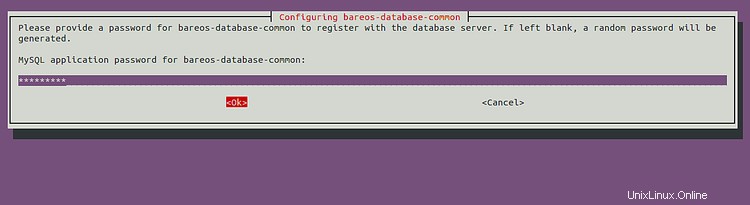
Fournissez votre mot de passe souhaité et appuyez sur Entrée continuer. Il vous sera demandé de confirmer le mot de passe comme indiqué ci-dessous :
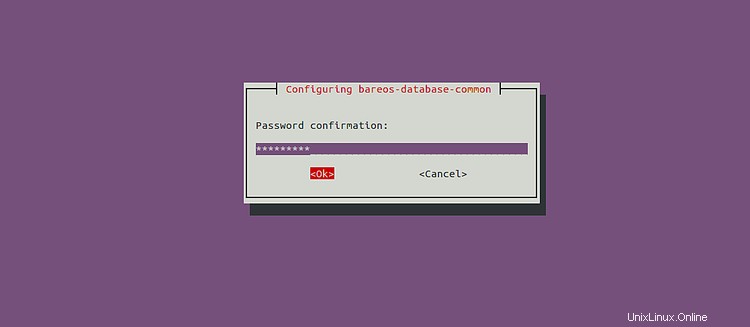
Confirmez le mot de passe et appuyez sur Entrée pour terminer l'installation.
Par défaut, toutes les configurations bareos sont stockées dans le répertoire /etc/bareos/. Vous pouvez les lister avec la commande suivante :
tree /etc/bareos/
Vous devriez voir tous les fichiers et répertoires bareos dans la sortie suivante :
/etc/bareos/ ??? bareos-dir.d ? ??? catalog ? ? ??? MyCatalog.conf ? ??? client ? ? ??? bareos-fd.conf ? ??? console ? ? ??? bareos-mon.conf ? ??? director ? ? ??? bareos-dir.conf ? ??? fileset ? ? ??? Catalog.conf ? ? ??? LinuxAll.conf ? ? ??? SelfTest.conf ? ? ??? Windows All Drives.conf ? ??? job ? ? ??? backup-bareos-fd.conf ? ? ??? BackupCatalog.conf ? ? ??? RestoreFiles.conf ? ??? jobdefs ? ? ??? DefaultJob.conf ? ??? messages ? ? ??? Daemon.conf ? ? ??? Standard.conf ? ??? pool ? ? ??? Differential.conf ? ? ??? Full.conf ? ? ??? Incremental.conf ? ? ??? Scratch.conf ? ??? profile ? ? ??? operator.conf ? ??? schedule ? ? ??? WeeklyCycleAfterBackup.conf ? ? ??? WeeklyCycle.conf ? ??? storage ? ? ??? File.conf ? ??? user ??? bareos-dir-export ? ??? client ??? bareos-fd.d ? ??? client ? ? ??? myself.conf ? ??? director ? ? ??? bareos-dir.conf ? ? ??? bareos-mon.conf ? ??? messages ? ??? Standard.conf ??? bareos-sd.d ? ??? device ? ? ??? FileStorage.conf ? ??? director ? ? ??? bareos-dir.conf ? ? ??? bareos-mon.conf ? ??? messages ? ? ??? Standard.conf ? ??? storage ? ??? bareos-sd.conf ??? bconsole.conf
Une fois que vous avez terminé, vous pouvez passer à l'étape suivante.
Installer l'interface Web Bareos.
Bareos fournit également WebUI pour surveiller et gérer Bareos. C'est un outil logiciel gratuit écrit en PHP et basé sur Zend Framework. Il est destiné à surveiller et à gérer Bareos sur le Web. Vous pouvez facilement effectuer des opérations de sauvegarde et de restauration avec le tableau de bord Bareos. Vous pouvez l'installer en exécutant la commande suivante :
apt-get install bareos-webui -y
Cela installera le serveur Web Apache, PHP et d'autres extensions PHP sur votre système. Une fois l'installation terminée, vous devrez recharger le service Apache pour appliquer les modifications. Vous pouvez le redémarrer avec la commande suivante :
systemctl reload apache2
Ensuite, démarrez tous les services Bareos avec la commande suivante :
systemctl start bareos-dir
systemctl start bareos-sd
systemctl start bareos-fd
Vous pouvez également voir l'état de tous les services avec la commande suivante :
systemctl status bareos-dir bareos-sd bareos-fd
Vous devriez voir le résultat suivant :
? bareos-director.service - Bareos Director Daemon service
Loaded: loaded (/lib/systemd/system/bareos-director.service; enabled; vendor preset: enabled)
Active: active (running) since Sat 2020-04-04 07:21:03 UTC; 7s ago
Docs: man:bareos-dir(8)
Process: 19182 ExecStart=/usr/sbin/bareos-dir (code=exited, status=0/SUCCESS)
Process: 19171 ExecStartPre=/usr/sbin/bareos-dir -t -f (code=exited, status=0/SUCCESS)
Main PID: 19189 (bareos-dir)
Tasks: 4 (limit: 2359)
CGroup: /system.slice/bareos-director.service
??19189 /usr/sbin/bareos-dir
Apr 04 07:21:03 ubuntu1804 systemd[1]: Starting Bareos Director Daemon service...
Apr 04 07:21:03 ubuntu1804 systemd[1]: bareos-director.service: Can't open PID file /var/lib/bareos/bareos-dir.9101.pid (yet?) after start: No
Apr 04 07:21:03 ubuntu1804 systemd[1]: Started Bareos Director Daemon service.
? bareos-storage.service - Bareos Storage Daemon service
Loaded: loaded (/lib/systemd/system/bareos-storage.service; enabled; vendor preset: enabled)
Active: active (running) since Sat 2020-04-04 07:21:03 UTC; 7s ago
Docs: man:bareos-sd(8)
Process: 19172 ExecStart=/usr/sbin/bareos-sd (code=exited, status=0/SUCCESS)
Main PID: 19181 (bareos-sd)
Tasks: 2 (limit: 2359)
CGroup: /system.slice/bareos-storage.service
??19181 /usr/sbin/bareos-sd
Apr 04 07:21:03 ubuntu1804 systemd[1]: Starting Bareos Storage Daemon service...
Apr 04 07:21:03 ubuntu1804 systemd[1]: bareos-storage.service: Can't open PID file /var/lib/bareos/bareos-sd.9103.pid (yet?) after start: No su
Apr 04 07:21:03 ubuntu1804 systemd[1]: Started Bareos Storage Daemon service.
? bareos-filedaemon.service - Bareos File Daemon service
Loaded: loaded (/lib/systemd/system/bareos-filedaemon.service; enabled; vendor preset: enabled)
Active: active (running) since Sat 2020-04-04 07:18:11 UTC; 2min 58s ago
Docs: man:bareos-fd(8)
Main PID: 3469 (bareos-fd)
Tasks: 2 (limit: 2359)
CGroup: /system.slice/bareos-filedaemon.service
??3469 /usr/sbin/bareos-fd
Une fois que vous avez terminé, vous pouvez passer à l'étape suivante.
Créer un utilisateur administratif Bareos
Ensuite, vous devrez créer un utilisateur administrateur pour accéder à l'interface Web.
Pour cela, accédez à la console Bareos avec la commande suivante :
bconsole
Une fois connecté, vous devriez obtenir le résultat suivant :
Connecting to Director localhost:9101 Encryption: ECDHE-PSK-CHACHA20-POLY1305 1000 OK: bareos-dir Version: 18.2.5 (30 January 2019) bareos.org build binary bareos.org binaries are UNSUPPORTED by bareos.com. Get official binaries and vendor support on https://www.bareos.com You are connected using the default console Enter a period to cancel a command.
Ensuite, exécutez la commande suivante pour créer un utilisateur administrateur et lui définir un mot de passe :
configure add console name=admin password=password profile=webui-admin
Vous devriez obtenir le résultat suivant :
Created resource config file "/etc/bareos/bareos-dir.d/console/admin.conf":
Console {
Name = admin
Password = password
Profile = webui-admin
}
Ensuite, quittez la console Bareos avec la commande suivante :
exit
Ensuite, vous devrez également désactiver TLS dans Bareos. Vous pouvez le faire en éditant le fichier admin.conf :
nano /etc/bareos/bareos-dir.d/console/admin.conf
Ajoutez la ligne "TLS Enable =No" comme indiqué ci-dessous :
Console {
Name = admin
Password = password
Profile = webui-admin
TLS Enable = No
}
Enregistrez et fermez le fichier lorsque vous avez terminé. Ensuite, redémarrez tous les services Bareos pour appliquer les modifications :
systemctl restart bareos-dir
systemctl restart bareos-sd
systemctl restart bareos-fd
Une fois que vous avez terminé, vous pouvez passer à l'étape suivante.
Accéder à l'interface Web Bareos
À ce stade, les bareos et bareos WebUI sont installés et configurés. Il est temps d'accéder à leur WebUI.
Ouvrez votre navigateur Web et tapez l'URL http://your-server-ip/bareos-webui. Vous serez redirigé vers la page de connexion Bareos comme indiqué ci-dessous :
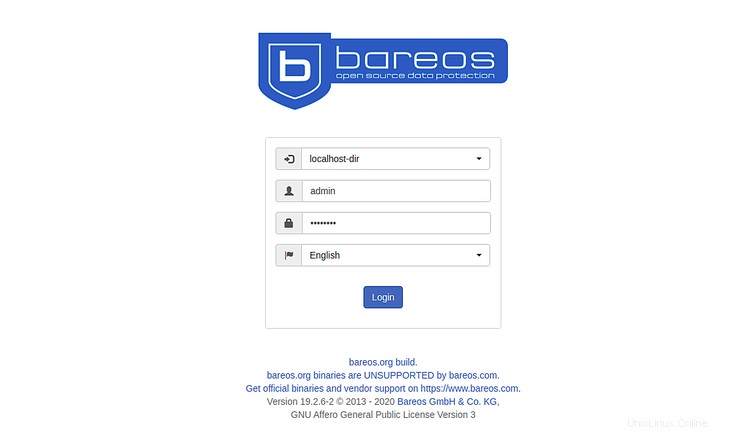
Indiquez votre nom d'utilisateur et votre mot de passe d'administrateur et cliquez sur Connexion bouton. Vous devriez voir le tableau de bord par défaut de Bareos dans l'écran suivant :
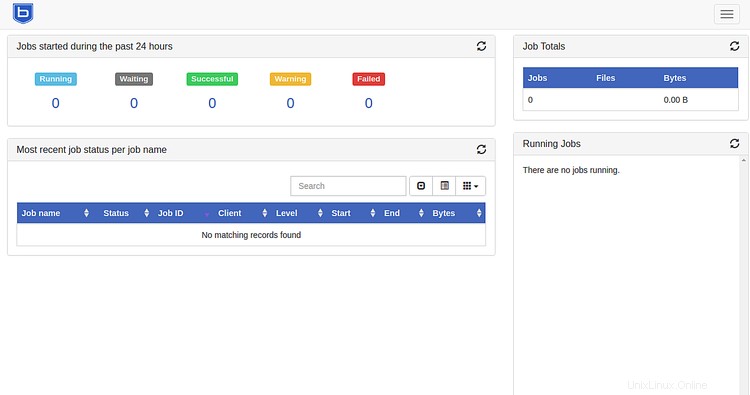
Conclusion
Toutes nos félicitations! vous avez installé avec succès Bareos et Bareos WebUI sur le serveur Ubuntu 18.04. Vous pouvez maintenant commencer à explorer l'interface Web de Bareos pour surveiller et gérer la sauvegarde de votre entreprise. Pour plus d'informations, vous pouvez visiter la page de documentation de Bareos. N'hésitez pas à me demander si vous avez des questions.