ProcessWire est un système de gestion de contenu et un cadre de gestion de contenu gratuits et open source basés sur PHP. Il s'agit d'un CMS simple, flexible et puissant conçu pour vous faire gagner du temps et travailler comme vous le faites. ProcessWire fournit une interface Web facile à utiliser qui vous permet de publier facilement des sites Web. Il est spécialement conçu pour une facilité d'utilisation qui vous permet de créer des sites Web de contenu puissants et dynamiques.
Caractéristiques
- Système de contrôle d'accès basé sur les rôles.
- Installateur graphique basé sur le Web.
- Fournit une architecture de plug-in entièrement modulaire et un puissant système de modèles.
- Prise en charge multilingue.
- Prend en charge l'édition de texte enrichi.
- Fonctions d'importation et d'édition de fichiers et d'images par glisser-déposer
Dans ce tutoriel, je vais vous expliquer comment installer ProcessWire avec le serveur Web Apache sur Ubuntu 18.04 LTS.
Exigences
- Un serveur exécutant Ubuntu 18.04..
- Un utilisateur non root avec des privilèges sudo.
Mise en route
Avant de commencer, vous devrez mettre à jour votre système avec la dernière version. Vous pouvez le faire en exécutant la commande suivante :
sudo apt-get update -y
sudo apt-get upgrade -y
Une fois votre système mis à jour, redémarrez le système pour appliquer les modifications.
Installer Apache, MariaDB et PHP
Tout d'abord, vous devrez installer le serveur Web Apache, le serveur MariaDB, PHP et d'autres modules PHP sur votre serveur. Vous pouvez installer tous les packages en exécutant simplement la commande suivante :
sudo apt-get install apache2 mariadb-server unzip wget php7.2 php7.2-mysql php7.2-curl php7.2-json php7.2-cgi libapache2-mod-php7.2 php7.2-xmlrpc php7.2-gd php7.2-mbstring php7.2 php7.2-common php7.2-xmlrpc php7.2-soap php7.2-xml php7.2-intl php7.2-cli php7.2-ldap php7.2-zip php7.2-readline php7.2-imap php7.2-tidy php7.2-recode php7.2-sq php7.2-intl -y
Une fois tous les packages installés, ouvrez le fichier php.ini et apportez quelques modifications :
sudo nano /etc/php/7.2/apache2/php.ini
Effectuez les modifications suivantes :
memory_limit = 300M upload_max_filesize = 200M max_execution_time = 400 date.timezone = Asia/Kolkata
sudo systemctl restart apache2
sudo systemctl restart mariadb
sudo systemctl enable apache2
sudo systemctl enable mariadb
Vous pouvez maintenant vérifier l'état du service MariaDB avec la commande suivante :
sudo systemctl status mariadb
Sortie :
? mariadb.service - MariaDB 10.1.34 database server
Loaded: loaded (/lib/systemd/system/mariadb.service; enabled; vendor preset: enabled)
Active: active (running) since Sat 2018-12-01 22:46:13 UTC; 9h ago
Docs: man:mysqld(8)
https://mariadb.com/kb/en/library/systemd/
Process: 1317 ExecStartPost=/bin/sh -c systemctl unset-environment _WSREP_START_POSITION (code=exited, status=0/SUCCESS)
Process: 1313 ExecStartPost=/etc/mysql/debian-start (code=exited, status=0/SUCCESS)
Process: 935 ExecStartPre=/bin/sh -c [ ! -e /usr/bin/galera_recovery ] && VAR= || VAR=`/usr/bin/galera_recovery`; [ $? -eq 0 ] && systemc
Process: 931 ExecStartPre=/bin/sh -c systemctl unset-environment _WSREP_START_POSITION (code=exited, status=0/SUCCESS)
Process: 819 ExecStartPre=/usr/bin/install -m 755 -o mysql -g root -d /var/run/mysqld (code=exited, status=0/SUCCESS)
Main PID: 1164 (mysqld)
Status: "Taking your SQL requests now..."
Tasks: 27 (limit: 2323)
CGroup: /system.slice/mariadb.service
??1164 /usr/sbin/mysqld
Dec 01 22:45:54 ubuntu1804 systemd[1]: Starting MariaDB 10.1.34 database server...
Dec 01 22:46:05 ubuntu1804 mysqld[1164]: 2018-12-01 22:46:05 140324667522176 [Note] /usr/sbin/mysqld (mysqld 10.1.34-MariaDB-0ubuntu0.18.04.1)
Dec 01 22:46:13 ubuntu1804 /etc/mysql/debian-start[1318]: Upgrading MySQL tables if necessary.
Dec 01 22:46:13 ubuntu1804 systemd[1]: Started MariaDB 10.1.34 database server.
Configurer MariaDB
Par défaut, l'installation de MariaDB n'est pas sécurisée. Donc, vous devrez d'abord le sécuriser. Vous pouvez le sécuriser en exécutant la commande suivante :
sudo mysql_secure_installation
Répondez à toutes les questions comme indiqué ci-dessous :
Enter current password for root (enter for none):
Set root password? [Y/n]: N
Remove anonymous users? [Y/n]: Y
Disallow root login remotely? [Y/n]: Y
Remove test database and access to it? [Y/n]: Y
Reload privilege tables now? [Y/n]: Y
Une fois MariaDB sécurisée, connectez-vous au shell MariaDB :
mysql -u root -p
Indiquez votre mot de passe racine. Ensuite, créez une base de données et un utilisateur pour ProcessWire avec la commande suivante :
MariaDB [(none)]> CREATE DATABASE processdb;
MariaDB [(none)]> CREATE USER process;
Ensuite, accordez des privilèges à la base de données ProcessWire avec la commande suivante :
MariaDB [(none)]> GRANT ALL PRIVILEGES ON processdb.* TO 'process'@'localhost' IDENTIFIED BY 'password';
Ensuite, videz les privilèges avec la commande suivante :
MariaDB [(none)]> FLUSH PRIVILEGES;
Ensuite, quittez la console MariaDB avec la commande suivante :
MariaDB [(none)]> exit
Télécharger et installer ProcessWire
Vous pouvez télécharger la dernière version de ProcessWire à partir du référentiel Git à l'aide de la commande suivante :
wget https://github.com/processwire/processwire/archive/master.zip
Après le téléchargement, décompressez le fichier téléchargé avec la commande suivante :
unzip master.zip
Ensuite, copiez le répertoire extrait dans le répertoire racine Web d'Apache avec la commande suivante :
sudo cp -r processwire-master /var/www/html/processwire
Ensuite, donnez les autorisations appropriées au répertoire processwire avec la commande suivante :
sudo chown -R www-data:www-data /var/www/html/processwire/
sudo chmod -R 777 /var/www/html/processwire/
Configurer Apache pour ProcessWire
Ensuite, vous devrez créer un fichier d'hôte virtuel Apache pour ProcessWire. Vous pouvez le faire en exécutant la commande suivante :
sudo nano /etc/apache2/sites-available/processwire.conf
Ajoutez les lignes suivantes :
<VirtualHost *:80>
ServerAdmin [email protected]
DocumentRoot /var/www/html/processwire
ServerName example.com
<Directory /var/www/html/processwire/>
Options +FollowSymlinks
AllowOverride All
Require all granted
</Directory>
ErrorLog ${APACHE_LOG_DIR}/processwire_error.log
CustomLog ${APACHE_LOG_DIR}/processwire_access.log combined
</VirtualHost>
Enregistrez et fermez le fichier lorsque vous avez terminé. Ensuite, activez le fichier d'hôte virtuel Apache et réécrivez le module avec la commande suivante :
sudo a2ensite processwire.conf
sudo a2enmod rewrite
Enfin, redémarrez le service Apache pour appliquer toutes les modifications :
sudo systemctl restart apache2
Accéder à ProcessWire
Ouvrez votre navigateur Web et saisissez l'URL http://example.com. Vous serez redirigé vers la page d'accueil de ProcessWire :
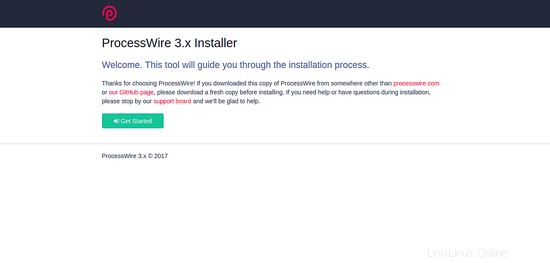
Maintenant, cliquez sur Commencer bouton. Vous devriez voir la page suivante :
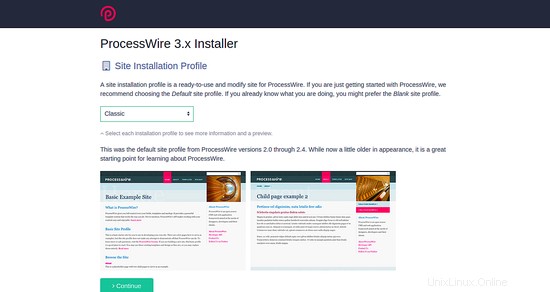
Sélectionnez le profil d'installation du site classique et cliquez sur Continuer bouton. Vous devriez voir la page suivante :
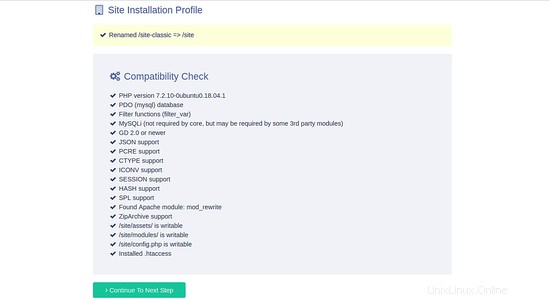
Après avoir validé toutes les exigences, cliquez sur Continuer Vers l'étape suivante bouton. Vous devriez voir la page suivante :
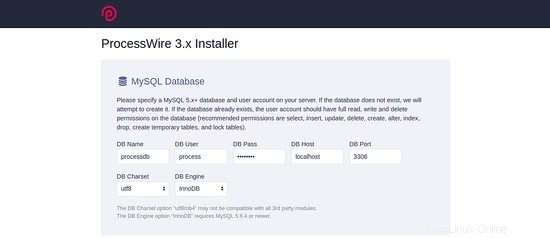
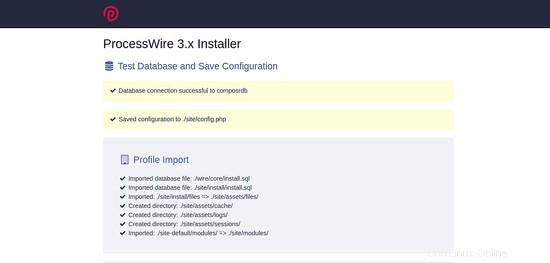
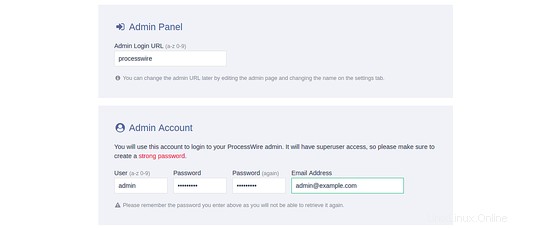
Ici, fournissez les détails de votre base de données tels que le nom d'hôte, le nom de la base de données, le nom d'utilisateur et le mot de passe de la base de données, le fuseau horaire. Ensuite, cliquez sur Continuer bouton. Vous devriez voir la page suivante :
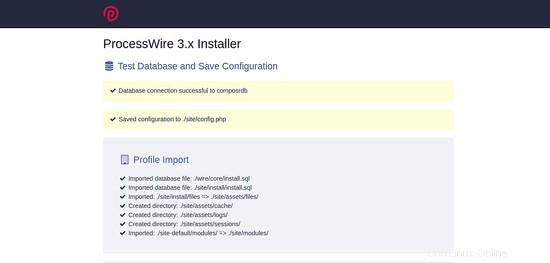
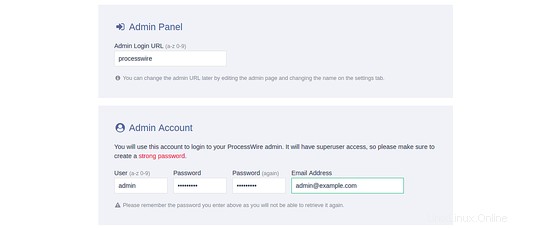
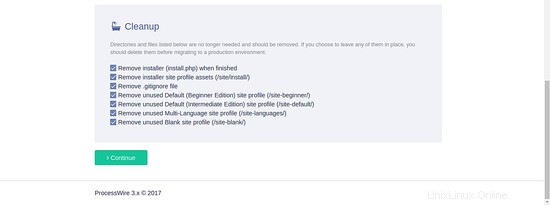
Ici, fournissez votre URL de connexion administrateur, votre nom d'utilisateur et votre mot de passe administrateur. Ensuite, cliquez sur Continuer bouton. Une fois l'installation terminée avec succès, vous devriez voir la page suivante :
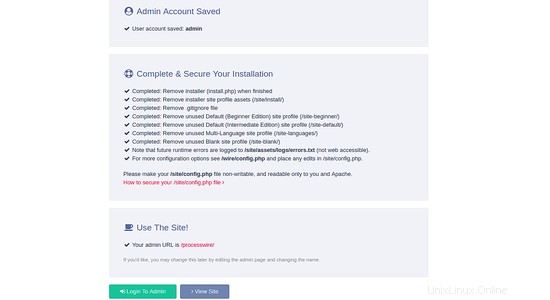
Maintenant, cliquez sur Se connecter à Administrateur bouton. Vous devriez voir la page suivante :
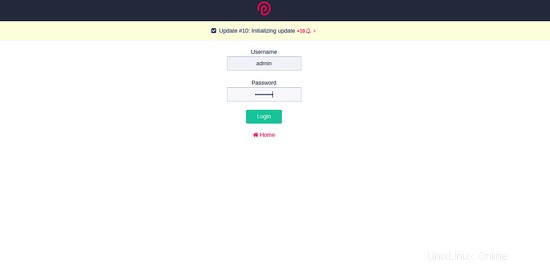
Indiquez votre nom d'utilisateur et votre mot de passe d'administrateur. Ensuite, cliquez sur Connexion bouton. Vous devriez voir le tableau de bord par défaut de ProcessWire sur la page suivante :
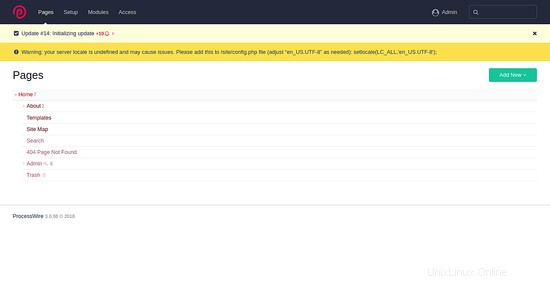
Liens
- https://processwire.com/