OpenLiteSpeed est une version légère et open source du populaire serveur LiteSpeed. Il est livré avec son panneau d'administration basé sur WebGUI, ce qui le différencie des autres serveurs Web, car vous pouvez configurer à peu près tout à partir du panneau lui-même.
Dans ce didacticiel, nous apprendrons comment installer OpenLiteSpeed Server sur Ubuntu 18.04 avec PHP 7.2 et le serveur MariaDB.
Prérequis
- Serveur basé sur Ubuntu 18.04
- Compte utilisateur avec privilèges racine
Étape 1 - Installer OpenLiteSpeed
Passer à l'utilisateur Sudo
Exécutez la commande suivante pour passer à l'utilisateur sudo afin que nous puissions exécuter notre première commande pour ajouter et mettre à jour le référentiel OpenLiteSpeed.
sudo -i
La commande suivante ajoutera le référentiel nécessaire pour installer le serveur OpenLiteSpeed.
wget -O - http://rpms.litespeedtech.com/debian/enable_lst_debain_repo.sh | bash
Tapez 'quitter' pour revenir à l'utilisateur normal.
Cette commande téléchargera et exécutera le script bash pour ajouter et mettre à jour le référentiel OpenLiteSpeed. Exécutez la commande suivante pour installer la dernière version du serveur.
sudo apt install openlitespeed
Pour vérifier si le serveur a été installé avec succès, ouvrez votre navigateur et visitez `http://yourdomainname:8088` Si l'installation a réussi, vous devriez voir la page Web suivante.
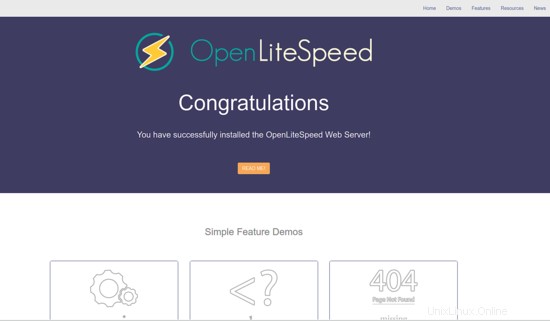
Remarque : Le serveur OpenLiteSpeed s'exécute par défaut sur le port 8088 qui peut être modifié ultérieurement dans le panneau des paramètres.
L'installation par défaut d'OpenLiteSpeed est livrée avec la version PHP 5.6.x incluse. Mais nous ne voulons pas cela. Nous installerons notre propre copie de PHP 7.2 plus tard dans ce tutoriel. Notre prochaine étape serait donc d'installer PHP 7.2.
Étape 2 - Installer PHP
Pour installer PHP, nous devons installer un package appelé lsphp qui est essentiellement PHP compilé pour fonctionner avec le serveur OpenLiteSpeed. Exécutez la commande suivante pour installer PHP et plusieurs de ses modules.
sudo apt install lsphp72 lsphp72-curl lsphp72-imap lsphp72-mysql lsphp72-intl lsphp72-pgsql lsphp72-sqlite3 lsphp72-tidy lsphp72-snmp
Il existe quelques autres packages PHP disponibles. Si vous le souhaitez, vous pouvez lister tous les packages PHP disponibles en utilisant la commande suivante
apt-cache search lsphp72
Vous pouvez choisir ceux que vous souhaitez installer.
Étape 3 - Installer le serveur MariaDB
MariaDB est un remplacement direct de MySQL, ce qui signifie que les commandes pour exécuter et faire fonctionner MariaDB sont les mêmes que celles de MySQL. Pour installer MariaDB, lancez la commande suivante
sudo apt install mariadb-server
Exécutez la commande suivante pour effectuer la configuration par défaut, par exemple en donnant un mot de passe root, en supprimant les utilisateurs anonymes, en interdisant la connexion root à distance et en supprimant les tables de test. Appuyez sur oui pour tout et choisissez un mot de passe root fort.
sudo mysql_secure_installation
Il y a une mise en garde avec la configuration du mot de passe root. MariaDB permet par défaut aux utilisateurs racine du système de se connecter à MariaDB sans mot de passe. Mais si vous allez utiliser une application tierce pour accéder via root, un mot de passe est indispensable, sinon des applications telles que PHPMyAdmin échoueront. Pour cela, vous devez désactiver l'authentification basée sur le plugin qui est l'option par défaut sur MariaDB.
Pour désactiver l'authentification du plugin, entrez d'abord l'invite MySQL en utilisant la commande suivante
sudo mysql -u root
Entrez maintenant les commandes suivantes pour désactiver l'authentification du plugin.
use mysql;
update user set plugin='' where User='root';
flush privileges;
exit
Après cela, redémarrez votre service MariaDB.
sudo systemctl restart mariadb.service
C'est ça. La prochaine fois que vous voudrez vous connecter à MySQL, utilisez la commande suivante
sudo mysql -u root -p
Et il vous sera demandé votre mot de passe root que vous aviez défini initialement.
Étape 4 - Configurer OpenLiteSpeed
Il est temps de configurer le serveur. Pour accéder au panneau d'administration, visitez http://yourdomainname:7080/. Et oui, cela signifie que le panneau d'administration réside sur le port 7080 par défaut. Le nom d'utilisateur par défaut est admin et le mot de passe par défaut est 123456 .
Lors de la connexion, vous serez accueilli par l'écran suivant.
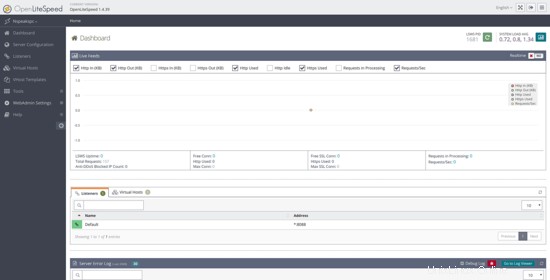
La première chose que nous devons changer, ce sont les ports par défaut.
Visitez Auditeurs catégorie et cliquez sur le bouton Afficher par défaut. Sur la page suivante sous Listener Default> General page , cliquez sur l'icône Modifier à droite et modifiez le port de 8080 à 80. Cliquez sur Enregistrer, puis effectuez un redémarrage progressif.
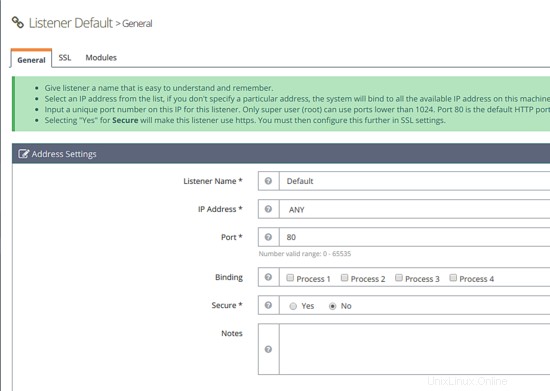
Si vous souhaitez modifier le port du panneau d'administration, accédez à la section Paramètres WebAdmin > Écouteurs. et cliquez sur le bouton d'affichage contre adminListener . Cliquez sur le bouton Modifier sur la page suivante et vous pouvez choisir un port de votre choix ici. Cliquez sur Enregistrer et redémarrer en douceur à la fin.
Vous devez également modifier le mot de passe par défaut du panneau d'administration. Pour ce faire, accédez aux Paramètres WebAdmin section et cliquez sur l'onglet Utilisateurs . Cliquez sur le bouton Modifier répertorié contre admin et modifiez le mot de passe. Cliquez sur Enregistrer, puis sur Redémarrage progressif pour effectuer la modification.
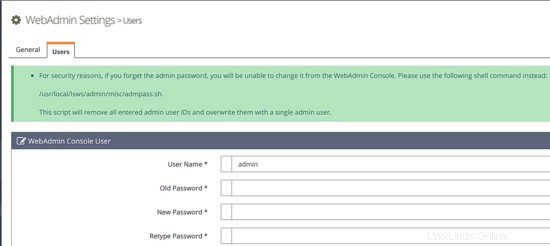
Si vous oubliez le mot de passe d'administration, vous pouvez le réinitialiser en exécutant la commande suivante
sudo /usr/local/lsws/admin/misc/admpass.sh
Ce script vous permet d'utiliser un nouvel identifiant et mot de passe d'administration.
OpenLiteSpeed est livré par défaut avec PHP 5.6, ce que nous ne voulons absolument pas. Nous devrons donc passer manuellement à PHP 7.2, qui est le dernier au moment de la rédaction de ce didacticiel.
Accédez à Configuration du serveur Section et cliquez sur l'onglet Application externe. En dessous, vous trouverez LiteSpeed SAPI application nommée lsphp. Cliquez sur le bouton Modifier à droite (bouton du milieu) et une nouvelle page s'ouvrira. Effectuez les modifications suivantes
- Name: lsphp72
- Address: uds://tmp/lshttpd/lsphp.sock
- Max Connections: 35
- Environment:
- PHP_LSAPI_MAX_REQUESTS=500
- PHP_LSAPI_MAX_REQUESTS=500
- Command: $SERVER_ROOT/lsphp72/bin/lsphp
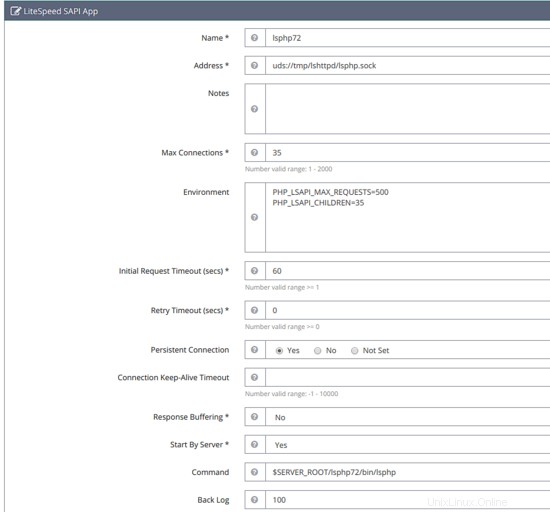
Laissez tout le reste par défaut. Passez maintenant à l'onglet Gestionnaire de scripts et cliquez sur Modifier par rapport à LiteSpeed SAPI et faites la modification suivante
- Handler Name: lsphp72
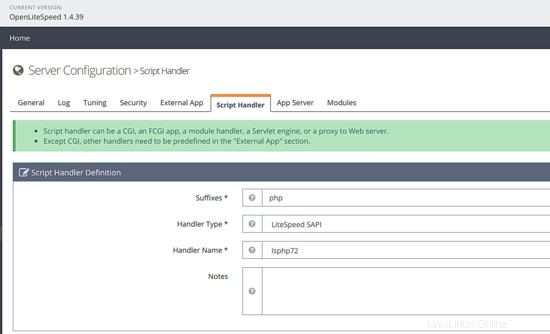
Cliquez sur Enregistrer. Cliquez maintenant sur le bouton **Redémarrage gracieux** en haut à droite pour enregistrer les modifications. Cela devrait configurer PHP 7.2 pour qu'il fonctionne avec le serveur OpenLiteSpeed. Pour vérifier si PHP fonctionne correctement, consultez http://votrenomdedomaine/phpinfo.php. depuis votre navigateur.
C'est tout pour ce tutoriel. Si vous avez des questions, postez-les dans la zone de commentaires. Pour en savoir plus sur le serveur, visitez OpenLiteSpeed.org