Surveillance du trafic réseau ou Utilisation de la bande passante est une tâche importante dans une structure organisationnelle ou même pour les développeurs. Il est parfois nécessaire de surveiller le trafic sur divers systèmes qui partagent la bande passante Internet. Il peut y avoir des situations où les statistiques du réseau sont nécessaires pour prendre des décisions dans les zones de mise en réseau ou utiliser les informations enregistrées sur le trafic réseau pour des tâches d'analyse.
vnStat et vnStati sont des utilitaires de ligne de commande qui sont des outils très utiles qui aident un utilisateur à surveiller, enregistrer et afficher les statistiques du réseau sur différentes périodes. Il fournit des résumés sur diverses interfaces réseau, qu'il soit câblé comme "eth0" ou sans fil comme "wlan0". Il permet à l'utilisateur de visualiser des statistiques horaires, quotidiennes, mensuelles sous la forme d'un tableau détaillé ou d'une vue statistique en ligne de commande. Pour stocker les résultats dans un format graphique, nous pouvons utiliser le vnStati pour obtenir et fournir un affichage visuel des statistiques sous forme de graphiques et les stocker sous forme d'images pour une utilisation ultérieure.
Cet article traite de la procédure d'installation et d'utilisation de vnStat et vnStati. Il détaille également les options et les méthodes d'utilisation requises pour afficher et stocker le type d'informations que vous souhaitez. vnStat effectue la majeure partie de la journalisation et de la mise à jour, tandis que vnStati est utilisé pour fournir un affichage graphique des statistiques.
Les étapes de ce tutoriel ont été testées avec Ubuntu 16.04 et 18.04.
2 Installer vnStat et vnStati
Pour installer les deux outils en ligne de commande, utilisez les deux commandes suivantes :
sudo apt-get install vnstat
sudo apt-get install vnstati
Entrez votre mot de passe et attendez qu'il s'installe. Une fois cela fait, testez s'il s'est installé correctement en tapant "vnstat" et "vnstati" dans le terminal. Il ne devrait pas y avoir d'erreur affichée indiquant "vnstat introuvable" ou "vnstati introuvable".
3 configuration et exécution de vnStat
Une fois l'installation terminée, vnStat doit être installé ou configuré car il ne démarre pas tout seul. vnStat doit savoir explicitement quelles interfaces doivent être surveillées. Nous démarrons ensuite le démon vnStat appelé "vnstatd", qui démarre vnStat et surveille tant qu'il n'est pas arrêté explicitement.
Avant de commencer à configurer vnstat, utilisez ifconfig pour obtenir le nom de l'interface réseau que nous voulons surveiller.
ifconfig
Le résultat sur mon système est :
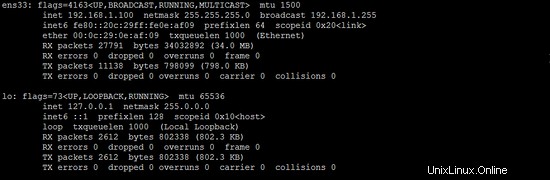
Donc mon interface réseau principale s'appelle ens33 .
La première chose à faire ici est d'indiquer à vnStat les interfaces réseau à surveiller. Ici, nous regardons une interface filaire "ens33" et une interface sans fil "wlan0". Tapez les commandes suivantes dans le terminal.
vnstat -u -i ens33
Cette commande ci-dessus active la surveillance de cette interface. La première fois que vous exécutez cette commande sur une interface, vous pouvez obtenir une erreur indiquant "Impossible de lire la base de données "/var/lib/vnstat/ens33"". Veuillez ignorer cela. Reportez-vous à l'image ci-dessous.
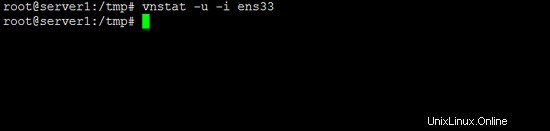
Comme ci-dessus, vous pouvez également définir l'interface réseau sans fil à l'aide de la commande si vous disposez d'un WLAN :
vnstat -u -i wlan0
Pour afficher toutes les interfaces réseau disponibles dans votre système, utilisez la commande :
vnstat --iflist
Une fois que vous connaissez toutes les interfaces que vous souhaitez surveiller, utilisez la commande ci-dessus avec ce nom d'interface pour surveiller le trafic sur celle-ci. Vous trouverez ci-dessous une image des interfaces disponibles dans mon système, la vôtre pourrait être similaire.
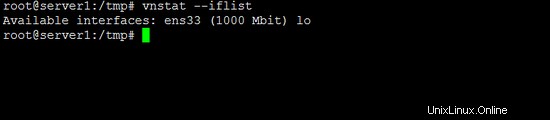
Une fois les étapes ci-dessus terminées, nous pouvons maintenant démarrer le démon vnStat. Pour ce faire, nous utilisons la commande suivante :
sudo service vnstat start
Vous pouvez vérifier si le processus démon est en cours d'exécution, en utilisant la commande suivante et l'image de la sortie est affichée ci-dessous :
ps -f | grep vnst
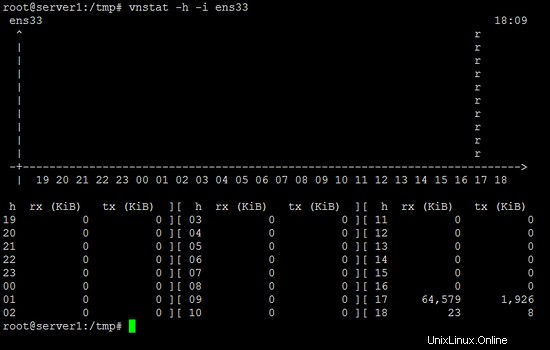
4 Utilisation des fonctionnalités de base de vnStat
L'utilisation la plus élémentaire de vnStat consiste à ouvrir un terminal et à exécuter la commande :
vnstat
Cela donne un résumé mensuel du trafic réseau total de toutes les interfaces enregistrées. J'ai ajouté une image de mon trafic réseau. Vous pouvez voir ci-dessous que pour l'interface réseau "eth0", il est écrit "Pas assez de données disponibles pour le moment" . C'est parce que j'ai activé la surveillance du trafic pour eth0 juste au moment où j'écrivais cet article. Donc, si vous l'avez activé récemment, eth0 et wlan0 montreront qu'il n'y a pas assez de données. Mais peu de temps après avoir utilisé Internet pendant un certain temps, il changera et ressemblera à "wlan0" ci-dessous :
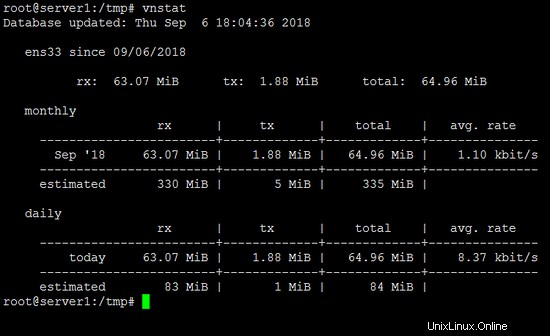
Pour une utilisation spécifique mais basique, vous pouvez surveiller des interfaces réseau spécifiques en utilisant l'option "-i". Ainsi, la commande pour ens33 ressemblera à :
vnstat -i ens33
Remplacer la commande "ens33" de la commande ci-dessus par une autre interface telle que "eth0" ou "wlan0" donnera les statistiques de cette interface. Un exemple pour "ens33" est présenté ci-dessous. Selon le moment où vous avez démarré vnStat et l'utilisation de votre réseau, il peut ressembler à l'une ou aux deux images ci-dessous.
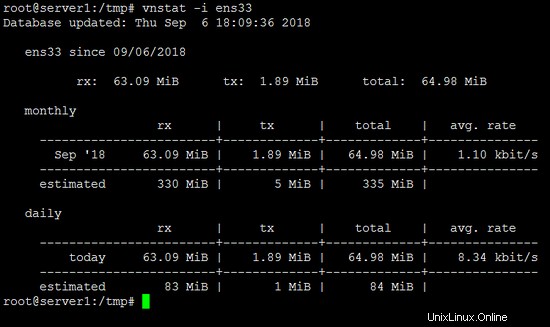
On peut voir qu'à la fin de chaque tableau, vnStat fournit une estimation de l'utilisation du réseau du mois. Parfois, cela est très utile et aide l'utilisateur à contrôler l'utilisation de la bande passante. C'est l'une des nombreuses fonctionnalités utiles de vnStat.
5 Utilisation spécifique de vnStat
Ici, nous surveillerons le trafic à des périodes spécifiques et pour une interface particulière. Comme j'ai pas mal de statistiques enregistrées pour l'interface "wlan0", je donnerai des exemples pour cela, mais on peut être assuré que cela fonctionnera de la même manière pour toutes les interfaces. alors, commençons :
5.1 Statistiques horaires
Nous pouvons afficher des statistiques horaires sous la forme d'un graphique basé sur la console suivi d'un tableau représentant l'utilisation des dernières 24 heures. Nous pouvons l'utiliser en utilisant l'option "-h". Utilisez la commande suivante :
vnstat -h -i ens33
Ainsi, vous pouvez remplacer le "wlan0" par "eth0" et vous obtiendrez le résultat pour cela. L'image ci-dessous montre les statistiques horaires wlan0 pour mon système.
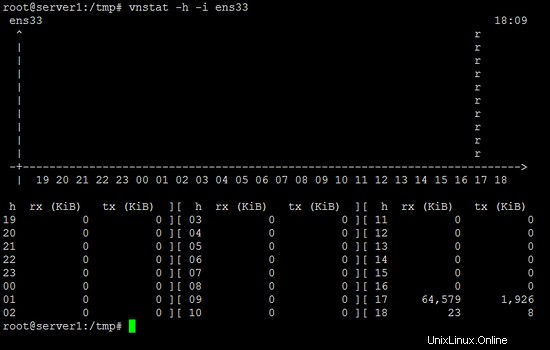
5.2 Statistiques mensuelles
en utilisant l'option "-m", nous pouvons voir les statistiques mensuelles. La commande suivie d'une capture d'écran représentant les statistiques mensuelles est illustrée ci-dessous.
vnstat -m -i ens33
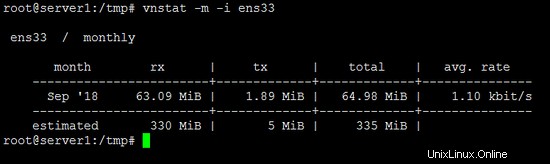
5.3 Statistiques hebdomadaires
Nous pouvons utiliser l'option "-w" pour afficher les statistiques hebdomadaires d'une interface.
vnstat -w -i ens33
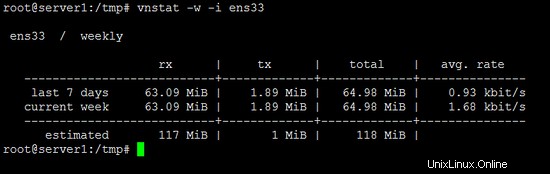
5.4 Top 10 des statistiques et surveillance en direct
L'utilisation de la bande passante en direct peut être surveillée à l'aide de la commande "-l" et les 10 premiers jours avec le trafic le plus élevé peuvent être surveillés avec l'option "-t". Les commandes pour faire cela sont :
vnstat -l -i ens33
vnstat -t -i ens33
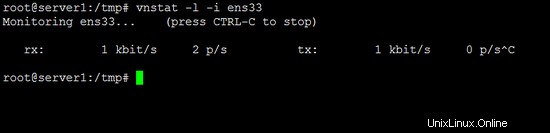
6 Utilisation de Vnstati
vnStati est utilisé pour produire des images graphiques représentant le trafic réseau sous forme de graphiques. Il prend les informations requises pour créer des graphiques à partir de vnStat et les stocke à l'emplacement spécifié.
6.1 Sortie du résumé pour une interface
Pour prendre la sortie d'une interface particulière, nous pouvons utiliser l'option "-s" de vnStati. Nous utiliserons également l'option "-o" pour spécifier où le fichier de sortie sera stocké. Pour obtenir la sortie et la stocker sous la forme d'une image appelée "summary.png" dans le dossier de départ, utilisez la commande suivante (la sortie pour mon système est ci-dessous) :
vnstati -s -i ens33 -o ~/summary.png
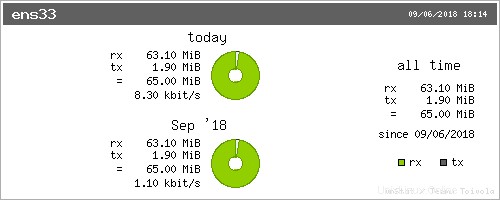
6.2 Affichage horaire des statistiques
Nous pouvons utiliser l'option "-h" pour obtenir la sortie pour l'affichage horaire. La commande et la sortie sont présentées ci-dessous. L'affichage est toujours pour les dernières 24 heures.
vnstati -h -i ens33 -o ~/summary2.png
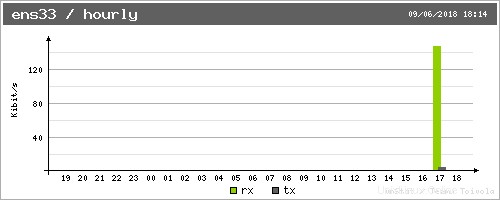
6.3 Sortie cumulée
Il est possible d'obtenir la sortie totale en combinant l'analyse du trafic de plusieurs interfaces. Par exemple "eth0+eth1" donne la sortie pour le trafic en additionnant les statistiques de eth0 et eth1. De même, nous pouvons additionner n'importe quel nombre d'interfaces comme "eth0+eth1+eth2" ou "eth0+wlan0", etc. Voici un exemple et une commande :
vnstati -s -i wlan0+eth0 -o ~/summary3.png
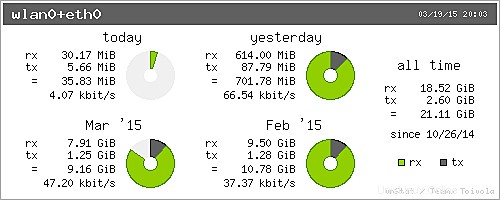
7 Conclusion
À partir de la variété d'informations que nous pouvons enregistrer, analyser et produire en surveillant le trafic réseau, la combinaison de vnStat et vnStati est une boîte à outils très puissante et utile. Cela peut également être utilisé dans une organisation car il fournit des résultats précis. La surveillance en direct peut être vérifiée avec d'autres outils pour prouver son exactitude. Et puisqu'il enregistre toutes les informations, l'analyse peut être effectuée pour une période de temps quelque part dans le passé. Beaucoup plus d'informations sur l'utilisation et les options peuvent être trouvées dans la page de manuel de vnStat.