
Dans ce didacticiel, nous allons vous montrer comment installer CiviCRM sur Ubuntu 18.04 LTS. Pour ceux d'entre vous qui ne le savaient pas, CiviCRM est une gestion des relations avec les constituants (CRM) open source spécifiquement conçu pour les besoins des groupes à but non lucratif, non gouvernementaux et de défense. Il est développé et maintenu par une communauté croissante de contributeurs et est conçu pour gérer les informations sur les membres d'une organisation, les inscrits aux événements, les donateurs, les abonnés, les demandeurs de demande de subvention, bailleurs de fonds et contacts de cas. CiviCRM peut être déployé en conjonction avec WordPress, Drupal ou Joomla pour suivre les contacts et leurs relations avec les projets et les initiatives.
Cet article suppose que vous avez au moins des connaissances de base sur Linux, que vous savez utiliser le shell et, plus important encore, que vous hébergez votre site sur votre propre VPS. L'installation est assez simple et suppose que vous s'exécutent dans le compte root, sinon vous devrez peut-être ajouter 'sudo ‘ aux commandes pour obtenir les privilèges root. Je vais vous montrer l'installation pas à pas de CiviCRM sur un serveur Ubuntu 18.04 (Bionic Beaver).
Prérequis
- Un serveur exécutant l'un des systèmes d'exploitation suivants :Ubuntu 18.04 (Bionic Beaver).
- Il est recommandé d'utiliser une nouvelle installation du système d'exploitation pour éviter tout problème potentiel.
- Accès SSH au serveur (ou ouvrez simplement Terminal si vous êtes sur un ordinateur).
- Un
non-root sudo userou l'accès à l'root user. Nous vous recommandons d'agir en tant qu'non-root sudo user, cependant, car vous pouvez endommager votre système si vous ne faites pas attention lorsque vous agissez en tant que root.
Installer CiviCRM sur Ubuntu 18.04 LTS Bionic Beaver
Étape 1. Tout d'abord, assurez-vous que tous vos packages système sont à jour en exécutant le apt suivant commandes dans le terminal.
sudo apt update sudo apt upgrade
Étape 2. Installez le serveur LAMP (Linux, Apache, MariaDB et PHP).
Un serveur Ubuntu 18.04 LAMP est requis. Si vous n'avez pas installé LAMP, vous pouvez suivre notre guide ici. Installez également tous les modules PHP requis :
apt install php7.2 libapache2-mod-php7.2 php7.2-common php7.2-mbstring php7.2-xmlrpc php7.2-soap php7.2-gd php7.2-xml php7.2-intl php7.2-mysql php7.2-cli php7.2-zip php7.2-curl
Installez également le module PHP "mcrypt ” :
sudo apt install php-dev libmcrypt-dev sudo pecl channel-update pecl.php.net sudo pecl install mcrypt-1.0.1
Étape 2. Installer WordPress sur Ubuntu.
Téléchargez et extrayez les derniers fichiers d'installation de WordPress dans le répertoire racine des documents de votre site Web WordPress ( /var/www/html/yours-domain.com ):
cd /opt/ wget https://wordpress.org/latest.zip unzip latest.zip mkdir -p /var/www/html/yours-domain.com mv /opt/wordpress/* /var/www/html/yours-domain.com/ chown -R www-data:www-data /var/www/html/yours-domain.com rm latest.zip
Ensuite, créez une base de données pour WordPress :
mysql -u root -p
MariaDB [(none)]> CREATE DATABASE wpdb; MariaDB [(none)]> GRANT ALL PRIVILEGES ON wpdb.* TO 'wpuser'@'localhost' IDENTIFIED BY 'Str0ngPa55w0rd'; MariaDB [(none)]> FLUSH PRIVILEGES; MariaDB [(none)]> exit;
Étape 5. Configuration d'Apache pour WordPress.
Créez une nouvelle directive d'hôte virtuel dans Apache. Par exemple, créez un nouveau fichier de configuration Apache nommé 'wordpress.conf ' sur votre serveur virtuel :
touch /etc/apache2/sites-available/wordpress.conf ln -s /etc/apache2/sites-available/wordpress.conf /etc/apache2/sites-enabled/wordpress.conf nano /etc/apache2/sites-available/wordpress.conf
Ajoutez les lignes suivantes :
<VirtualHost *:80>
ServerAdmin admin@your_domain_name.com
DocumentRoot /var/www/html/yours-domain.com/
ServerName your_domain_name.com
<Directory /var/www/html/yours-domain.com/>
Options FollowSymlinks
AllowOverride All
Require all granted
</Directory>
ErrorLog ${APACHE_LOG_DIR}/error.log
CustomLog ${APACHE_LOG_DIR}/access.log combined
</VirtualHost> Enregistrez et fermez le fichier. Redémarrez le service Apache pour que les modifications prennent effet :
sudo a2ensite wordpress.conf sudo a2enmod rewrite sudo systemctl restart apache2
Étape 4. Installer CiviCRM sur Ubuntu.
Téléchargez la dernière version de CiviCRM depuis la page officielle et extrayez-la dans le /var/www/html/yours-domain.com/wp-content/plugins/ répertoire sur votre serveur :
cd /opt wget https://download.civicrm.org/civicrm-5.10.4-wordpress.zip unzip civicrm-5.10.4-wordpress.zip chown www-data:www-data -R /opt/civicrm/ mv /opt/civicrm/ /var/www/html/yours-domain.com/wp-content/plugins/
Ensuite, créez une base de données pour CiviCRM :
mysql -u root -p
MariaDB [(none)]> CREATE DATABASE civicrmdb; MariaDB [(none)]> GRANT ALL PRIVILEGES ON civicrmdb.* TO 'wpuser'@'localhost' IDENTIFIED BY 'civicrmStr0ngPa55w0rd'; MariaDB [(none)]> FLUSH PRIVILEGES; MariaDB [(none)]> exit;
Ensuite, accédez au tableau de bord WordPress et cliquez sur le lien "CiviCRM Installer" en haut de la page. À partir de là, modifiez le nom de la base de données, vérifiez que tous conditions sont remplies et installez CiviCRM :
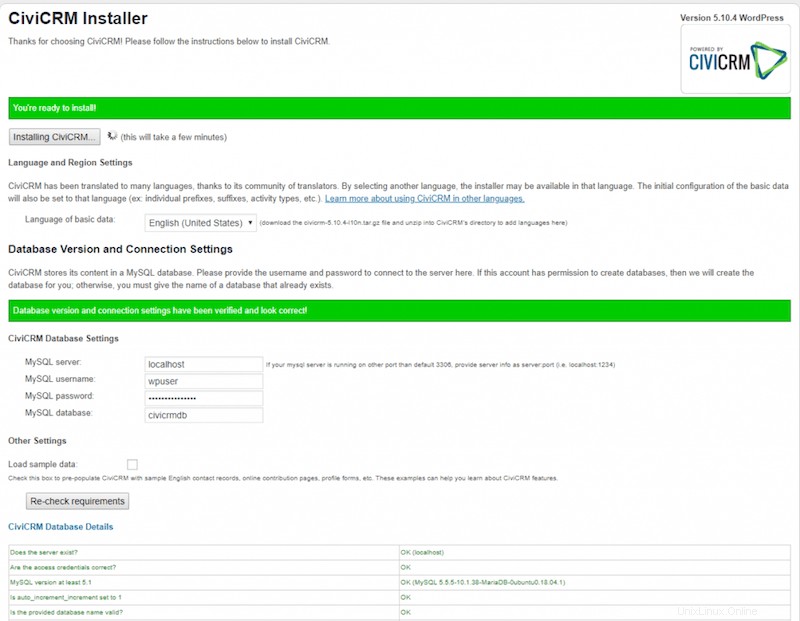
Ça y est. CiviCRM a été installé sur votre serveur. Vous pouvez maintenant configurer et étendre CiviCRM selon vos besoins.
Félicitations ! Vous avez installé CiviCRM avec succès. Merci d'avoir utilisé ce didacticiel pour l'installation de la gestion des relations avec les constituants (CRM) de CiviCRM sur Ubuntu 18.04. Pour obtenir de l'aide supplémentaire ou des informations utiles, nous vous recommandons de consulter le CiviCRM officiel site Web.