Sur cette page
- Fonctionnalités
EncryptPad est une application logicielle gratuite et open source qui peut être utilisée pour afficher et modifier du texte crypté à l'aide d'une interface graphique et de ligne de commande simple et pratique. Il utilise le format de fichier OpenPGP RFC 4880. Vous pouvez facilement chiffrer et déchiffrer le fichier en utilisant EncryptPad. À l'aide d'EncryptPad, vous pouvez enregistrer vos informations privées telles que votre mot de passe, vos informations de carte de crédit et accéder au fichier à l'aide d'un mot de passe ou de fichiers clés.
Fonctionnalités
- Compatible avec Windows, Linux et Mac OS
- Le générateur de phrases secrètes personnalisables permet de créer des phrases secrètes aléatoires solides.
- Fichier de clé aléatoire et générateur de mot de passe.
- Prend en charge les formats de fichiers GPG et EPD.
- Vous pouvez télécharger la clé automatiquement à partir du stockage distant à l'aide de CURL.
- Le chemin d'accès à un fichier de clé peut être stocké dans un fichier chiffré. Si cette option est activée, vous n'avez pas besoin de spécifier le fichier clé à chaque fois que vous ouvrez des fichiers.
- Fournir un mode lecture seule pour empêcher la modification des fichiers.
- Crypter les fichiers binaires tels que les images, les vidéos, les archives.
Dans ce tutoriel, nous allons apprendre à installer et à utiliser le logiciel EncryptPad sur Ubuntu 16.04.
Exigences
- Version de bureau Ubuntu 16.04 installée sur votre système.
- Un utilisateur normal avec des privilèges sudo configurés sur votre système.
Installer EncryptPad
Par défaut, EncryptPad n'est pas disponible dans le référentiel par défaut d'Ubuntu 16.04. Vous devrez donc d'abord installer un référentiel supplémentaire pour EncryptPad. Vous pouvez l'ajouter avec la commande suivante :
sudo apt-add-repository ppa:nilarimogard/webupd8
Ensuite, mettez à jour le référentiel à l'aide de la commande suivante :
sudo apt-get update -y
Enfin, installez EncryptPad en exécutant la commande suivante :
sudo apt-get install encryptpad encryptcli -y
Une fois l'installation terminée, vous devez la localiser sous le tableau de bord Ubuntu.
Accéder à EncryptPad et générer la clé et la phrase secrète
Maintenant, allez dans Ubuntu Dash et tapez cryptpad , vous devriez voir l'écran suivant :
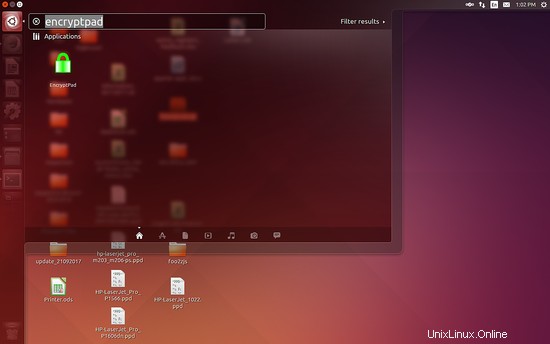
Ensuite, cliquez sur le EncryptPad icône, vous devriez voir le premier écran de l'EncryptPad dans l'écran suivant. Il s'agit d'un simple éditeur de texte doté d'une barre de menus en haut.

Tout d'abord, vous devrez générer une clé et une phrase de passe pour les futures tâches de chiffrement/déchiffrement. Pour cela, cliquez sur Chiffrement> Générer la clé option dans le menu du haut, vous devriez voir l'écran suivant :

Ici, sélectionnez le chemin où vous souhaitez enregistrer le fichier et cliquez sur Ok bouton, vous devriez voir l'écran suivant :
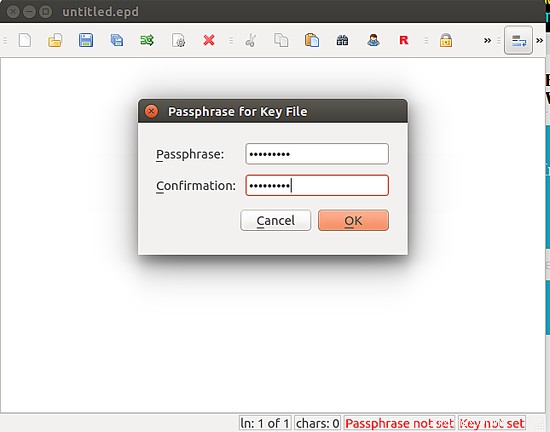
Maintenant, entrez la phrase de passe pour le fichier clé et cliquez sur Ok bouton, vous devriez voir l'écran suivant :
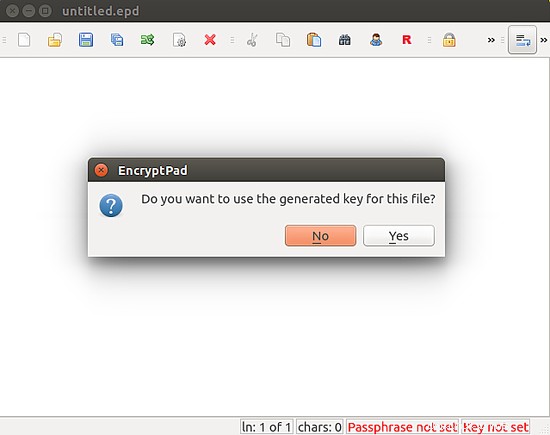
Maintenant, cliquez sur le bouton Oui pour terminer le processus.
Crypter et décrypter le fichier
Maintenant que le fichier clé et la phrase secrète sont générés, il est temps d'effectuer l'opération de cryptage et de décryptage. Pour ce faire, ouvrez n'importe quel fichier texte dans cet éditeur et cliquez sur le chiffrement icône, vous devriez voir l'écran suivant :
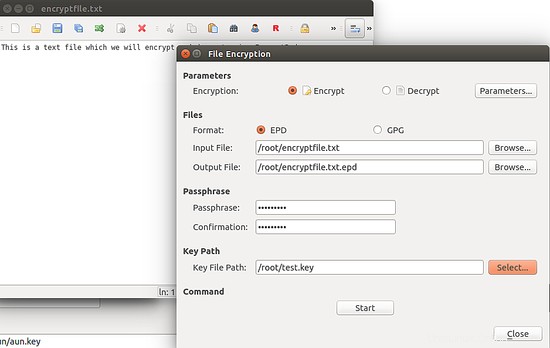
Ici, fournissez le fichier d'entrée que vous souhaitez chiffrer et spécifiez le fichier de sortie, fournissez la phrase de passe et le chemin du fichier de clé que nous avons généré précédemment, puis cliquez sur le bouton Démarrer pour démarrer le processus. Une fois le fichier chiffré avec succès, vous devriez voir l'écran suivant :
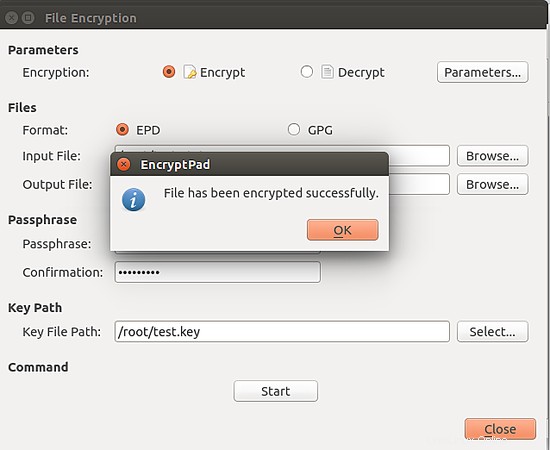
Votre fichier est maintenant crypté avec une clé et une phrase de passe.
Si vous souhaitez déchiffrer ce fichier, ouvrez EncryptPad , cliquez sur Chiffrement des fichiers , choisissez Décryptage option, indiquez le chemin de votre fichier crypté et le chemin du fichier de sortie où vous souhaitez enregistrer le fichier décrypté, puis indiquez le chemin du fichier clé et cliquez sur le bouton Démarrer, il vous demandera une phrase secrète, entrez votre phrase secrète et cliquez sur sur le bouton Ok pour démarrer le processus de déchiffrement. Une fois le processus terminé avec succès, vous devriez voir le message "Le fichier a été déchiffré avec succès".
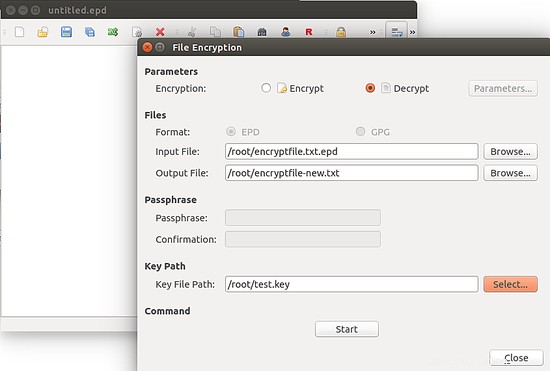
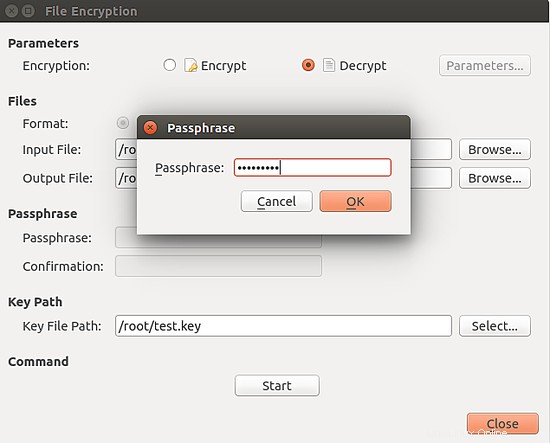
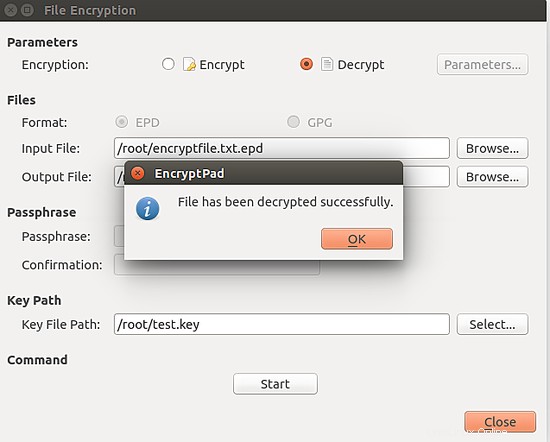
Remarque : Si vous avez oublié votre phrase de passe ou perdu un fichier de clé, il n'y a aucun moyen d'ouvrir vos informations cryptées. Il n'y a pas de portes dérobées dans les formats pris en charge par EncryptPad.