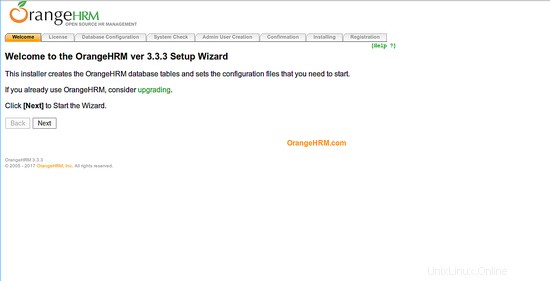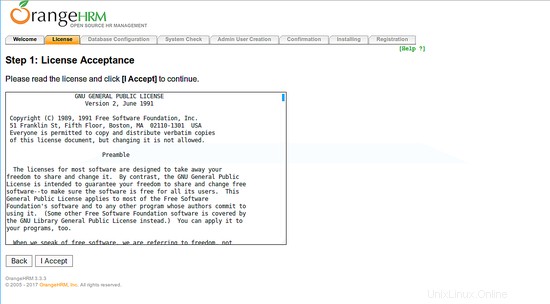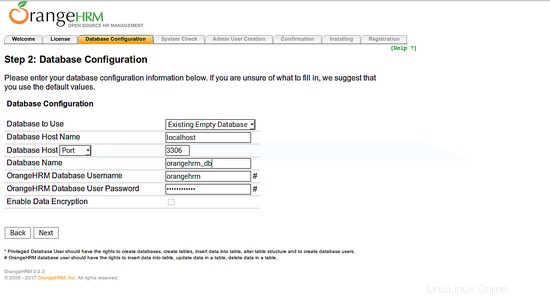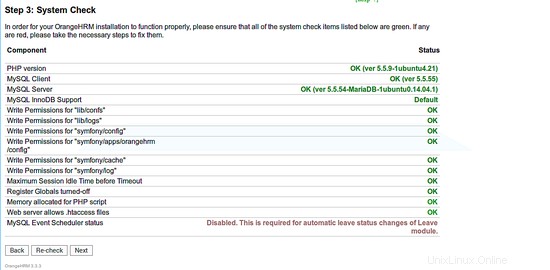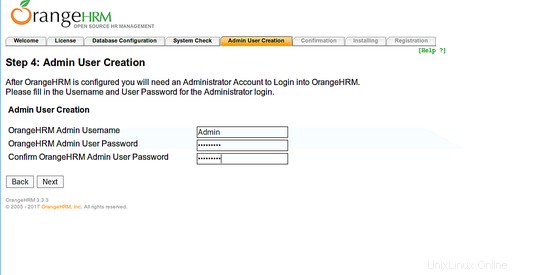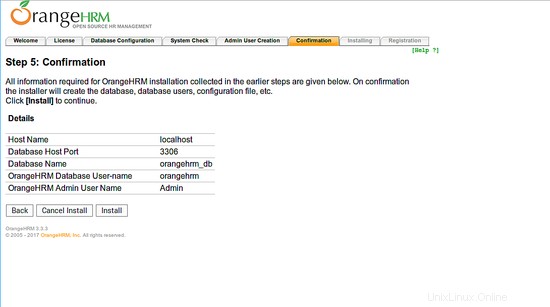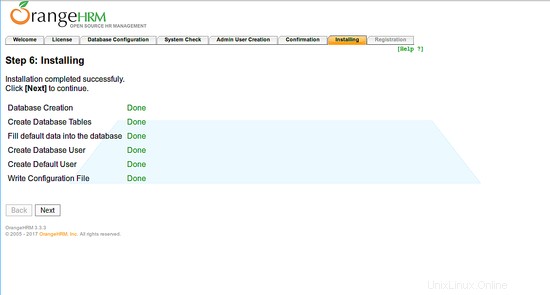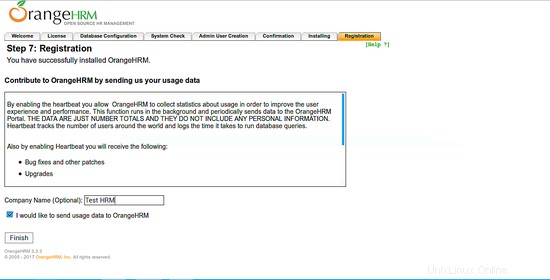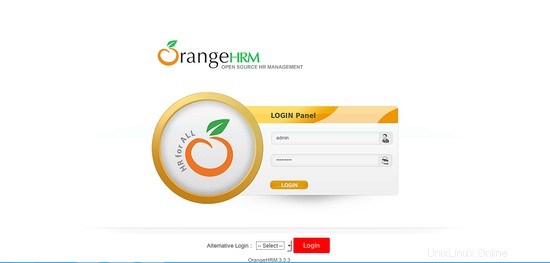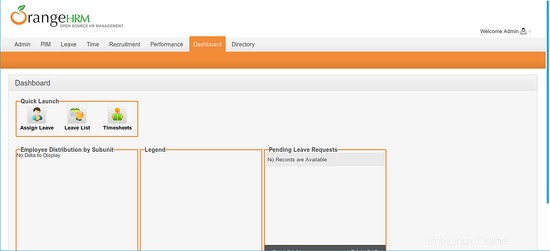OrangeHRM est un logiciel de gestion des ressources humaines open source largement utilisé, basé sur le Web, qui peut être utilisé pour gérer les présences, les performances, le recrutement et les évaluations annuelles des employés. Il prend en charge les systèmes d'exploitation Linux et Windows. Il est livré avec de nombreuses fonctionnalités qui répondent à tous vos besoins en matière de gestion des ressources humaines. OrangeHRM est disponible en trois éditions Opensource Edition, Enterprise Edition et Professional Edition.
Dans cet article, je vais vous montrer comment installer OrangeHRM sur un serveur Ubuntu 14.04.
Exigences
- Nouveau serveur Ubuntu 14.04 installé sur votre système.
- PHP > 5.5.0 avec Apache et MySQL/MariaDB.
- Utilisateur Sudo avec privilèges root.
1 Mise en route
Avant de commencer, il est recommandé de mettre à jour votre système avec la dernière version stable.
Vous pouvez le faire en exécutant la commande suivante :
sudo apt-get update -y
sudo apt-get upgrade -y
Une fois votre système mis à jour, redémarrez votre système et connectez-vous avec l'utilisateur sudo.
2 Installation du serveur Web Apache
Le serveur Web Apache est requis pour exécuter OrangeHRM. dans cette étape, nous installerons Apache avec les autres bibliothèques requises sur notre système. Vous pouvez tous les installer en exécutant la commande suivante :
sudo apt-get install apache2 apache2-data apache2-mpm-prefork libaio1 libapache2-mod-php5 libapr1 libaprutil1 libdbd-mysql-perl libdbi-perl libhtml-template-perl libmysqlclient18 libterm-readkey-perl libwrap0 tcpd -yUne fois tous les packages installés, démarrez le service Apache et activez-le au démarrage avec la commande suivante :
sudo /etc/init.d/apache2 start
sudo update-rc.d valeurs par défaut apache23 Installer PHP
OrangeHRM prend en charge la version PHP supérieure à 5.5.0. Vous pouvez installer PHP5 et d'autres bibliothèques avec la commande suivante :
sudo apt-get install php5 php5-cli php5-common php5-json php5-mysql php5-readline -yUne fois l'installation terminée, vous pouvez procéder à l'installation du serveur MariaDB.
4 Installation et configuration de MariaDB
OrangeHRM utilise MariaDB/MySQL pour stocker ses données. Vous pouvez installer MariaDB-server avec la commande suivante :
sudo apt-get install mariadb-server -yUne fois MariaDB installée, démarrez le service MariaDB et activez-le au démarrage avec la commande suivante :
sudo /etc/init.d/mysql start
sudo update-rc.d mysql defaultsPar défaut, MariaDB n'est pas sécurisée, vous devrez donc la sécuriser. Vous pouvez le sécuriser en exécutant le script mysql_secure_installation.
sudo mysql_secure_installationVous devrez répondre à toutes les questions comme indiqué dans le résultat ci-dessous :
REMARQUE :L'EXÉCUTION DE TOUTES LES PARTIES DE CE SCRIPT EST RECOMMANDÉE POUR TOUS LES SERVEURS MariaDB EN UTILISATION DE PRODUCTION ! VEUILLEZ LIRE ATTENTIVEMENT CHAQUE ÉTAPE ! Afin de vous connecter à MariaDB pour le sécuriser, nous aurons besoin du mot de passe actuel de l'utilisateur root. Si vous venez d'installer MariaDB et que vous n'avez pas encore défini le mot de passe root, le mot de passe sera vide, vous devez donc simplement appuyer sur Entrée ici.Entrez le mot de passe actuel pour root (entrez pour aucun) :OK, mot de passe utilisé avec succès, déplacement on...La définition du mot de passe root garantit que personne ne peut se connecter à l'utilisateur MariaDBroot sans l'autorisation appropriée.Vous avez déjà défini un mot de passe root, vous pouvez donc répondre 'n' en toute sécurité.Modifier le mot de passe root ? [O/n] n ... ignoré. Par défaut, une installation MariaDB a un utilisateur anonyme, permettant à quiconque de se connecter à MariaDB sans avoir à créer un compte utilisateur pour eux. Ceci est uniquement destiné aux tests et à rendre l'installation un peu plus fluide. Vous devez les supprimer avant de passer à un environnement de production. Supprimer les utilisateurs anonymes ? [Y/n] Y ... Succès ! Normalement, root ne devrait être autorisé à se connecter qu'à partir de 'localhost'. Cela garantit que personne ne peut deviner le mot de passe root à partir du réseau. Interdire la connexion root à distance ? [O/n] O ... Succès !Par défaut, MariaDB est livré avec une base de données nommée 'test' à laquelle tout le monde peut accéder. Ceci est également destiné uniquement aux tests et doit être supprimé avant de passer dans un environnement de production. Supprimer la base de données de test et y accéder ? [O/n] O - Suppression de la base de données de test... ... Réussite ! - Suppression des privilèges sur la base de données de test... ... Succès ! Le rechargement des tables de privilèges garantira que toutes les modifications apportées jusqu'à présent prendront effet immédiatement. Recharger les tables de privilèges maintenant ? [O/n] O ... Réussite ! Nettoyage... C'est fait ! Si vous avez terminé toutes les étapes ci-dessus, votre installation de MariaDB devrait maintenant être sécurisée. Merci d'avoir utilisé MariaDB !Une fois le mot de passe root MariaDB défini, connectez-vous à la console MariaDB avec la commande suivante :
mysql -u root -pEntrez votre mot de passe root lorsque vous y êtes invité, puis créez une base de données pour OrangeHRM :
MariaDB [(none)]>CRÉER UNE BASE DE DONNÉES orangehrm_db ;Ensuite, créez un nom d'utilisateur et un mot de passe pour OrangeHRM avec la commande suivante :
MariaDB [(none)]>CREATE USER 'orangehrm'@'localhost' IDENTIFIED BY 'your-password' ;Ensuite, accordez des privilèges à la base de données OrangeHRM avec la commande suivante :
MariaDB [(none)]>ACCORDER TOUS LES PRIVILÈGES SUR orangehrm_db.* À 'orangehrm'@'localhost' ;Ensuite, vous devrez exécuter la commande FLUSH PRIVILEGES afin que la table des privilèges soit rechargée par MariaDB et que nous puissions utiliser de nouveaux identifiants :
MariaDB [(none)]>PRIVILÈGES FLUSH ;Enfin, quittez la console MariaDB avec la commande suivante :
MariaDB [(aucun)]>\q5 Installer OrangeHRM
Tout d'abord, téléchargez la dernière version stable d'OrangeHRM à partir du site Web SourceForge. Vous pouvez le télécharger avec la commande suivante :
wget https://excellmedia.dl.sourceforge.net/project/orangehrm/stable/3.3.3/orangehrm-3.3.3.zipUne fois le téléchargement terminé, extrayez l'archive téléchargée avec la commande suivante :
décompressez orangehrm-3.3.3.zipEnsuite, déplacez le répertoire extrait vers le répertoire racine Web :
sudo mv orangehrm-3.3.3 /var/www/html/orangehrmEt donnez la permission appropriée au répertoire orangehrm :
sudo chown -R www-data:www-data /var/www/html/orangehrm
sudo chmod -R 777 /var/www/html/orangehrm6 Configuration d'Apache pour OrangeHRM
Maintenant, vous devrez créer un hôte virtuel pour OrangeHRM. Pour ce faire, créez un fichier orangehrm.conf :
sudo nano /etc/apache2/sites-available/orangehrm.confajoutez le contenu suivant :
ServerAdmin [email protected]ServerName yourdomain.comDocumentRoot /var/www/html/orangehrm Options -Indexes +FollowSymLinks +MultiViewsAllowOverride AllExiger tous accordés ErrorLog ${APACHE_LOG_DIR}/orangehrm-error.logCustomLog ${APACHE_LOG_DIR}/orangehrm-access.log combinéEnregistrez et fermez le fichier. Ensuite, désactivez le fichier d'hôte virtuel par défaut et activez le fichier d'hôte virtuel OrangeHRM avec la commande suivante :
sudo a2dissite 000-defaults
sudo a2ensite orangehrmEnsuite, redémarrez le service Apache pour lire la nouvelle configuration de l'hôte virtuel :
sudo /etc/init.d/apache2 redémarrageUne fois que vous avez terminé, vous pouvez accéder à l'interface Web d'OrangeHRM.
7 Accéder à OrangeHRM
OrangeHRM fonctionne sur le port 80. Vous devrez donc autoriser le port 80 via le pare-feu UFW. Par défaut, UFW est désactivé sur votre système, vous devez donc d'abord l'activer. Vous pouvez l'activer avec la commande suivante :
activer sudo ufwUne fois le pare-feu UFW activé, vous pouvez autoriser le port 80 en exécutant la commande suivante :
sudo ufw autorise tcp/80Vous pouvez maintenant vérifier l'état du pare-feu UFW en exécutant la commande suivante :
statut sudo ufwMaintenant, ouvrez votre navigateur Web préféré et accédez à l'URL http://votredomaine.com, vous serez redirigé vers l'assistant d'installation Web OrangeHRM comme indiqué dans l'image ci-dessous.
Cliquez sur le bouton "Suivant". Vous devriez voir le contrat de licence dans l'image ci-dessous.
Maintenant, cliquez sur le bouton "J'accepte". Vous devriez voir la page suivante.
Entrez les informations de configuration de votre base de données telles que l'hôte de la base de données, le port de la base de données, le nom de la base de données, le nom d'utilisateur et le mot de passe. Cliquez ensuite sur le bouton "Suivant". Vous devriez voir la page suivante.
Assurez-vous que tous les éléments de vérification du système sont verts. Cliquez ensuite sur le bouton "Suivant". Vous devriez voir la page suivante.
Fournissez les informations de votre utilisateur administrateur, telles que le nom d'utilisateur et le mot de passe de l'administrateur. Cliquez ensuite sur le bouton "Suivant". Vous devriez voir la page suivante.
Maintenant, confirmez tous les détails que vous avez fournis précédemment. Cliquez ensuite sur le bouton "Installer". Une fois l'installation terminée, vous devriez voir la page suivante.
Cliquez sur le bouton "Suivant", vous devriez voir la page suivante.
Indiquez le nom de votre entreprise et cliquez sur le bouton "Terminer", vous devriez voir la page de connexion OrangeHRM dans l'image ci-dessous.
Fournissez vos informations d'identification d'administrateur et cliquez sur le bouton "Connexion", vous devriez voir le tableau de bord OrangeHRM dans l'image ci-dessous.
Conclusion
J'espère que vous avez maintenant suffisamment de connaissances pour installer et configurer OrangeHRM sur votre serveur. N'hésitez pas à me commenter si vous avez un doute.