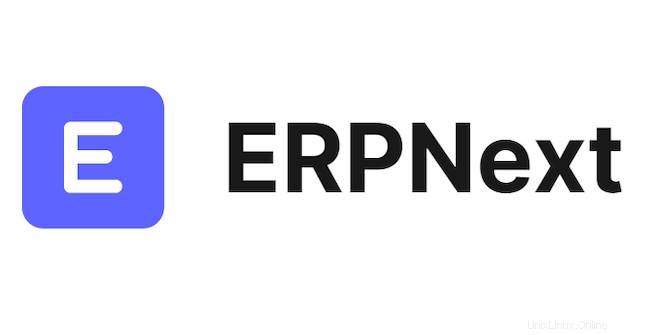
Dans ce tutoriel, nous allons vous montrer comment installer ERPNext sur Ubuntu 20.04 LTS. Pour ceux d'entre vous qui ne le savaient pas, ERPNext est un ERP (Enterprise Resource Planning) simple mais système ERP gratuit et open source écrit à l'aide du framework Frappe - un framework d'application Web complet en Python et JavaScript. ERPNext est l'une des meilleures applications ERP utilisées par des milliers d'entreprises dans le monde pour gérer leurs processus ERP. Il offre un riche ensemble de fonctionnalités y compris la gestion des ressources humaines, des ventes, des achats, du CRM, de la fabrication, des stocks et de la comptabilité. Commençons par le processus d'installation.
Cet article suppose que vous avez au moins des connaissances de base sur Linux, que vous savez utiliser le shell et, plus important encore, que vous hébergez votre site sur votre propre VPS. L'installation est assez simple et suppose que vous s'exécutent dans le compte root, sinon vous devrez peut-être ajouter 'sudo ‘ aux commandes pour obtenir les privilèges root. Je vais vous montrer pas à pas l'installation du système ERP open source ERPNext sur Ubuntu 20.04 (Focal Fossa). Vous pouvez suivre les mêmes instructions pour Ubuntu 18.04, 16.04 et toute autre distribution basée sur Debian comme Linux Mint.
Prérequis
- Un serveur exécutant l'un des systèmes d'exploitation suivants :Ubuntu 20.04, 18.04 et toute autre distribution basée sur Debian comme Linux Mint ou un système d'exploitation élémentaire.
- Il est recommandé d'utiliser une nouvelle installation du système d'exploitation pour éviter tout problème potentiel.
- Un
non-root sudo userou l'accès à l'root user. Nous vous recommandons d'agir en tant qu'non-root sudo user, cependant, car vous pouvez endommager votre système si vous ne faites pas attention lorsque vous agissez en tant que root.
Installer ERPNext sur Ubuntu 20.04 LTS Focal Fossa
Étape 1. Tout d'abord, assurez-vous que tous vos packages système sont à jour en exécutant le apt suivant commandes dans le terminal.
sudo apt update sudo apt upgrade sudo apt install libffi-dev python3-pip python3-dev python3-testresources libssl-dev wkhtmltopdf gcc g++ make
Étape 2. Installation de Node.js et Redis.
Nous ajoutons maintenant le référentiel Node.js version 12 à l'aide de la commande suivante :
curl -sL https://deb.nodesource.com/setup_12.x | bash -
Une fois terminé, exécutez la commande suivante pour installer Node.js et le serveur Redis sur votre système :
sudo apt install nodejs redis-server
Ensuite, installez le package Yarn en exécutant la commande suivante :
npm install -g yarn
Étape 3. Installation de MariaDB.
MariaDB est un système de gestion de base de données relationnelle dérivé de MySQL. Il est gratuit et open-source. Installez MariaDB à l'aide des commandes suivantes :
sudo apt install software-properties-common mariadb-server mariadb-client
Une fois MariaDB installée, les commandes ci-dessous peuvent être utilisées pour arrêter, démarrer et permettre au service MariaDB de toujours démarrer au démarrage du serveur :
sudo systemctl status mariadb sudo systemctl enable mariadb sudo systemctl start mariadb
Par défaut, MariaDB n'est pas renforcée. Vous pouvez sécuriser MariaDB à l'aide de mysql_secure_installation scénario. vous devez lire attentivement et en dessous de chaque étape qui définira un mot de passe root, supprimera les utilisateurs anonymes, interdira la connexion root à distance et supprimera la base de données de test et l'accès à MariaDB sécurisé :
mysql_secure_installation
Configurez-le comme ceci :
- Set root password? [Y/n] y - Remove anonymous users? [Y/n] y - Disallow root login remotely? [Y/n] y - Remove test database and access to it? [Y/n] y - Reload privilege tables
Pour vous connecter à MariaDB, utilisez la commande suivante (notez qu'il s'agit de la même commande que vous utiliseriez pour vous connecter à une base de données MySQL) :
mysql -u root -p
Après la connexion, changez le plugin d'authentification MariaDB avec la commande suivante :
MariaDB [(none)]>USE mysql; MariaDB [(none)]>UPDATE user SET plugin='mysql_native_password' WHERE User='root'; MariaDB [(none)]> FLUSH PRIVILEGES; MariaDB [(none)]> EXIT;
Enregistrez et fermez le fichier, puis redémarrez le service MariaDB pour mettre en œuvre les modifications :
sudo systemctl restart mariadb
Étape 4. Créez un utilisateur pour ERPNext.
Nous créons maintenant un nouvel utilisateur nommé erpnext en exécutant la commande suivante :
useradd -m -s /bin/bash erpnext passwd erpnext usermod -aG sudo erpnext
Ensuite, connectez-vous à l'utilisateur ERPNext et configurez les variables d'environnement avec la commande suivante :
su - erpnext nano ~/.bashrc
Ajoutez la ligne suivante :
PATH=$PATH:~/.local/bin/
Enregistrez et fermez le fichier, puis activez la variable d'environnement avec la commande suivante :
source ~/.bashrc
Étape 5. Installer ERPNext sur Ubuntu 20.04.
Tout d'abord, connectez-vous avec l'utilisateur ERPNext et créez un nouveau répertoire pour la configuration d'ERPNext avec la commande suivante :
su - erpnext sudo mkdir /opt/bench
Ensuite, changez la propriété en erpnext utilisateur :
sudo chown -R erpnext:erpnext /opt/bench
Après cela, changez le répertoire en /opt/bench et clonez le référentiel bench depuis Git :
cd /opt/bench git clone https://github.com/frappe/bench bench-repo
Ensuite, installez le référentiel bench en utilisant le pip3 commande :
pip3 install -e bench-repo
Une fois installé avec succès, initialisez le répertoire bench avec le framework Frappe à l'aide de la commande suivante :
bench init erpnext
Ensuite, changez le répertoire en erpnext et créez un nouveau site frappe avec la commande suivante :
bench new-site erpnext.idroot.us
Ensuite, démarrez le service de banc avec la commande suivante :
bench start
Étape 6. Configurez Nginx et Supervisord.
Exécutez les commandes suivantes pour installer Nginx et Supervisord :
su - erpnext sudo apt-get -y install supervisor nginx
Ensuite, installez le module complémentaire frappe-bench avec la commande suivante :
sudo pip3 install frappe-bench
Ensuite, exécutez la commande suivante pour configurer ERPNext pour un environnement de production :
sudo /home/erpnext/.local/bin/bench setup production erpnext
Étape 7. Accédez à l'interface Web ERPNext sur Ubuntu.
ERPNext est installé et configuré pour s'exécuter sur le port 80. Maintenant, ouvrez votre navigateur Web et saisissez l'URL http://erpnext.idroot.us .
Félicitations ! Vous avez installé ERPNext avec succès. Merci d'avoir utilisé ce didacticiel pour installer le système ERP open source ERPNext sur votre système Focal Fossa Ubuntu 20.04 LTS. Pour obtenir de l'aide supplémentaire ou des informations utiles, nous vous recommandons vous consultez le site Web officiel d'ERPNext.