Bien que j'utilise principalement mon ordinateur pour des choses liées à mon travail, il y a des moments - surtout pendant les week-ends - où je le transforme en une boîte de divertissement ou de jeu. Je suis presque sûr que beaucoup comme moi utilisent leur ordinateur à des fins multiples, mais ce dont je ne suis pas vraiment sûr, c'est si tout le monde personnalise ou non son bureau en conséquence.
Si vous êtes sur Ubuntu Linux et que vous utilisez le bureau Unity (qui est l'environnement de bureau par défaut pour la distribution Linux depuis un certain temps maintenant), vous conviendrez que le lancement d'une application via la barre de lancement d'Unity n'est que pratique tant que l'icône de l'application est là juste devant vos yeux. Cependant, malheureusement, ce n'est généralement pas le cas lorsque vous utilisez votre boîte Ubuntu à plusieurs fins, car la plupart du temps, en raison du grand nombre d'applications, l'icône correspondant à celle que vous souhaitez lancer est enterrée quelque part au bas de la lanceur.
De plus, trop d'icônes d'applications épinglées au lanceur donnent à votre bureau un aspect encombré et désordonné en général. Alors, quelle est la solution ? Eh bien, dans cet article, nous discuterons d'une application open source appelée launcher-list-indicator qui vise à résoudre les problèmes susmentionnés en vous permettant de créer plusieurs profils pour le lanceur Unity.
Notez que toutes les commandes et instructions mentionnées dans cet article ont été testées sur Ubuntu 14.04.
À propos de l'indicateur de liste de lancement
L'indicateur de liste de lancement L'outil vous permet essentiellement de créer et de basculer entre plusieurs listes d'icônes Unity Launcher, en veillant à ce que - à tout moment - le lanceur ne contienne que les icônes des applications liées à tout ce que vous faites. Vous pouvez considérer l'outil comme une alternative à plusieurs stations d'accueil ou listes rapides sur le lanceur.
Télécharger/Installer/Configurer
Pour télécharger l'outil, vous devez vous rendre sur le site Web officiel et cliquer sur le lien de l'archive du code source (disponible aux formats .zip et .tar.gz). Une fois le package téléchargé, décompressez-le et - sur la ligne de commande - entrez le répertoire principal (launcher-list-indicator-0.1 dans mon cas).
Une fois sur place, il ne vous reste plus qu'à exécuter le script launcher-list-indicator de la manière suivante :
./launcher-list-indicator
La commande susmentionnée devrait lancer launcher-list-indicator outil sur votre système.
Utilisation
Lorsque l'outil se lance, une icône (celle avec N/A à sa droite dans l'image ci-dessous) apparaît discrètement dans la barre d'état système.

Cliquer sur l'icône n'affiche que deux options :Enregistrer le courant et Quitter.
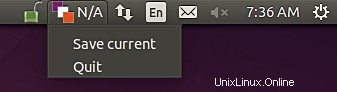
Bien que ce dernier soit explicite, le premier vous permet de sauvegarder l'état actuel du lanceur Unity, ce qui est logique car vous voudrez peut-être revenir à votre liste d'origine d'icônes de lanceur à tout moment. Lorsque l'option est cliqué, l'outil vous demande de fournir un nom de profil pour la liste actuelle.
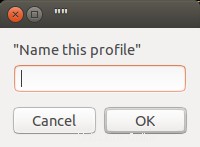
Dans mon cas, j'ai enregistré la liste actuelle avec MyOriginal nom, et le changement a été immédiatement répercuté dans le menu de l'application.
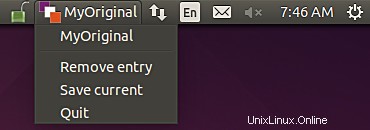
Par la suite, j'ai déverrouillé certaines icônes d'application du lanceur pour m'assurer qu'il n'en reste que quelques-unes liées à mon travail professionnel. Ensuite, utilisez à nouveau l'option Enregistrer le courant dans le menu déroulant de l'outil pour enregistrer l'état actuel du lanceur en tant que Liste de travail. .
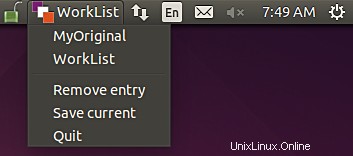
Maintenant, je peux facilement basculer entre les deux quand je veux.
L'indicateur de liste de lancement L'application vous permet également de supprimer une liste déjà créée - l'option Supprimer l'entrée vous permet de le faire.
Conclusion
D'accord, launcher-list-indicator n'est pas une application riche en fonctionnalités (par exemple, j'ai raté la possibilité de changer automatiquement de liste en fonction de l'heure ou du jour), mais elle fait certainement ce qu'elle promet. De plus, l'outil est open source (avec une très petite base de code - juste un script), ce qui signifie que vous pouvez facilement le personnaliser comme vous le souhaitez. Dans l'ensemble, une application qui vaut la peine d'être essayée, je dirais.