J'ai souvent besoin d'utiliser Windows 10 et Ubuntu sur la même machine au cours d'une même session de connexion. J'exécute donc Ubuntu en tant que machine virtuelle dans Oracle VirtualBox. Mais j'aime aussi pouvoir démarrer mon ordinateur nativement dans Ubuntu, donc une configuration à double démarrage est optimale.
Pour tirer le meilleur parti des deux mondes, j'installe Ubuntu dans une configuration à double démarrage avec Windows et configure VirtualBox pour accéder aux partitions de disque Ubuntu en tant qu'image disque brute. Cela me permet de démarrer directement dans Ubuntu ou de démarrer la même installation Ubuntu depuis Windows à l'aide de VirtualBox.
Cette configuration a été effectuée avec succès à l'aide d'Ubuntu 14.04.4, de Windows 10 Pro v.1511 build 10586 et de VirtualBox 5.0.24 pour Windows 64 bits.
Étape 1 :Activer la technologie de virtualisation
L'accès direct au matériel est la clé de cette configuration, alors assurez-vous que la technologie de virtualisation est activée dans votre BIOS, en particulier Intel VT-x ou AMD-v .
Étape 2 :Téléchargez et vérifiez l'ISO d'Ubuntu
Téléchargez l'ISO que vous allez installer sur votre système. Dans cet exemple, nous installons la version de bureau 64 bits d'Ubuntu 14.0.4.
Vérifiez l'ISO avant l'installation. Télécharger SHA256SUMS et SHA256SUMS.gpg du même répertoire qui contient l'ISO. Pour Ubuntu 14.0.4, les fichiers sont ici (miroir américain aléatoire).
Utilisez gpg pour vérifier l'authenticité de SHA256SUMS. (Si vous utilisez une machine Windows uniquement, gpg est disponible sous forme de package pour Cygwin.)
Téléchargez la clé publique Ubuntu et ajoutez-la au trousseau de clés de gpg :
gpg --keyserver hkp://keyserver.ubuntu.com --recv-keys 0xEFE21092
Vérifiez les empreintes digitales de la clé :
gpg --list-keys with-fingerprint 0xEFE21092
Vérifiez le fichier SHA256SUMS en utilisant la signature dans SHA256SUMS.gpg :
gpg --verify SHA256SUMS.gpg SHA256SUMS
Si vous voyez "Bonne signature", le fichier est vérifié. (Vous pouvez recevoir un message indiquant que la clé n'est pas certifiée avec une signature de confiance, ce qui signifie que vous n'avez pas spécifiquement marqué la clé d'Ubuntu comme étant de confiance. Ce message peut être ignoré.)
Enfin, vérifiez l'ISO. SHA256SUMS contiendra plusieurs sommes de contrôle, donc grep uniquement celle dont vous avez besoin et vérifiez-la avec gpg.
sha256sum -c < (grep ubuntu-14.04.4-desktop-amd64.iso SHA256SUMS)
Étape 3. Créer une partition pour l'installation d'Ubuntu
Créez une partition pour Ubuntu à utiliser, en utilisant l'utilitaire de partitionnement de disque de votre choix. Dans cet exemple, je pars d'une installation Windows, j'utilise donc le Gestionnaire de disques Windows 10 . Windows 10 occupe tout le disque; Je dois réserver de l'espace pour Ubuntu.
Faites un clic droit sur la partition Windows et sélectionnez Réduire le volume .
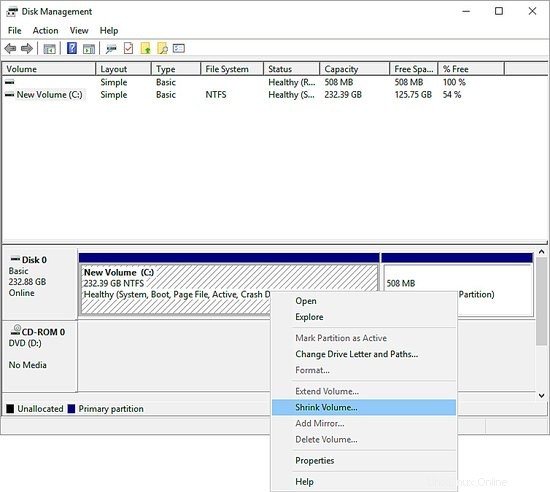
Pour mes besoins, 20 Go suffisent pour Ubuntu, donc je réduis le volume Windows de ce montant :
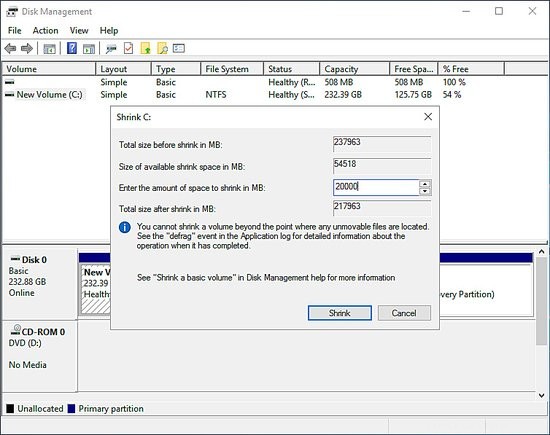
L'opération réussit, et il me reste un peu moins de 20Go d'espace non alloué :
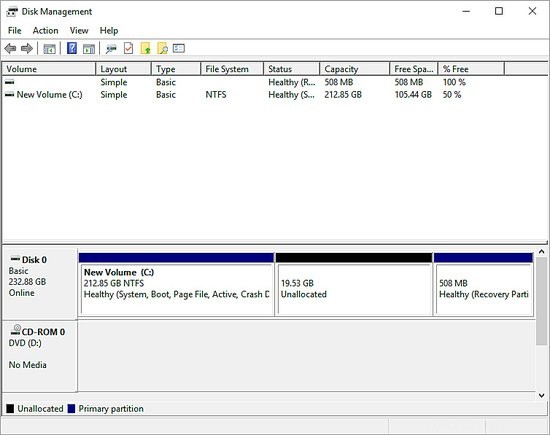
Étape 4 :Créer un support Ubuntu bootable
Ensuite, créez un support USB amorçable à partir de l'ISO Ubuntu. Ce processus écrase TOUTES les données sur la clé USB, donc retirez toutes les données préexistantes de la clé avant de continuer.
Création d'une clé USB amorçable sous Linux :
Déterminez le nom de périphérique de votre disque USB avec lsblk . Si le disque est monté, démontez-le maintenant.
Vous pouvez écrire l'ISO en utilisant le dd utilitaire. En tant que root :
dd bs=4M if=/path/to/ubuntu-14.04.4-desktop-amd64.iso of=/dev/sdx && sync
Où sdx est l'identifiant de périphérique de votre disque USB, par ex. sdb. Ne spécifiez pas de partition, telle que sdb1.
Création d'une clé USB amorçable dans Windows 10 :
Je recommande d'utiliser Rufus, une application Windows gratuite. Dans la boîte de dialogue Rufus, vous pouvez sélectionner votre ISO source en cliquant sur l'icône du support amovible (indiquée ici par une flèche rouge).
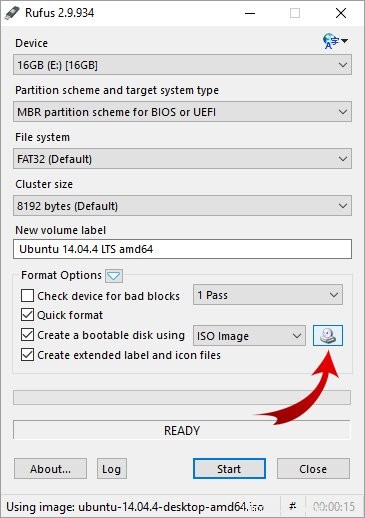
Lorsque vous êtes prêt à créer la clé USB, cliquez sur Démarrer .
Étape 5 :Installer Ubuntu
Démarrez votre ordinateur à partir du lecteur USB, ce qui démarrera la session Ubuntu Live. Choisissez d'installer Ubuntu avec Windows 10 .
Une fois l'installation terminée, retirez le support d'installation et redémarrez. Vous serez accueilli par un menu de démarrage GRUB. Sélectionnez Ubuntu.
Étape 6 :Mettre à jour Ubuntu
Connectez-vous à Ubuntu, ouvrez un terminal et mettez votre système à jour.
sudo apt-get update && sudo apt-get upgrade
Si vous prévoyez d'installer les services invités de VirtualBox pour améliorer votre expérience de virtualisation, installez les exigences de construction du module du noyau :
sudo apt-get install dkms build-essentials linux-headers-generic
Vous pouvez également installer votre gestionnaire de fenêtres préféré maintenant :
sudo apt-get install openbox
Étape 7 :Créer une image de disque brut VirtualBox de la partition Ubuntu
Démarrez sous Windows 10. Si vous n'avez pas encore installé VirtualBox, faites-le maintenant.
Ouvrez une invite de commande en tant qu'administrateur. Utilisez l'outil de ligne de commande Windows Management Instrumentation (WMIC) pour obtenir l'ID de périphérique du lecteur de disque physique :
wmic diskdrive list brief /format:list
Dans cet exemple, notre DeviceID est \\.\PHYSICALDRIVE0 .
Dans l'invite de commande de l'administrateur, remplacez le répertoire par votre répertoire d'installation de VirtualBox et utilisez VBoxManage pour lister toutes les partitions sur ce lecteur :
cd "\Program Files\Oracle\VirtualBox"
VBoxManage.exe internalcommands listpartitions -rawdisk \\.\PHYSICALDRIVE0
La sortie ressemblera à ceci :
Number Type StartCHS EndCHS Size (MiB) Start (Sect)
1 0x07 0 /32 /33 1023/239/63 217962 2048
6 0x83 1023/254/63 1023/254/63 16110 446392320
5 0x82 1023/254/63 1023/254/63 3891 479385600
2 0x27 1023/239/63 1023/239/63 508 487354368
Ici, la partition 1 correspond à mon installation Windows et la partition 2 à ma partition de récupération Windows. La partition 6 est mon installation Ubuntu et la partition 5 est la partition d'échange Ubuntu.
Je souhaite créer une image disque brute qui donne accès à mes partitions Ubuntu, qui sont les partitions 5 et 6. Pour cette configuration, la commande VBoxManage est :
VBoxManage internalcommands createrawvmdk -filename “C:\path\to\ubuntu-raw.vmdk” -rawdisk \\.\PHYSICALDISK0 -partitions 5,6
Où C:\chemin\vers\ubuntu-raw.vmdk est l'emplacement du fichier image disque brut à créer.
Étape 8 :Créer un ISO GRUB
Ubuntu a besoin de GRUB pour démarrer, mais la machine virtuelle Ubuntu n'aura pas accès à l'installation GRUB par défaut, car elle réside sur votre partition Windows.
Dans cette étape, nous créons une ISO de récupération GRUB amorçable que la machine virtuelle utilisera pour démarrer dans Ubuntu.
Dans Ubuntu, choisissez un emplacement (tel qu'un répertoire temporaire) et créez la structure de répertoires iso/boot/grub .
mkdir -p iso/boot/grub
Copiez le contenu de /usr/lib/grub/i386-pc/* dans iso/boot/grub :
cp /usr/lib/grub/i386-pc/* iso/boot/grub
Copiez ensuite /boot/grub/grub.cfg dans le même répertoire :
cp /boot/grub/grub.cfg iso/boot/grub
Modifiez cette copie de grub.cfg avec votre éditeur de texte préféré :
vi iso/boot/grub
Dans ce fichier, recherchez et supprimez l'entrée du menu de démarrage de Windows 10. Elle ressemble à ceci :
menuentry 'Windows 10' {
...
} Commentez ou supprimez cette entrée de menu (tout ce qui se trouve entre menuentry et } , inclus). Écrivez les modifications dans grub.cfg et quittez l'éditeur.
Ensuite, utilisez grub-mkrescue pour créer un ISO GRUB amorçable. Cela nécessite GNU xorriso. Si vous ne l'avez pas déjà installé, installez-le maintenant :
sudo apt-get install xorriso
Exécutez grub-mkrescue en spécifiant votre répertoire iso :
grub-mkrescue -o boot.iso ./iso
Cela crée l'ISO de récupération GRUB amorçable boot.iso , qui doit être transféré vers Windows 10. Copiez-le sur votre clé USB.
Étape 9 :Créer une machine virtuelle sous Windows
Démarrez sous Windows 10. Copiez boot.iso dans un emplacement adapté à un accès à long terme, tel que votre répertoire VirtualBox VMs ou votre dossier Documents.
Lancez VirtualBox en tant qu'administrateur. Il est important que VirtualBox dispose des privilèges d'administrateur afin qu'il puisse accéder à la partition Ubuntu.
Maintenant, créez une nouvelle machine virtuelle pour Ubuntu. Lors de la configuration du disque dur, choisissez Utiliser un fichier de disque dur virtuel existant. Sélectionnez le fichier VDMK que vous avez créé à l'étape 7. Cette image disque brute permet à votre machine virtuelle d'accéder à la partition Ubuntu.
Après avoir créé la machine virtuelle Ubuntu, sélectionnez-la et accédez à Paramètres -> Stockage . Sélectionnez Contrôleur :IDE et utilisez l'icône du lecteur optique pour ajouter un disque amovible.
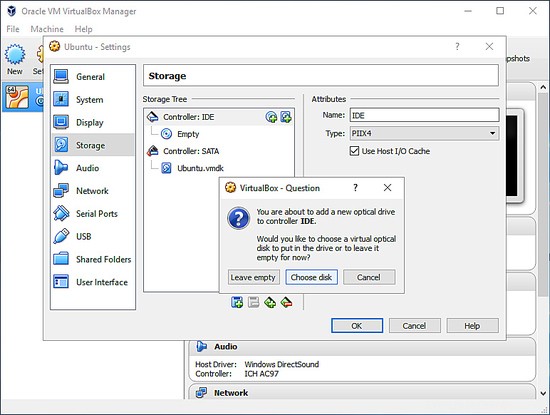
Sélectionnez votre boot.iso fichier et cliquez sur OK.
Désormais, lorsque vous démarrerez la machine virtuelle, elle lira l'ISO de récupération GRUB en tant que disque amovible et vous fournira votre menu de démarrage GRUB, moins l'option de démarrage de Windows 10.
Après cette étape, votre machine virtuelle devrait être prête à fonctionner.
Recommandations et mises en garde
Assurez-vous d'exécuter VirtualBox en tant qu'administrateur lorsque vous souhaitez virtualiser Ubuntu, sinon la partition Ubuntu sera inaccessible.
N'hésitez pas à mettre la machine virtuelle en pause et à la laisser dans un état enregistré entre des sessions de virtualisation consécutives, mais assurez-vous d'arrêter correctement la machine virtuelle avant de démarrer l'ordinateur directement dans Ubuntu.
N'essayez pas d'accéder à votre partition Windows depuis la machine virtuelle Ubuntu - cela produira des résultats imprévisibles. Cela pourrait détruire les données ! Utilisez d'autres méthodes pour échanger des données entre la machine virtuelle Ubuntu et Windows, telles que les supports amovibles ou les transferts réseau tels que rsync.
Dépannage
Si vous démarrez votre ordinateur et que l'entrée de menu GRUB pour Windows est manquante, connectez-vous à Ubuntu en tant qu'utilisateur root et exécutez os-prober pour rechercher des systèmes d'exploitation amorçables :
os-prober
Ensuite, mettez à jour votre configuration GRUB :
update-grub
...et redémarrez.