ONLYOFFICE Enterprise Edition est une version commerciale d'une suite bureautique open source développée pour organiser le travail d'équipe en ligne. Si vous avez une équipe jusqu'à 5 utilisateurs, vous pouvez l'installer et l'utiliser gratuitement .
Ce guide décrit comment installer ONLYOFFICE Enterprise Edition sur Ubuntu 14.04 à l'aide du script Docker fourni.
Prérequis
Avant de commencer, nous avons besoin des éléments suivants :
- 6 Go de RAM
- Fichier d'échange de 8 Go
Pour assurer le bon fonctionnement de notre bureau Web, nous avons besoin d'un fichier d'échange de 8 Go. Pour configurer le montant nécessaire sous Ubuntu, nous devons exécuter les commandes suivantes :
sudo fallocate -l 8G /swapfile \
sudo chmod 600 /swapfile \
sudo mkswap / swapfile \
sudo swapon /swapfile \
sudo echo "/swapfile none swap sw 0 0">> /etc/fstab - Docker v.1.4 ou version ultérieure
Pour pouvoir exécuter le script d'installation de ONLYOFFICE Enterprise Edition, nous avons besoin de la dernière version de Docker installée. Ce didacticiel vous aidera à installer Docker. - Clé d'activation gratuite
Pour obtenir une clé d'activation, nous devons envoyer une demande sur le site officiel. - Nom de domaine enregistré (si nous souhaitons également utiliser le serveur de messagerie)
Installer ONLYOFFICE Enterprise Edition
Étape 1. Téléchargez le scriptwget Enterprise Edition http://download.onlyoffice.com/install/enterprise-install.sh
cd /tmp
wget http://download.onlyoffice.com/install/enterprise-install.sh
Étape 2. Installez ONLYOFFICE Enterprise Editionbash enterprise-install.sh -
bash enterprise-install.sh -ims false -pms true
Le script installera le serveur de communauté, le serveur de documents et le panneau de configuration (voir ci-dessous). Comme je n'ai pas de nom de domaine enregistré pour le serveur de messagerie, j'ai décidé de l'installer plus tard à l'aide du Panneau de configuration (voir ci-dessous).
Exécuter et effectuer la configuration initiale de ONLYOFFICE Enterprise Edition
Une fois l'installation terminée, ouvrez un navigateur et entrez l'adresse IP de l'ordinateur du réseau local dans la barre d'adresse du navigateur. ONLYOFFICE Enterprise Edition sera opérationnel.
La page d'accueil s'ouvrira, nous permettant d'effectuer l'activation et la configuration initiale de ONLYOFFICE :
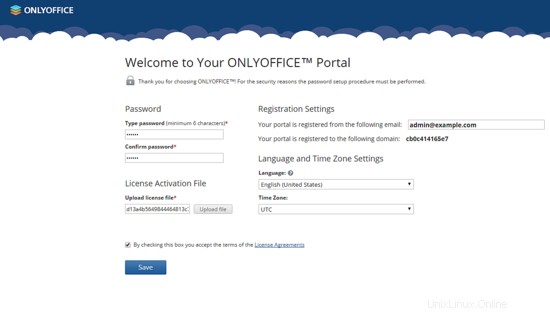
- Téléchargez la clé de licence gratuite fournie (voir Prérequis) pour activer ONLYOFFICE.
- Sélectionnez et confirmez le mot de passe et spécifiez l'adresse e-mail pour accéder à votre bureau Web la prochaine fois.
- Choisissez la langue de l'interface web-office. Lorsque vous travaillez dans ONLYOFFICE, vous pourrez changer la langue pour tous les utilisateurs ou pour votre propre compte uniquement.
- Définissez le bon fuseau horaire. C'est particulièrement important pour les notifications et le bon fonctionnement du calendrier.
Enfin, cliquez sur le bouton Enregistrer pour terminer l'activation et la configuration de ONLYOFFICE.
Configurer ONLYOFFICE Enterprise Edition à l'aide du panneau de configuration
La principale différence entre la communauté ONLYOFFICE et l'édition entreprise est un panneau de contrôle fournissant des outils pour automatiser la configuration du bureau Web. Pour l'utiliser, connectez-vous à votre bureau Web et cliquez sur le lien Panneau de configuration sur la page de démarrage. Sélectionnez ensuite la section dont vous avez besoin :Activer le protocole HTTPS pour sécuriser l'accès
Activer le protocole HTTPS pour sécuriser l'accès
Comme j'utilise ONLYOFFICE pour ma petite équipe, j'ai décidé de générer le certificat auto-signé. Cliquez sur le bouton GÉNÉRER sur la page HTTPS. Une boîte de message contextuelle vous informera que le certificat et la clé privée ont été générés avec succès. Ils seront automatiquement téléchargés dans les champs correspondants. Cliquez simplement sur le bouton Appliquer pour enregistrer les modifications.
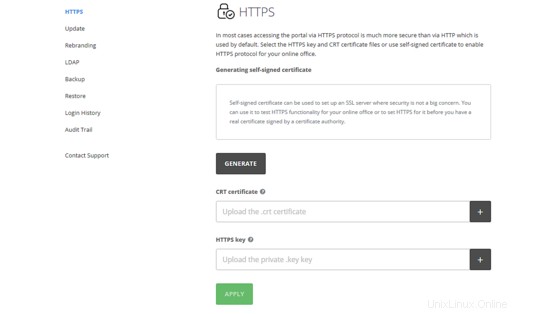
Il est également possible de télécharger un certificat existant si vous en avez un.
Installation du serveur de messagerie, si nécessaire
Ouvrez la page de mise à jour. Faites défiler la page vers le bas jusqu'à ce que la section Serveur de messagerie s'affiche. Cliquez sur le bouton INSTALLER à côté. La fenêtre Nom de domaine s'ouvrira. Spécifiez votre propre nom de domaine et cliquez sur le bouton OK pour démarrer le processus d'installation. Votre bureau Web sera redémarré et deviendra indisponible pendant l'installation. Cela peut prendre quelques minutes.
De plus, en utilisant le Panneau de configuration, vous pouvez :
- Remplacez les logos ONLYOFFICE par les vôtres.
- Suivez les actions des utilisateurs et l'historique de connexion.
- Sauvegarder et restaurer automatiquement les données.
- Importer des utilisateurs depuis Active Directory.
- Mettez automatiquement à jour ONLYOFFICE dès que la nouvelle version est disponible.
Liens utiles
- Site officiel d'ONLYOFFICE : www.onlyoffice.com
- Centre d'aide : http://helpcenter.onlyoffice.com