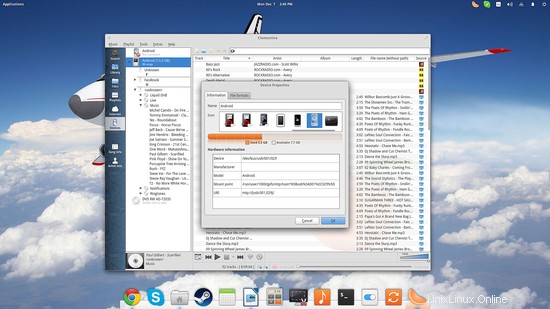L'achat d'un appareil multimédia qui nécessite un pilote spécial et/ou une suite de connectivité pour naviguer et mettre à jour son contenu est un cas courant de nos jours, et ce depuis que les fabricants ont décidé que ce serait une bonne idée de limiter simplement l'accès que les utilisateurs peuvent avoir sur les produits qu'ils ont achetés. Cela peut ne pas être un gros problème pour les utilisateurs de Windows et de Mac OS qui peuvent simplement télécharger la suite du fabricant et l'utiliser pour se connecter à leur appareil, mais Linux est souvent (sinon toujours) laissé non pris en charge dans cette partie. La première fois que j'ai rencontré ce problème, c'était avec la première génération d'iPod et de lecteurs Creative Zen qui refusaient d'afficher le contenu du gestionnaire de fichiers lorsqu'ils étaient connectés via le port USB, puis sont venues les dernières générations d'appareils Android qui font de même. Dans ce guide rapide, nous verrons comment nous pouvons surmonter ce problème et connecter notre périphérique multimédia sur notre système Linux.
MTP - Options de transfert de fichiers de base
La première chose que nous devons faire est d'installer "libmtp" qui nous permet d'utiliser un protocole de transfert de média supplémentaire pour les ports USB. Si vous utilisez Ubuntu, vous pouvez le faire en ouvrant un terminal et en tapant :
sudo apt-get install libmtp
Une fois cela fait, vous pouvez connecter votre périphérique multimédia sur l'USB, puis taper :
mtp-detect
Sur la borne.
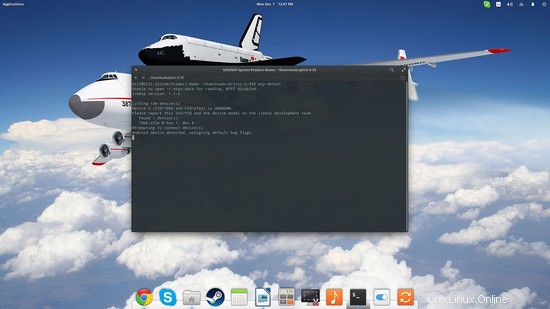
Cette commande fournira des informations de base sur l'appareil connecté. Vous devrez peut-être attendre quelques instants pour que tout s'affiche et que la commande finisse de s'exécuter. Si votre appareil ne peut pas être détecté, vous devrez peut-être trouver une version plus récente de libmtp dans l'espoir que la prise en charge de votre appareil a été ajoutée.
Insérez ensuite la commande "mtp-connect" suivi de "mtp-folders" pour voir les dossiers contenus et leurs identifiants.
mtp-connect
mtp-folders
Notez que vous ne devez pas essayer d'ouvrir l'appareil à partir de votre gestionnaire de fichiers entre-temps, car cela interférera et le rendra "occupé" de sorte que la commande "mtp-connect" ne fonctionnera pas.
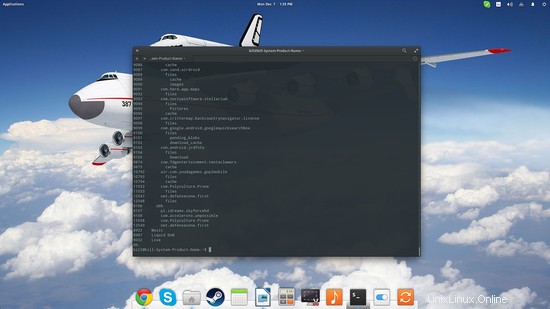
L'utilisation de la commande "mtp-files" affichera tous les fichiers de votre appareil, leurs identifiants, leurs identifiants de dossiers parents et leurs tailles de fichier. Maintenant, si vous souhaitez copier un fichier du périphérique multimédia sur votre ordinateur, utilisez simplement la commande "mtp-getfile" suivie de l'ID du fichier et du nom de fichier que vous souhaitez utiliser pour le fichier nouvellement créé. L'exact opposé qui envoie un fichier de votre ordinateur vers votre périphérique USB peut être fait en utilisant la commande "mtp-sendfile".
Voici un exemple où je veux envoyer un fichier nommé fg.ods et je veux qu'il soit copié sans changer son titre.
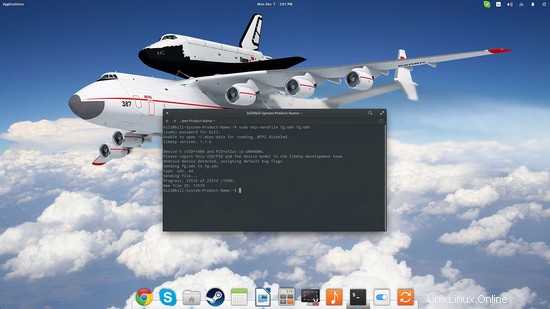
MTP - Options de montage et navigation GUI
Travailler via le terminal peut être fastidieux, en particulier lorsque votre périphérique multimédia contient un grand nombre de fichiers. Si vous essayez la commande "mtp-detect" et que vous voyez qu'elle fonctionne avec votre appareil, vous avez la possibilité de la monter et de naviguer plus facilement dans son stockage via votre gestionnaire de fichiers.
Pour cela, nous devons installer mtpfs en donnant "sudo apt-get install mtpfs" sur un terminal, puis "sudo mtpfs -o allow_other ~/mnt".
sudo apt-get install mtpfs
sudo mtpfs -o allow_other ~/mnt
Cette action devrait créer un nouveau point de montage sur /mnt auquel vous pouvez également accéder via le terminal si vous préférez. Si cela ne fonctionne pas, vous pouvez essayer Qlix qui est un gestionnaire de périphériques MTP à interface graphique minimaliste.
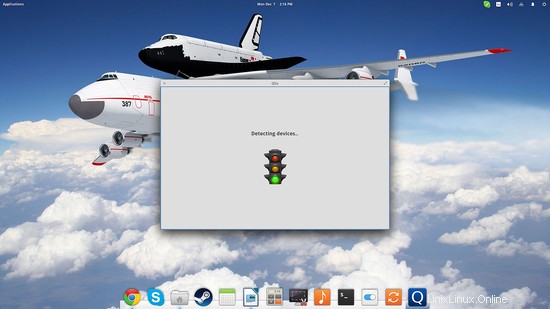
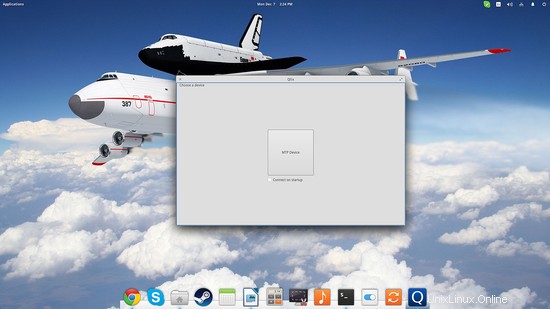
Comme nous traitons d'appareils Android dans ce didacticiel, nous devons garder à l'esprit qu'il ne s'agit pas seulement de téléphones, mais également de lecteurs mp3 et d'appareils photo. Cela signifie que vous pouvez également y accéder de manière plus intelligente, comme par exemple via le lecteur de musique Clementine. Ouvrez Clementine, allez dans "Appareils" et double-cliquez sur l'icône Android. Cela devrait monter votre appareil et afficher les fichiers audio contenus qui devraient être parfaitement accessibles et lisibles.
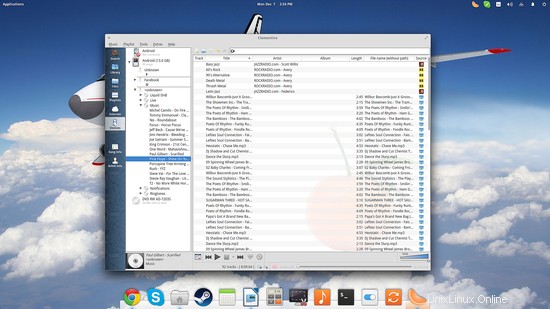
Si vous faites un clic droit sur l'icône de l'appareil et choisissez l'option "Propriétés", vous obtiendrez des informations telles que le point de montage de l'appareil, les formats pris en charge et l'interface radio USB. Le point de montage en particulier, peut être utilisé pour accéder au stockage de l'appareil avec votre gestionnaire de fichiers.