La Virtual Box d'Oracle est l'une des machines virtuelles les plus faciles à utiliser qui fonctionnent sous Linux. Bien que nous, utilisateurs de Linux, ayons des raisons de ne pas utiliser les produits Oracle, le logiciel en question est peut-être le meilleur choix que nous puissions faire dans ce domaine et au moins il est open source. Si vous souhaitez utiliser d'autres alternatives logicielles gratuites à la machine virtuelle d'Oracle, vous pouvez vérifier VMware Workstation, QEMU ou GNOME Boxes (ne fonctionne actuellement que sur Fedora).
Version VirtualBox 5.0
La dernière version de Virtual Box a été publiée plus tôt ce mois-ci et étant une nouvelle version majeure, elle apporte de nouvelles fonctionnalités en plus de la correction de bogues habituelle. Les ajouts les plus notables sont :
- Prise en charge de la paravirtualisation sous Linux (améliore les performances).
- Prise en charge du chiffrement d'image disque (améliore la sécurité).
- Prend désormais en charge la connectivité des appareils USB 3.0.
- Meilleure prise en charge du glisser-déposer sous Linux
- Refonte majeure de l'interface graphique dans la zone des paramètres.
- Nouveau système d'architecture audio modulaire.
Installation de VirtualBox
Vous pouvez obtenir gratuitement cet outil logiciel de qualité professionnelle sur la page Web de téléchargement officielle. Je vais montrer comment l'installer sur Ubuntu, j'ai donc téléchargé le package .deb pour Ubuntu 14.04 dans une fenêtre de terminal :
cd /tmp
wget http://download.virtualbox.org/virtualbox/5.0.2/virtualbox-5.0_5.0.2-102096~Ubuntu~trusty_amd64.deb
Après avoir téléchargé le fichier, tapez la commande suivante pour l'installer :
sudo dpkg -i virtualbox-5.0_5.0.2-102096~Ubuntu~trusty_amd64.deb
Alternativement, vous pouvez simplement cliquer sur le fichier téléchargé et votre gestionnaire de paquets par défaut devrait le gérer correctement.
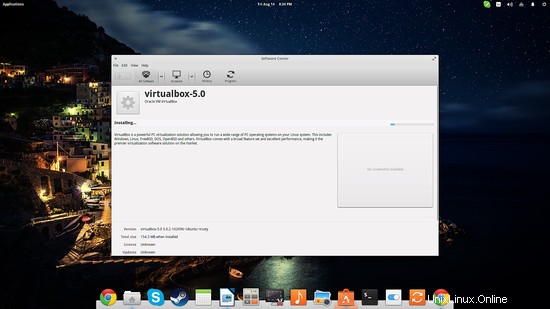
Quelle que soit la méthode que vous choisissez, je vous suggère de commencer par désinstaller (supprimer complètement) toutes les versions précédentes existantes du logiciel.
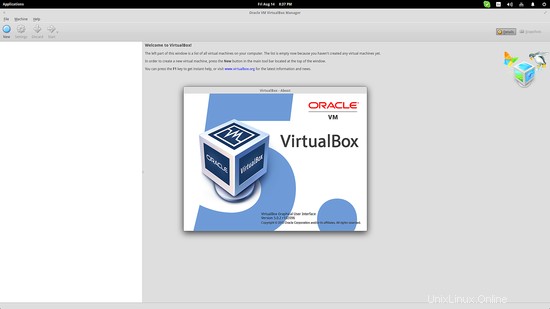
Configuration de base
Pour ce guide, j'utiliserai l'image du poste de travail Fedora-Live pour faciliter ma démonstration. Pour commencer, appuyez sur le bouton "Nouveau" situé en haut à gauche et entrez les détails dans la première boîte de dialogue.
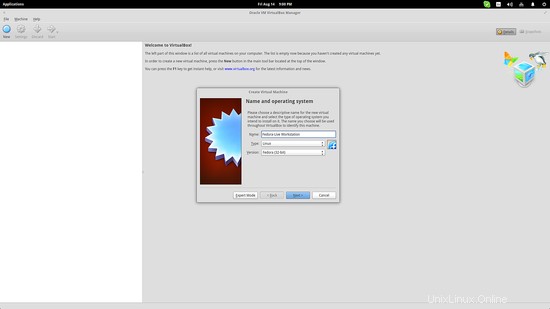
La prochaine étape concerne la taille de la RAM qui sera dédiée au système virtuel. Notez que vous ne devez pas allouer plus de 50 % de la mémoire physique de votre système, car cela pourrait entraîner une baisse importante des performances globales. Considérez la valeur de 50 % comme le maximum possible. Si vous avez peu de RAM (comme moi), vous devriez toujours utiliser des images 32 bits au lieu de 64 bits qui nécessitent plus de RAM pour les mêmes activités.
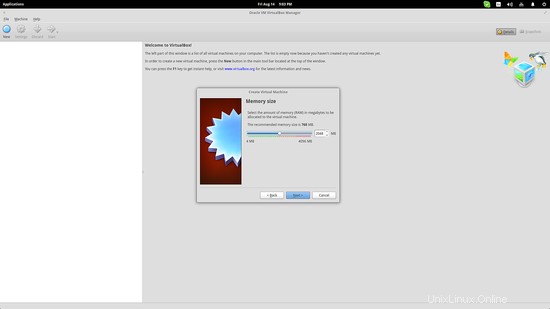
La partie suivante est l'allocation de l'espace du disque dur virtuel. Vous pouvez soit choisir un espace déjà existant, soit en créer un nouveau. Je vais en créer un nouveau avec l'option du VDI et la sélection "allouée dynamiquement" qui ajuste automatiquement l'espace nécessaire au système d'exploitation virtuel.
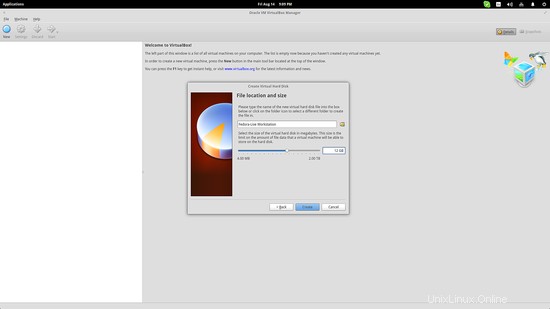
Une fois toutes les étapes ci-dessus terminées, vous devriez maintenant voir un aperçu du système créé dans la fenêtre principale de l'application, comme indiqué dans la capture d'écran ci-dessous :
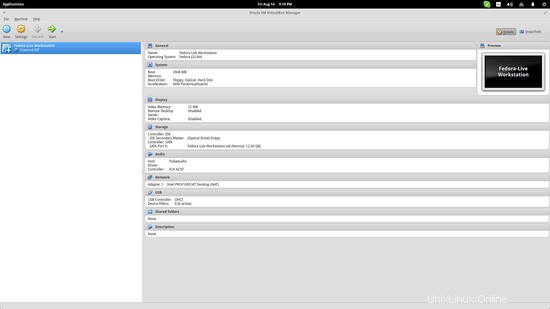
Paramètres supplémentaires
Choisissez la boîte virtuelle dans la liste de gauche et appuyez sur le bouton "Paramètres" (engrenage jaune). Cela ouvrira des options plus avancées qui sont très utiles dans la plupart des cas. Tout d'abord, comme Fedora utilise GNOME Shell, nous devons ajouter plus de mémoire vidéo et activer l'option d'accélération 3D à partir de l'onglet "Affichage".
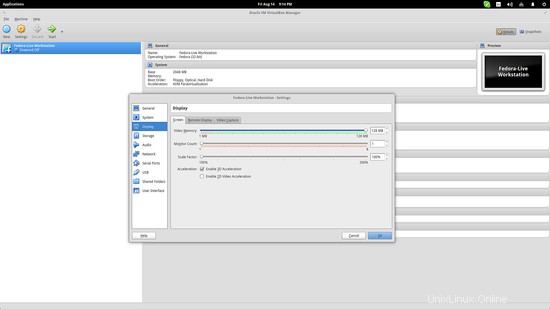
Une autre chose que nous pouvons faire à partir d'ici est de dire à Virtual Box quel fichier image nous voulons utiliser pour la machine que nous avons créée. Pour cela, rendez-vous dans le menu des options « Stockage » et appuyez sur la petite icône de disque à droite. Sélectionnez ensuite l'option "Choose Virtual Optical Disk File..." et naviguez jusqu'au fichier image. Les utilisateurs sont de toute façon invités à sélectionner ce fichier lors de la première exécution d'une machine nouvellement créée, mais vous pouvez toujours revenir et le définir à nouveau à partir de ce menu.
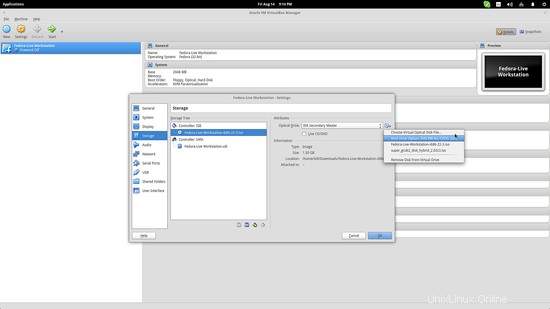
Exécuter VirtualBox
Une fois cela fait également, vous pouvez choisir la VM dans la liste de gauche et appuyer sur le bouton "Démarrer" (flèche verte). Cela démarrera la machine virtuelle avec les options sélectionnées. Notez que vous pouvez installer l'image sur l'espace dédié du disque dur virtuel et l'utiliser régulièrement, la mettre à jour et en faire ce que vous voulez. Soit dit en passant, vous pouvez même utiliser les boîtes GNOME de Fedora pour une sorte de "création de machine virtuelle" si votre système peut gérer une telle charge. Amusez-vous à expérimenter (ou à travailler). :)
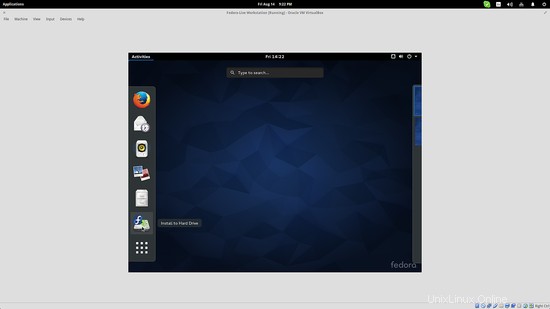
Liens
- VirtualBox