Sur cette page
- Installation de Mumble
- Configuration avancée
- autobanAttempts, autobanTimeframe et autobanTime
- mot de passe du serveur
- fichier journal et jours de journal
- texte de bienvenue
- port
- utilisateurs
- allowhtml
- délai d'expiration
Dans ce tutoriel, nous allons installer le serveur Mumble VoIP sur Ubuntu 15.04. Mumble est une application de chat vocal open source de haute qualité principalement utilisée pour les jeux. L'application est idéale pour parler et jouer avec une faible latence. Il offre une connexion cryptée pour votre communication, il dispose également d'un assistant intégré pour vous guider à travers les configurations, comme le micro. configuration. Il n'y a aucun problème de licence en raison de sa licence OpenSource.
Installation de Mumble
Mumble n'est pas disponible dans les dépôts Ubuntu par défaut, vous devez donc d'abord ajouter un nouveau dépôt ppa en tapant :
sudo add-apt-repository ppa:mumble/release
sudo apt-get update
Cela ajoutera mumble à votre référentiel actuel, puis mettra à jour le référentiel.
sudo apt-get install mumble
Si la commande ci-dessus ne fonctionne pas, vous pouvez essayer ce qui suit :
sudo apt-get install mumble-server
sudo dpkg-reconfigure mumble-server
Maintenant que vous avez terminé l'installation, il est temps de passer par l'assistant de configuration.
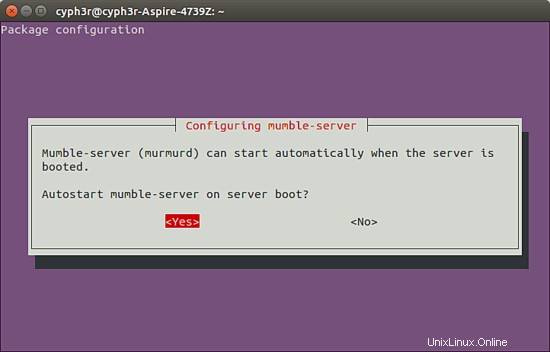
Comme le dit la capture d'écran, souhaitez-vous commencer à marmonner au démarrage ? Sélectionnez votre choix, ce sera très probablement oui.
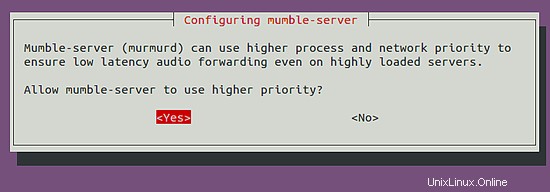
Vous devriez choisir "Oui" pour éviter toute latence avec le processus .
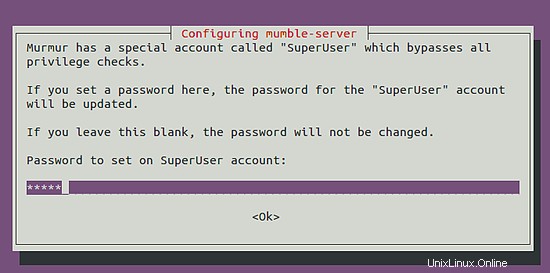
Dans l'emplacement ci-dessus, mettez à jour votre mot de passe pour vous connecter au compte mumble-superuser .
Configuration avancée
Le fichier de configuration de Mumble est /etc/mumble-server.ini. Ouvrez-le avec l'éditeur nano :
nano /etc/mumble-server.ini
Vous pouvez ouvrir le fichier ci-dessus dans n'importe quel éditeur de texte de votre choix,
autobanAttempts, autobanTimeframe et autobanTime
Afin d'éviter que les clients n'affectent la faible latence des autres utilisateurs, mumble dispose d'un système d'interdiction globale, qui peut être configuré à l'aide d'autobanAttempts, d'autobanTimeframe et d'autobanTime. Si quelqu'un essaie de se connecter au serveur X fois en Y secondes, il sera banni pendant Z secondes.
#autobanAttempts = 10 #autobanTimeframe = 120 #autobanTime = 300
Vous pouvez ajuster votre paramètre et la durée selon vos besoins et activer le paramètre en supprimant le # devant la ligne.
mot de passe du serveur
Cela vous permet de configurer un mot de passe pour les utilisateurs non enregistrés. Les utilisateurs enregistrés auront leurs propres mots de passe ou leurs certificats d'authentification.
# Password to join server. serverpassword=
fichier journal et jours de journal
Par défaut, mumble stockera le journal dans murmur.log dans le répertoire de travail, vous pouvez le modifier à partir de ce paramètre, vous pouvez spécifier un chemin complet si vous le souhaitez.
logfile=murmur.log
Mumble stockera ces journaux pendant 31 mois par défaut, mais vous pouvez les modifier à 0 pour les journaux à vie ou à -1 pour aucun journal.
logdays=31
texte de bienvenue
Ce paramètre affiche un message aux utilisateurs chaque fois qu'ils se connectent au serveur.
# Welcome message sent to clients when they connect. welcometext="<br> Welcome to this server running <b> Murmur </b>.<br> Enjoy your stay! <br>"
port
Le port par défaut utilisé par mumble est le port 64738. Vous pouvez spécifier un port spécifique pour plusieurs serveurs virtuels, si vous les utilisez.
port=64738
utilisateurs
Le paramètre vous permet de configurer une limite pour le nombre maximum d'utilisateurs par serveur.
users=100
allowhtml
Définissez-le sur true pour autoriser l'utilisation du HTML dans les messages, la description de l'utilisateur et la description du canal.
allowhtml=true
délai d'expiration
Mumble est assez intense pour déconnecter les clients raccrochés. Ce paramètre permettra à Mumble d'effectuer une vérification de tous les utilisateurs qui n'ont pas contacté le serveur pendant la période définie.
Notez que cela n'a aucun impact sur les clients immobiles ou les personnes qui AFK. Cela n'influencera que les personnes qui sont officiellement séparées et qui n'ont tout simplement pas contacté le serveur.
Ainsi, lorsque vous avez terminé votre configuration, vous pouvez appuyer sur "ctrl+x" et enregistrer vos paramètres.
Connexion au serveur
Après avoir téléchargé votre client mumble, ouvrez-le sur votre système :
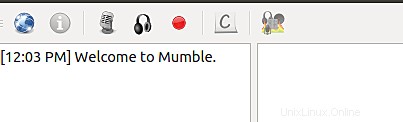
Cliquez sur l'icône bleue qui indique se connecter.
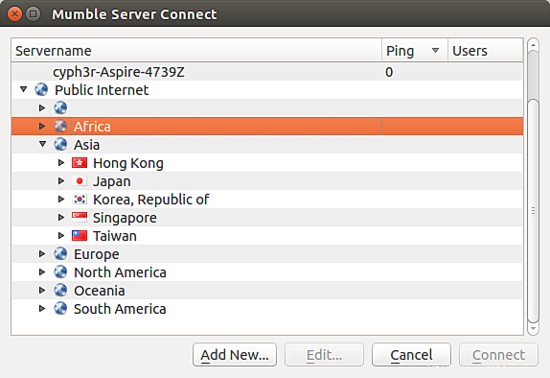
Sélectionnez votre serveur requis et connectez-vous avec lui, vous pouvez obtenir le popup suivant pour la première fois :
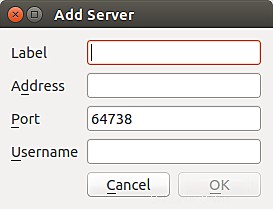
Saisissez les détails et cliquez sur OK. Vous serez connecté au serveur et vous pourrez poursuivre votre travail. Après cela, chaque fois que vous démarrerez mumble, vous pourrez voir votre serveur dans les favoris :
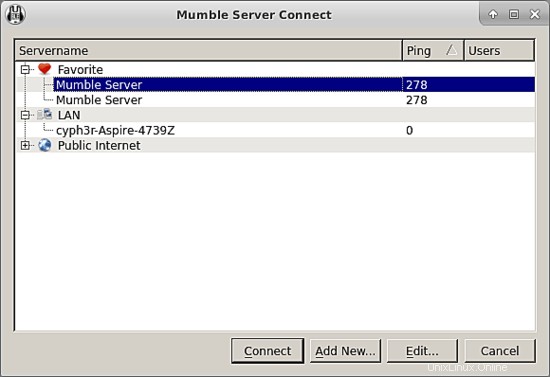
Voilà, vous avez maintenant installé Mumble et pouvez l'utiliser librement.
Liens
- Marmonner
- Ubuntu