1. Présentation
Wordpress est un outil de blogging open source gratuit et un CMS utilisé par des millions de personnes dans le monde. Sa simplicité, sa puissance et sa flexibilité en font un excellent choix pour les utilisateurs et les développeurs à recommander. Il a parcouru un long chemin depuis sa sortie en mai 2013. Il se compose de tonnes de thèmes, de plugins et de fonctionnalités qui aident l'utilisateur à obtenir vitesse, sécurité et fiabilité.
2. Pré-requis
Les pré-requis incluent les dernières versions de PHP, MySQL et apache server. Sur un système Linux, cela signifierait installer une pile LAMP ou sur Windows, cela reviendrait à installer la pile WAMP.
2.1 Installer LAMP
Commencez par installer le serveur Apache à l'aide des commandes suivantes :
sudo apt-get update
sudo apt-get install apache2
Testez si Apache fonctionne en saisissant l'URL suivante dans un navigateur :
http://localhost/
Deuxièmement, installez PHP à l'aide de la commande suivante :
sudo apt-get install php5 libapache2-mod-php5 php5-mcrypt
sudo /etc/init.d/apache2 restart
Testez php :utilisez la commande suivante pour créer un fichier :
sudo gedit /var/www/html/testphp.php
puis sur le fichier entrez le contenu suivant. Enregistrez et quittez le fichier :
<?php phpinfo(); ?>
Dans un navigateur, utilisez l'URL suivante pour tester si PHP fonctionne :
http://localhost/testphp.php
Troisièmement, installez et configurez Mysql à l'aide des commandes suivantes :
sudo apt-get install mysql-server libapache2-mod-auth-mysql php5-mysql
sudo /usr/bin/mysql_secure_installation
(Entrez le mot de passe root lorsqu'on vous le demande. Et modifiez-le si vous le souhaitez. Sinon, il peut être ignoré. Une série de questions sera posée concernant les utilisateurs anonymes, la connexion root à distance, les bases de données de test et les tables distantes. Les réponses à ces questions peuvent être 'y' ou 'n'. Il est recommandé de fournir 'y' partout. Reportez-vous à "result.txt" ou à l'image ci-dessous pour la sortie)
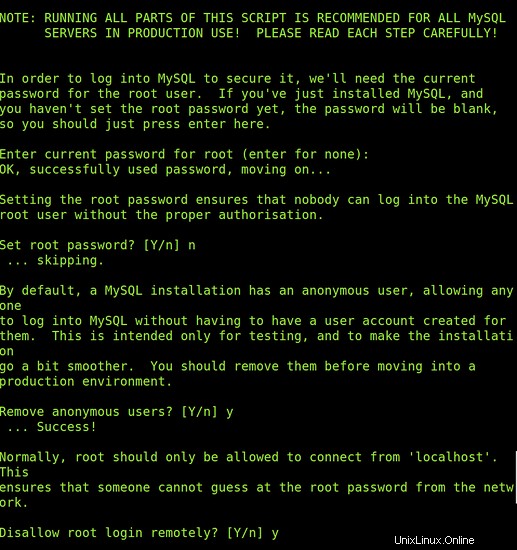
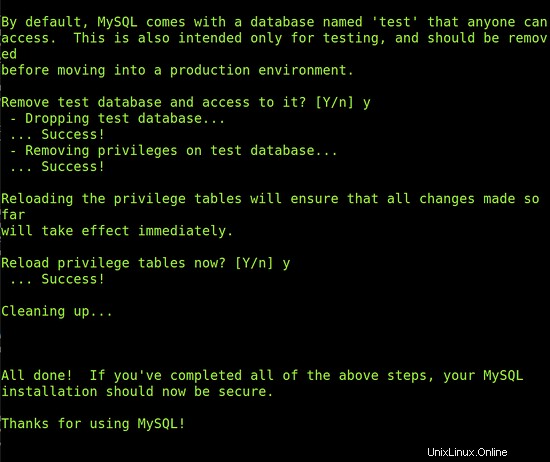
Maintenant, créez un utilisateur root pour mysql en utilisant la commande suivante :
mysql -u root
utilisez maintenant la commande suivante pour définir le mot de passe, mais assurez-vous de remplacer "your_password" par ce que vous voulez.
SET PASSWORD FOR 'root'@'localhost' = PASSWORD('your_password');
Enfin, redémarrez le serveur apache à l'aide de la commande suivante pour intégrer toutes les installations :
sudo service apache2 restart
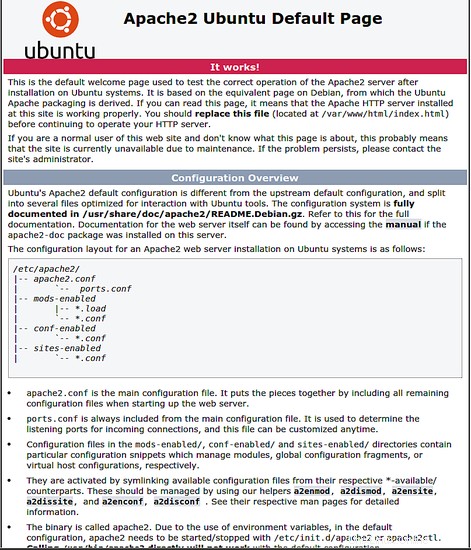
2.2 Installer WAMP
WAMP peut être téléchargé directement à partir de ce lien ici. Une fois téléchargé, exécutez le fichier.
Vous pourrez voir la configuration/version de chaque composant de WAMP comme indiqué ci-dessous.
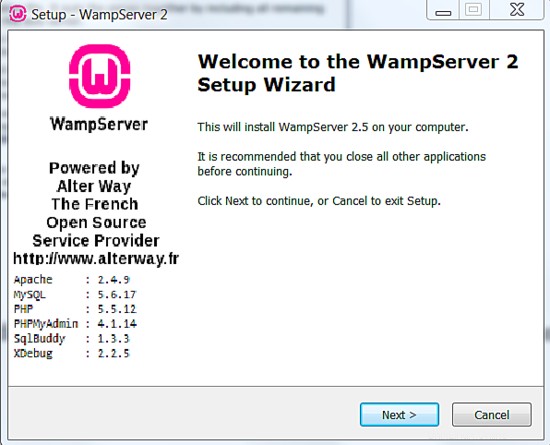
Cliquez sur suivant et suivez la procédure à l'écran et cliquez sur installer. Une fois l'installation terminée, il vous sera demandé d'entrer le nom d'hôte et l'e-mail pour configurer la messagerie php. Saisissez le nom et l'adresse souhaités. Par exemple, voir l'image ci-dessous :
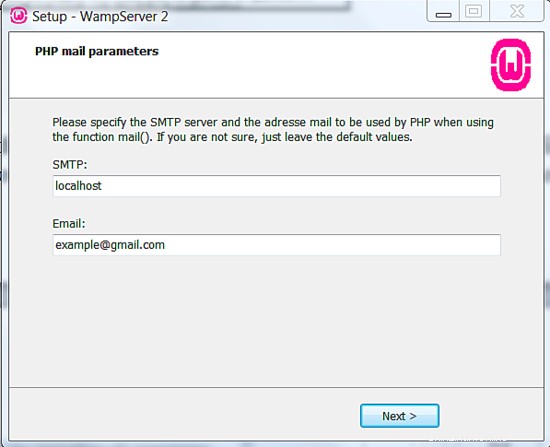
Cliquez sur suivant puis terminez-le. Lorsque vous y êtes invité, autorisez l'accès au serveur hhtp via le pare-feu. Et cela démarre le serveur WAMP. Pour tester si cela fonctionne, tapez l'URL dans un navigateur :http://localhost/ . Si un écran apparaît comme indiqué ci-dessous, cela signifie qu'il a été installé correctement.
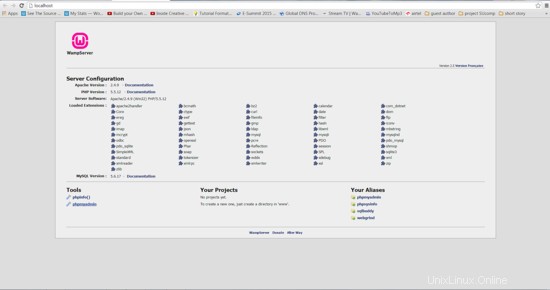
2.3 Téléchargement de Wordpress
Téléchargez la dernière version de Wordpress à partir de cette page :
https://wordpress.org/download/
3 Extraction de Wordpress
3.1 Sous Linux
Le package de Wordpress peut être directement extrait dans le lecteur dans lequel il a été téléchargé ou il peut être téléchargé et extrait sous Linux en utilisant le shell. Pour ce faire, utilisez les commandes suivantes :
wget http://wordpress.org/latest.tar.gz tar -xzvf latest.tar.gz
3.2 Sous Windows
Le package WordPress une fois téléchargé doit être extrait et placé dans le répertoire racine du serveur wamp. Placez donc le dossier extrait de WordPress à l'emplacement :"c://wamp/www/".
4 Création de la base de données et d'un utilisateur
Si un fournisseur d'hébergement est utilisé, il y a de fortes chances que la base de données soit déjà créée pour votre configuration automatisée. Cependant, pour configurer manuellement la base de données pour Wordpress à l'aide de votre propre serveur Web, il est recommandé d'utiliser PhpMyAdmin ou d'utiliser le client MySQL. Cette étape explique comment utiliser phpmyadmin
Installez et configurez phpmyadmin sur Linux (LMAP) en utilisant les commandes suivantes :
sudo apt-get install libapache2-mod-auth-mysql php5-mysql phpmyadmin sudo /etc/init.d/apache2 restart
Dans un navigateur, utilisez l'URL :"http://localhost/phpmyadmin" pour obtenir la page phpmyadmin.
Installer et configurer phpmyadmin sous Windows (WAMP) Le phpmyadmin sous Windows sera installé automatiquement lors de l'installation de WAMP. Pour utiliser Phpmyadmin sous windows, dans un navigateur utilisez l'url suivante :http://localhost/phpmyadmin
Une fois la page ouverte, elle ressemble à l'image ci-dessous :
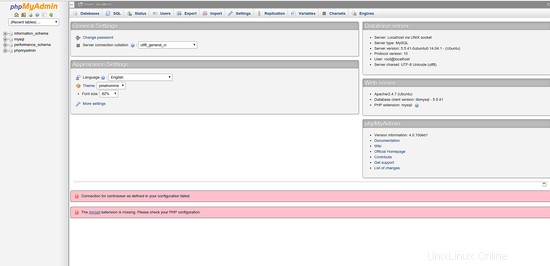
Une fois que phpmyadmin est en cours d'exécution, la prochaine chose à faire est de créer une base de données pour wordpress. Ce processus reste le même pour Windows (WAMP) et Linux (LAMP)
1) sur la page phpmyadmin, cliquez sur l'onglet "base de données" dans la barre du haut. Ensuite, dans la zone de texte ci-dessous, entrez un nom pour votre base de données. Ici, je le nomme "wordpress" et choisis la collation comme "utf8_unicode_ci". Cliquez ensuite sur le bouton "créer". Une fois le bouton de création cliqué, la base de données wordpress devrait apparaître dans le panneau de gauche. Reportez-vous à l'image ci-dessous.
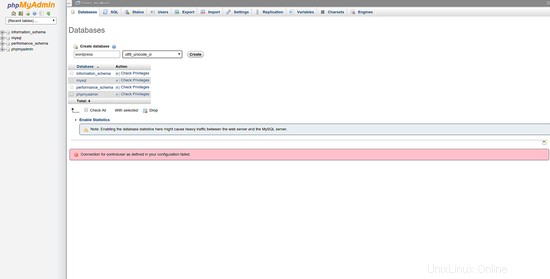
2) Nous créons maintenant un utilisateur pour wordpress. Pour ce faire, cliquez sur l'icône d'accueil en haut du panneau de gauche. Cliquez ensuite sur l'onglet "utilisateurs" en haut de l'écran comme indiqué dans l'image ci-dessous.
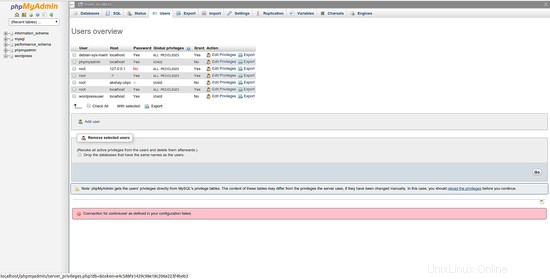
Suivez les étapes ci-dessous :
- Cliquez sur le bouton ci-dessous qui indique "Ajouter un utilisateur".
- Fournissez un nom d'utilisateur. J'ai choisi "wpuser"
- Entrez un mot de passe et ressaisissez-le.
- sélectionnez l'hôte comme "local" dans le menu déroulant.
- notez le mot de passe et le nom d'utilisateur.
- laissez les autres champs tels quels et cliquez sur le bouton "Aller" en bas de cette page.
Une fois ces étapes terminées, vous serez redirigé vers la page des utilisateurs. Maintenant dans cette page, cliquez sur "modifier les privilèges" pour l'utilisateur que vous venez de créer. 'wpuser' dans ce cas et une page apparaît comme indiqué ci-dessous.
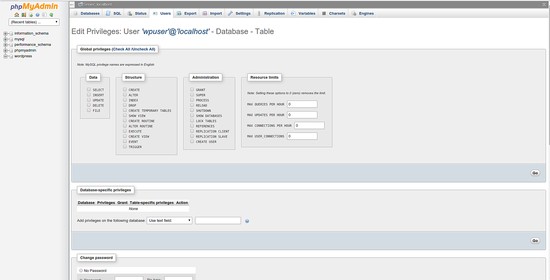
3) Effectuez maintenant les étapes suivantes.
- Sous la section spécifique à la base de données, sélectionnez la base de données "wordpress" dans le menu déroulant.
- Vous obtiendrez des cases à cocher sous 3 sections :Données, Structure et Administration. Au-dessus de cela, sélectionnez l'option "Tout cocher" et la page ressemblera à l'image ci-dessous.
- Cliquez sur le bouton "Aller" pour cette section.
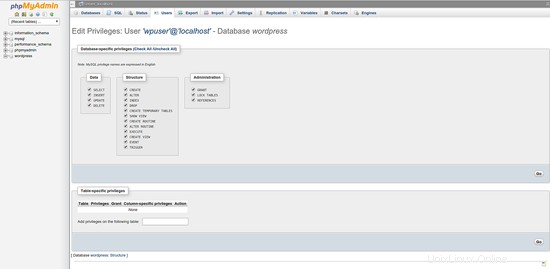
5 Configuration du fichier wp-config.php
Ce fichier doit être configuré pour indiquer les différents paramètres de base de données requis par wordpress pour exécuter config.php, et l'ouvrir dans un éditeur de texte. Sous Linux, la commande suivante peut être utilisée.
cp wp-config-sample.php wp-config.php gedit wp-config.php
Une fois le fichier ouvert, des modifications doivent être apportées sous la ligne indiquant :
// ** MySQL settings - You can get this info from your web host ** //
Les modifications doivent donc être apportées en saisissant DB_NAME, DB_USER, DB_PASSWORD, DB_HOST. Les valeurs de ces paramètres doivent être les mêmes que celles données lors de la création d'un utilisateur de base de données et de base de données. Les images ci-dessous montrent la partie du fichier avant et après les modifications. (Notez que l'image ci-dessous contient les valeurs fournies par nous, modifiez-la pour représenter les valeurs fournies par vous)
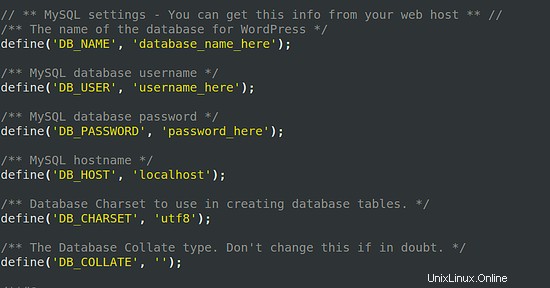
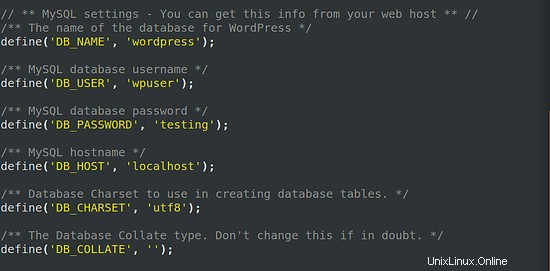
La prochaine chose à faire est d'entrer des phrases dans le même fichier sous la ligne :
* Authentication Unique Keys and Salts.
Maintenant, dans cette section, de nombreuses phrases peuvent être saisies manuellement, mais il est recommandé de générer un ensemble de phrases fortes en utilisant le lien :
https://api.wordpress.org/secret-key/1.1/salt/
Chaque fois que vous visitez ce lien, vous obtiendrez un ensemble de valeurs différent. L'image ci-dessous montre la valeur que j'ai, et je vais l'utiliser.
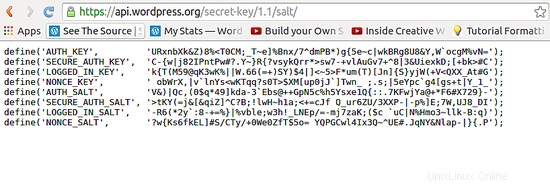
Vous trouverez ci-dessous les images montrant le fichier avant et après la saisie de ces phrases.
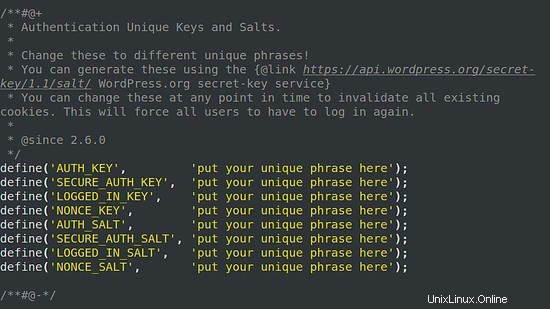
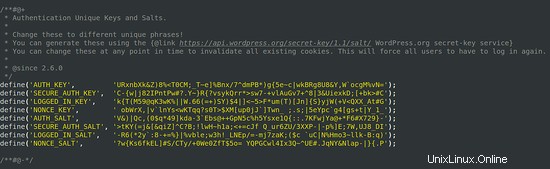
Enregistrez et quittez le fichier.
6 Téléchargez les fichiers et exécutez le script d'installation de wordpress.
6.1 Téléchargement dans LAMP
Dans cette étape, nous plaçons le wordpress dans le serveur que nous avons créé. Ainsi, le répertoire "wordpress" doit être placé dans le dossier racine du serveur apache, qui est "/var/www". Pour ce faire, utilisez la commande suivante dans le terminal :
cp -R ~/wordpress /var/www/wordpress
Cela copie récursivement le wordpress dans le répertoire racine du serveur.
6.2 Téléchargement dans WAMP
Placez le fichier extrait sous c:/wamp , si vous ne l'avez pas déjà fait. Maintenant, pour exécuter le script d'installation de wordpress, ouvrez un navigateur et pointez-le vers le script d'installation présent dans le dossier wp-admin. L'url est :
http://localhost/wordpress/wp-admin/install.php
Cela ouvre une page qui inclurait tous les détails du site, le nom d'utilisateur et le mot de passe et cliquez sur le bouton d'installation en bas de la page. L'image est montrée ci-dessous :
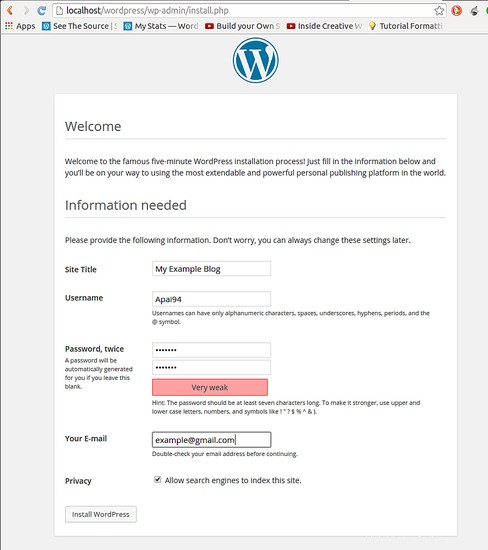
Une fois l'installation réussie, vous obtiendrez un écran comme l'image ci-dessous. Vous pouvez ensuite cliquer sur le bouton de connexion, entrer vos informations d'identification et vous aurez terminé l'installation.
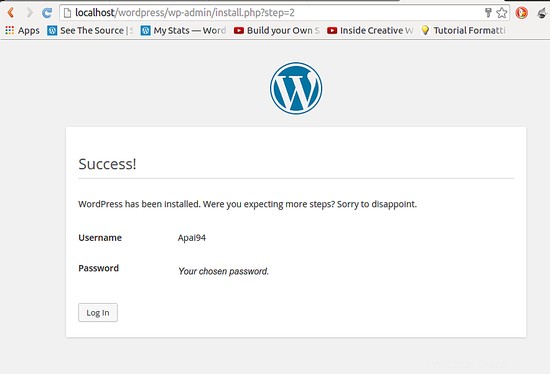
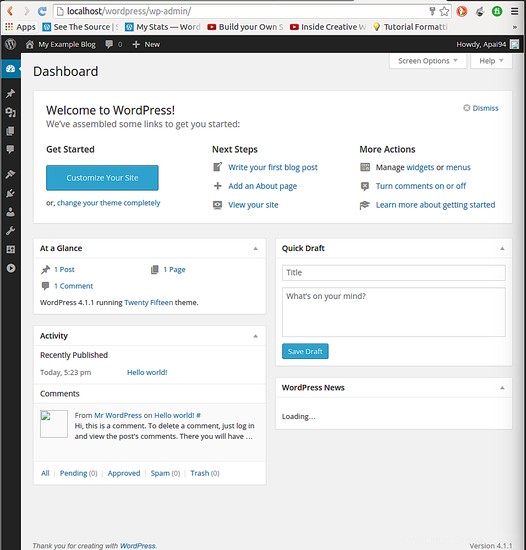
7 liens
- Wordpress