Ce guide explique comment installer et configurer un serveur samba sur Ubuntu 14.10 avec des partages samba anonymes et sécurisés. Samba est une suite logicielle Open Source/gratuite qui fournit des services de fichiers et d'impression transparents aux clients SMB/CIFS. Samba est disponible gratuitement, contrairement aux autres implémentations SMB/CIFS, et permet l'interopérabilité entre les serveurs Linux/Unix et les clients Windows.
1 Remarque préliminaire
J'ai un serveur Ubuntu 14.10 fraîchement installé, sur lequel je vais installer le serveur samba. Bien sûr, vous devez disposer d'une machine Windows pour vérifier le serveur samba qui doit être accessible avec le serveur Ubuntu. Mon serveur Ubuntu a le nom d'hôte server1.example.com &IP comme 192.168.0.100
Vous pouvez installer votre serveur Ubuntu à partir du didacticiel.
Remarque :
- La machine Windows doit appartenir au même groupe de travail. Pour vérifier la valeur dans la machine Windows, exécutez la commande à l'invite cmd
poste de travail de configuration réseau
Ce sera comme ça
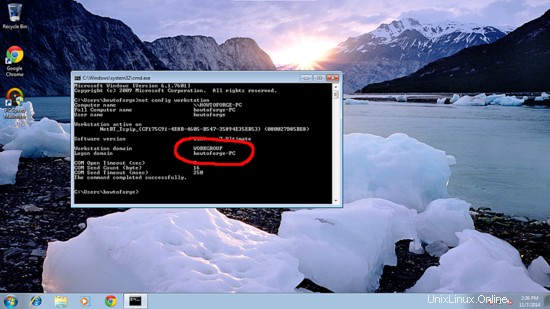
- Pour rendre la machine Windows accessible dans Windows, procédez comme ceci. Dans le terminal d'exécution, ajoutez l'entrée de l'adresse IP de votre serveur
bloc-notes C:\\Windows\System32\drivers\etc\hosts
Dans mon cas, c'était comme ça, il suffit de sauvegarder les valeurs.
[...]
192.168.0.100 server1.example.com ubuntu
2 Partage de samba anonyme
Je vais d'abord vous expliquer la méthodologie pour installer la samba avec le partage anonyme. Pour installer samba run,
apt-get install samba samba-common python-glade2 system-config-samba
Il installera samba avec la version 4.1.11-Ubuntu.
Maintenant, pour configurer samba, modifiez le fichier /etc/samba/smb.conf avant d'apporter des modifications, je vais faire la sauvegarde du fichier d'origine en tant que /etc/samba/smb.conf.bak
cp /etc/samba/smb.conf /etc/samba/smb.conf.bak
cat /dev/null > /etc/samba/smb.conf
Donnez en outre les entrées comme celle-ci
vi /etc/samba/smb.conf
[global] workgroup = WORKGROUP server string = Samba Server %v netbios name = ubuntu security = user map to guest = bad user dns proxy = no #============================ Share Definitions ============================== [Anonymous] path = /samba/anonymous browsable =yes writable = yes guest ok = yes read only = no
mkdir -p /samba/anonyme
redémarrage du service smbd
Vous pouvez maintenant accéder au partage Ubuntu dans Windows comme suit :
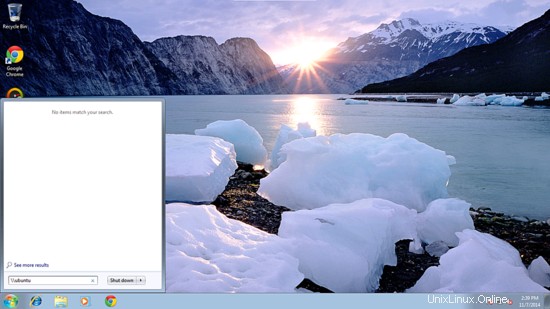
À partir de la machine Windows, parcourez simplement le dossier et essayez de créer un fichier texte, mais vous obtiendrez une erreur d'autorisation refusée.
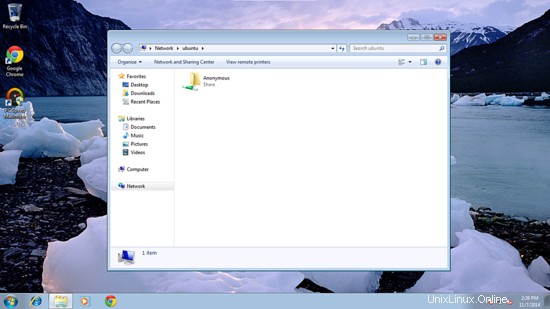
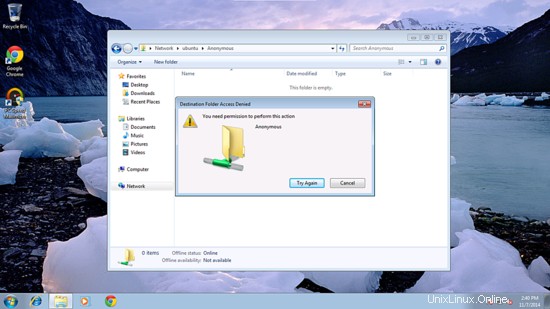
Vérifiez l'autorisation pour le dossier partagé.
ls -l /samba/
[email protected] :~# ls -l /samba/
total 4
drwxr-xr-x 2 root root 4096 Nov 7 08:33 anonyme
[email protected] :~#
Pour autoriser l'utilisateur anonyme à donner les autorisations comme suit ;
cd /samba
chmod -R 0755 anonyme/
chown -R personne:pas de groupe anonyme/
ls -l
[email protected] :/samba# ls -l
total 4
drwxr-xr-x 2 personne nogroup 4096 7 novembre 08:33 anonyme
[email protected] :/samba#
Désormais, un utilisateur anonyme peut parcourir et créer le contenu du dossier.
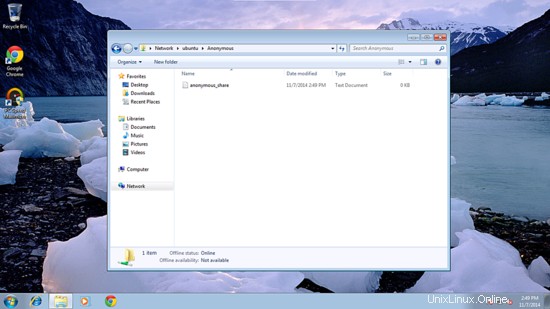
Vous pouvez également vérifier le contenu sur le serveur.
ls -l anonyme/
[email protected] :/samba# ls -l anonyme/
total 0
-rwxr--r-- 1 personne nogroup 0 7 novembre 10:19 anonyme_share.txt
[email protected] :/samba#
3. Serveur samba sécurisé
Pour cela, je vais créer un groupe smbgrp &user srijan pour accéder au serveur samba avec une authentification appropriée
addgroup smbgrp
useradd srijan -G smbgrp
smbpasswd -a srijan
[email protected] :~# smbpasswd -a srijan
Nouveau mot de passe SMB :<--yoursambapassword
Retaper le nouveau mot de passe SMB :<--yoursambapassword
L'utilisateur srijan a été ajouté.
[email protected] :~#
Créez maintenant le dossier viz secure dans le dossier /samba et accordez des autorisations comme celle-ci
mkdir -p /samba/sécurisé
cd /samba
chmod -R 0770 sécurisé/
Modifiez à nouveau le fichier de configuration en tant que et ajoutez les entrées à la fin du fichier :
nano /etc/samba/smb.conf
[...]
[secured] path = /samba/secured valid users = @smbgrp guest ok = no writable = yes browsable = yes
redémarrage du service smbd
En outre, vérifiez les paramètres comme suit :
cd
testparm
[email protected] :~# testparm
Charger les fichiers de configuration smb à partir de /etc/samba/smb.conf
rlimit_max :augmenter rlimit_max (1024) à la limite Windows minimale (16384)
Section de traitement " [Anonyme]"
Section de traitement "[sécurisé]"
Fichier de services chargé OK.
Rôle serveur :ROLE_STANDALONE
Appuyez sur Entrée pour voir un vidage de vos définitions de service<--ENTER
[global]
nom netbios =UBUNTU
chaîne de serveur =serveur Samba %v
mapper sur l'invité =mauvais utilisateur
proxy DNS =non
idmap config * :backend =tdb
[Anonyme]
chemin =/samba/anonyme
lecture seule =Non
guest ok =Oui
[sécurisé]
chemin =/samba/sécurisé
utilisateurs valides =@smbgrp
lecture seule =Non
[email protected] :~#
Maintenant, sur la machine Windows, vérifiez le dossier maintenant avec les informations d'identification appropriées, telles que créées ci-dessus. Dans mon cas, les valeurs étaient user=srijan et password=yoursambapassword
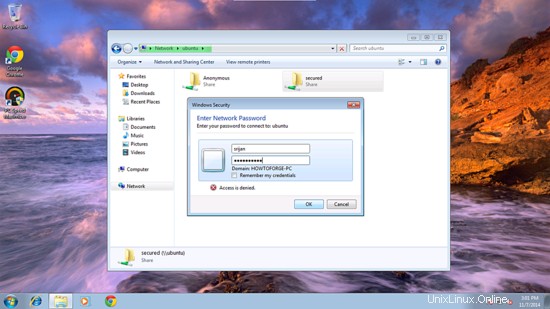
Vous serez à nouveau confronté au problème des autorisations pour donner l'autorisation d'écriture à l'utilisateur srijan do :
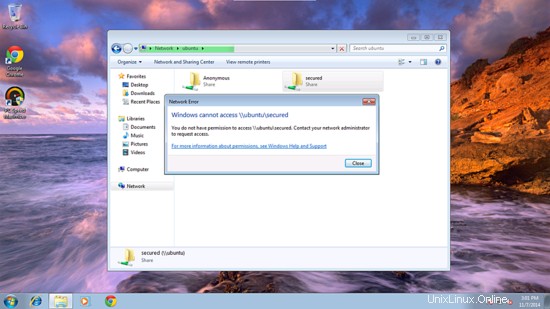
cd /samba
chown -R srijan:smbgrp secure/
Maintenant, l'utilisateur samba srijan a l'autorisation d'écrire dans le dossier.
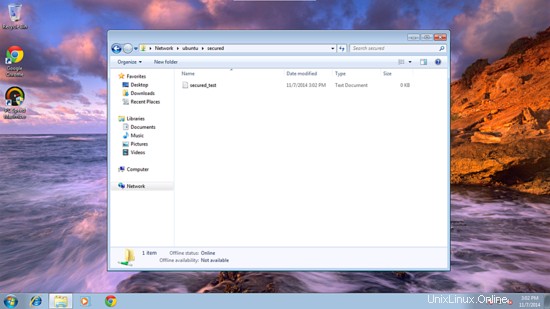
Nous pouvons vérifier le fichier sur le serveur Ubuntu en tant que :
ls -l /samba/sécurisé/
[email protected] # ls -l /samba/secured
total 0
-rwxr--r-- 1 srijan srijan 0 nov 7 11:32 secure_test.txt
[email protected] #
Bravo maintenant, nous avons un serveur samba configuré avec succès sur Ubuntu 14.10 :)
4 liens
- Ubuntu : http://www.ubuntu.com/
- Samba : http://www.samba.org/samba/