Matic est un outil d'automatisation du marketing open source auto-hébergé pour tout le monde. Vous pouvez l'utiliser pour développer votre entreprise ou votre communauté, surveiller votre site Web, créer des pages de destination, créer une campagne pour votre entreprise, gérer des contacts et même envoyer des e-mails marketing.
Dans ce tutoriel, je vais vous montrer étape par étape comment installer Mautic Marketing Automation Platform à l'aide d'Ubuntu 16.04. Il s'agit d'une application Web et nous utiliserons la pile LEMP pour notre guide d'installation.
Prérequis
- Ubuntu 16.04
- Privilèges root
Ce que nous allons faire
- Installer Nginx
- Installer et configurer MariaDB
- installer et configurer PHP-FPM
- Télécharger Mautic
- Configurer l'hôte virtuel Nginx pour Mautic
- Installation Web de Mautic
- Test
Étape 1 - Installer Nginx
Mautic est un outil d'automatisation du marketing basé sur le Web, et nous utiliserons le serveur Web Nginx pour notre installation Mautic.
Connectez-vous à votre ordinateur serveur, puis mettez à jour et mettez à niveau tous les packages.
sudo apt update
sudo apt upgrade
Installez maintenant Nginx à l'aide de la commande apt ci-dessous.
sudo apt install nginx
Une fois l'installation terminée, démarrez le service nginx et activez-le pour qu'il se lance à chaque démarrage du système.
systemctl start nginx
systemctl enable nginx
Le serveur Web Nginx a été installé sur le système Ubuntu 16.04 - vérifiez-le à l'aide de la commande netstat.
netstat -plntu
Vous devriez obtenir le port HTTP 80 par défaut sur la liste avec le statut d'état 'LISTEN'.
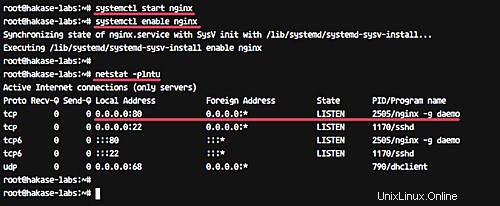
Étape 2 - Installer et configurer MariaDB
Mautic offre un support uniquement pour la base de données MySQL avec la version minimale 5.5.3. Pour ce guide, nous utiliserons le serveur mariadb 10.0 basé sur MySQL 5.5.
Installez la base de données mariadb à l'aide de la commande apt suivante.
sudo apt install mariadb-server mariadb-client -y
Une fois l'installation terminée, démarrez le service mariadb et activez-le pour qu'il se lance à chaque démarrage du système.
systemctl start mysql
systemctl enable mysql
Maintenant, nous devons créer une nouvelle base de données et un nouvel utilisateur pour mautic. Nous allons créer une nouvelle base de données nommée 'mautic ', utilisateur 'mauticuser ' avec le mot de passe 'aqwe123 '.
Connectez-vous au shell MySQL à l'aide de la commande mysql suivante.
mysql -u root -p
Créez une nouvelle base de données et un utilisateur à l'aide des requêtes suivantes.
create database mautic;
grant all on mautic.* to 'mauticuser'@'localhost' IDENTIFIED BY 'aqwe123';
flush privileges;
exit;
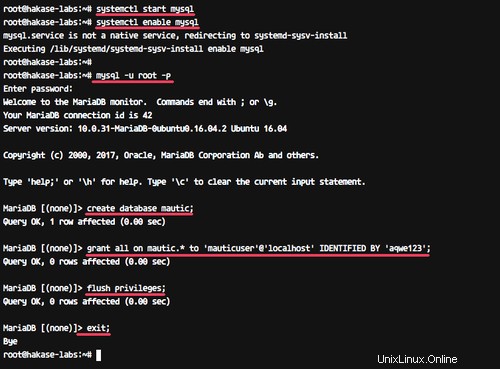
La base de données MariaDB a été installée et la base de données pour l'installation de Mautic a été créée.
Étape 3 - Installer et configurer PHP-FPM
Mautic nécessite au moins PHP 5.6.19 pour l'installation. Donc, pour ce guide, nous utiliserons PHP-FPM 7.0 pour notre installation mautic.
Installez PHP et PHP-FPM (avec toutes les extensions requises) à l'aide de la commande apt ci-dessous.
sudo apt install -y php7.0-fpm php7.0-mbstring php7.0-xml php7.0-mysql php7.0-common php7.0-gd php7.0-json php7.0-cli php7.0-curl php7.0-zip php7.0-xml php7.0-mcrypt php7.0-imap php7.0-intl
Une fois l'installation terminée, nous devons configurer les fichiers php.ini pour les configurations FPM et CLI.
Allez dans le répertoire '/etc/php/7.0' et modifiez le fichier 'php.ini' sous le répertoire 'fpm'.
cd /etc/php/7.0/
vim fpm/php.ini
Décommentez la ligne 'date.timezone' et donnez le avec 'UTC ' pour la configuration du fuseau horaire.
date.timezone = "UTC"
Décommentez maintenant la ligne 'cgi.fix_pathinfo' et changez la valeur en '0'.
cgi.fix_pathinfo = 0
Enregistrez et quittez.
Ensuite, éditez le fichier 'php.ini' sous le répertoire 'cli'.
vim cli/php.ini
Décommentez la ligne 'date.timezone' et donnez la valeur avec 'UTC' pour la configuration du fuseau horaire PHP.
date.time = "UTC"
Ensuite, décommentez la ligne 'cgi.fix_pathinfo' et changez la valeur en '0'.
cgi.fix_pathinfo = 0
Enregistrez et quittez.
Démarrez maintenant le service PHP-FPM et activez-le pour qu'il se lance à chaque démarrage du système.
systemctl restart php7.0-fpm
systemctl enable php7.0-fpm
L'installation et la configuration de PHP et PHP-FPM pour notre installation Mautic sont terminées. Vérifiez-le à l'aide de la commande netstat comme indiqué ci-dessous.
netstat -pl | grep php
Et vous devriez obtenir le résultat comme indiqué ci-dessous.
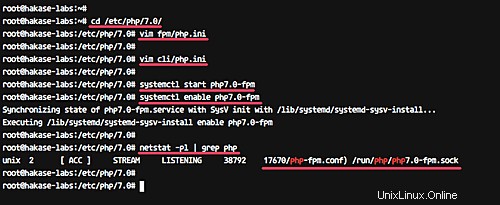
Étape 4 - Télécharger Mautic
Accédez au répertoire '/var/www/' et téléchargez le code source mautic à l'aide de la commande wget suivante.
cd /var/www
wget https://www.mautic.org/download/latest
Extrayez le 'dernier' fichier avec la commande unzip dans le répertoire 'mautic'.
unzip latest -d mautic/
Remarque : Si vous n'avez pas la commande unzip sur votre système, installez-la à l'aide de la commande ci-dessous.
sudo apt install unzip -y
Changez maintenant le propriétaire et le groupe du répertoire 'mautic' en 'www-data'.
chown -R www-data:www-data mautic/
Mautic est téléchargé dans le répertoire '/var/www/mautic'.
Étape 5 - Configurer l'hôte virtuel Nginx pour Mautic
Pour ce guide, nous utilisons Nginx au lieu du serveur Web Apache. Dans cette étape, nous allons configurer l'hôte virtuel Nginx pour l'installation de mautic.
Allez dans le répertoire '/etc/nginx' et créez un nouveau fichier nommé 'mautic' sous le répertoire 'sites-available'.
cd /etc/nginx/
vim sites-available/mautic
Collez-y la configuration mautic nginx suivante.
server {
listen 80;
listen [::]:80;
server_name mautic.hakase-labs.co;
root /var/www/mautic;
index index.php index.html index.htm index.nginx-debian.html;
location / {
try_files $uri $uri/ =404;
}
location ~ .php$ {
include snippets/fastcgi-php.conf;
fastcgi_pass unix:/run/php/php7.0-fpm.sock;
}
location ~* ^/index.php {
fastcgi_split_path_info ^(.+.php)(/.+)$;
fastcgi_pass unix:/var/run/php/php7.0-fpm.sock;
fastcgi_index index.php;
fastcgi_param SCRIPT_FILENAME $document_root$fastcgi_script_name;
include fastcgi_params;
fastcgi_buffer_size 128k;
fastcgi_buffers 256 16k;
fastcgi_busy_buffers_size 256k;
fastcgi_temp_file_write_size 256k;
}
} Enregistrez et quittez.
Activez maintenant l'hôte virtuel 'mautic' et vérifiez-le à l'aide de la commande 'nginx -t' comme indiqué ci-dessous.
ln -s /etc/nginx/sites-available/mautic /etc/nginx/sites-enabled/
nginx -t
Assurez-vous qu'il n'y a pas d'erreur et redémarrez le serveur Web.
systemctl restart nginx
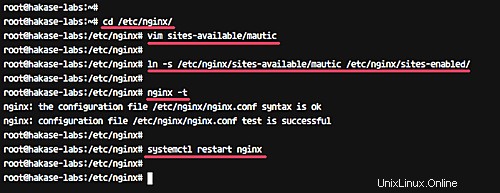
La configuration de l'hôte virtuel Nginx pour Mautic est terminée.
Étape 6 - Installation Web de Mautic
Ouvrez votre navigateur Web et visitez le nom de domaine mautic, le mien est http://mautic.hakase-labs.co.
Vous serez redirigé vers la page d'installation de Mautic. Assurez-vous que toutes les extensions et la configuration sont sans erreur, comme indiqué ci-dessous.
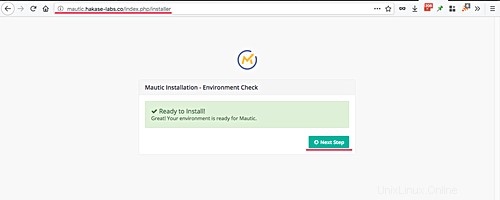
Cliquez sur 'Étape suivante ' pour continuer.
Vous verrez maintenant la page sur la configuration de la base de données. Tapez votre nom de base de données, l'utilisateur de la base de données et le mot de passe comme indiqué ci-dessous.
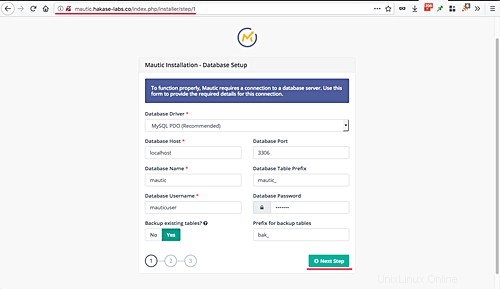
Et cliquez sur 'Étape suivante ' bouton.
Nous devons maintenant créer le nouveau compte administrateur pour Mautic. Saisissez votre nom d'utilisateur administrateur, votre adresse e-mail et votre mot de passe.
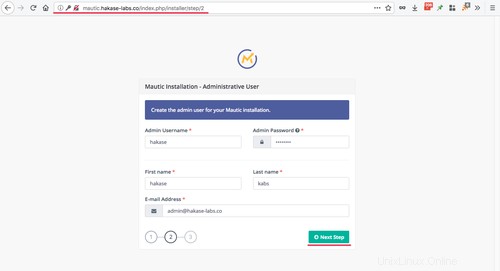
Cliquez sur 'Étape suivante ' bouton.
Pour la configuration de l'e-mail, vous pouvez choisir une option ou vous pouvez la configurer ultérieurement.
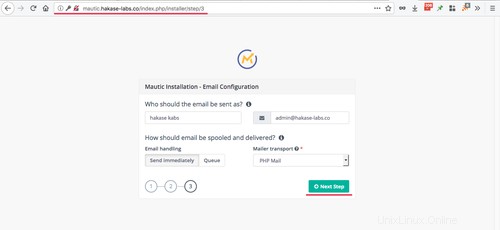
Cliquez sur 'Étape suivante ' à nouveau.
Vous allez maintenant voir la page de connexion de l'administrateur. Tapez votre utilisateur administrateur et votre mot de passe et cliquez sur 'Connexion ' bouton.
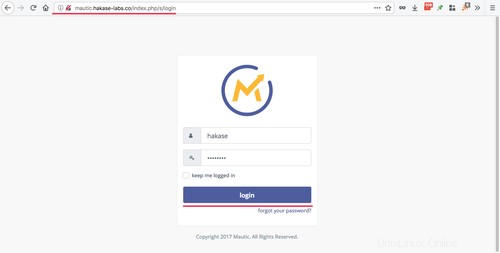
Et maintenant, vous pourrez voir le tableau de bord d'administration de Mautic.
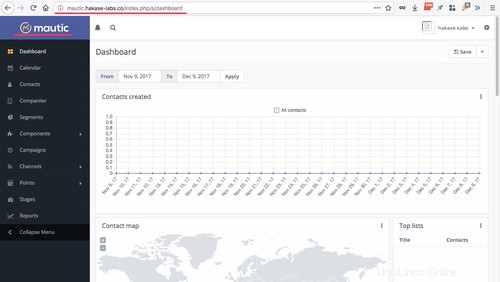
L'installation de l'outil d'automatisation du marketing Mautic sur Ubuntu 16.04 avec le serveur Web Nginx s'est terminée avec succès.