Icinga est un outil de surveillance gratuit et open source pour votre centre de données. Il s'agit d'une application de surveillance du système informatique et du réseau qui vérifie la disponibilité de votre réseau et de vos ressources informatiques, notifie les pannes du système, génère des données de performance de vos ressources et fournit la configuration de surveillance distribuée et à haute disponibilité avec la fonctionnalité de cluster intégrée.
Icinga a été créé en tant que fork de l'outil de surveillance Nagios en 2009. Et maintenant, il a été réécrit à partir de zéro en C++ et est devenu l'un des outils de surveillance les plus populaires sur Internet. Le mot 'Icinga' est un mot zoulou signifiant 'il cherche', ou 'il navigue', ou 'il examine'.
Dans ce didacticiel, nous allons vous montrer comment installer et configurer l'outil de surveillance Icinga 2 à l'aide d'un serveur Ubuntu 20.04 LTS. Nous allons installer Icinga 2 à partir du référentiel officiel, puis configurer icingaweb2, l'interface Web légère et extensible d'un outil de surveillance icinga2.
Prérequis
Pour ce guide, nous allons installer icinga2 et icingaweb2 en utilisant le serveur Ubuntu 20.04 avec 2 Go de mémoire RAM. Si vous êtes sur de grands déploiements, vous pouvez utiliser plus que cela.
Qu'allons-nous faire ?
- Installer les plugins de surveillance Icinga2 et Nagios
- Installer et configurer la base de données MySQL
- Installer et configurer le module Icinga MySQL
- Installer les packages Apache2 et PHP
- Installer et configurer Icingaweb2
- Post-installation de la pile Icinga2
Étape 1 - Installer les plugins de surveillance Icinga2 et Nagios
Tout d'abord, nous allons ajouter le référentiel icinga2 pour Ubuntu 20.04 et installer les packages icinga2 et les plugins de surveillance nagios.
Ajoutez la clé GPG de l'Icinga2 à votre système.
curl https://packages.icinga.com/icinga.key | apt-key add -
Allez maintenant dans le répertoire '/etc/apt/sources.list.d' et créez un nouveau fichier de référentiel 'icinga-focal.list'.
cd /etc/apt/sources.list.d/
vim icinga-focal.list
Collez la configuration de référentiel suivante.
deb http://packages.icinga.com/ubuntu icinga-focal main
deb-src http://packages.icinga.com/ubuntu icinga-focal main
Enregistrez et fermez.
Ensuite, mettez à jour tous les référentiels disponibles et installez les plugins de surveillance Icinga2 et Nagios à l'aide de la commande apt ci-dessous.
sudo apt update
sudo apt install icinga2 monitoring-plugins
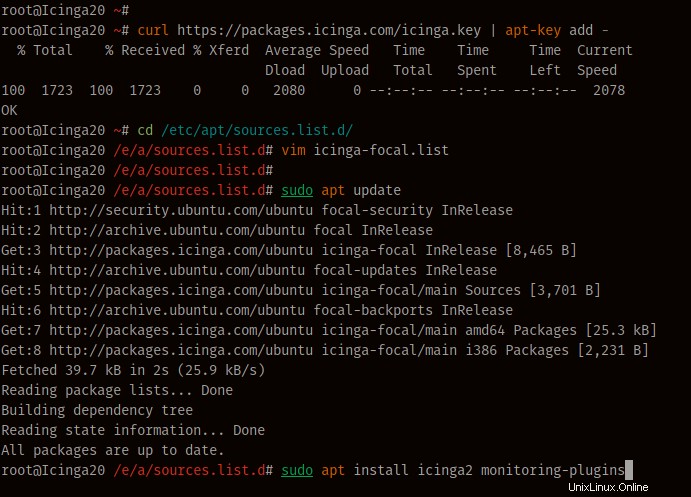
Une fois l'installation terminée, démarrez le service Icinga2 et ajoutez-le au démarrage du système.
systemctl start icinga2
systemctl enable icinga2
Après cela, vérifiez le service icinga2 à l'aide de la commande ci-dessous.
systemctl status icinga2
Vous trouverez ci-dessous le résultat que vous obtiendrez.
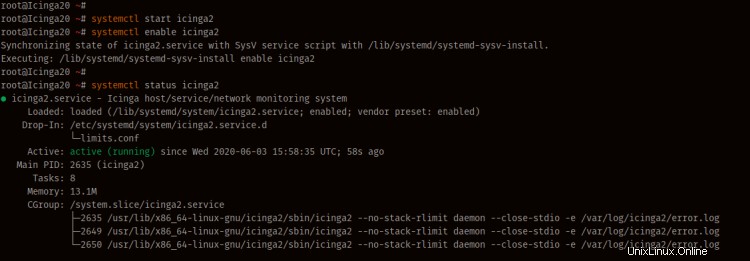
En conséquence, le service icinga2 est opérationnel sur Ubuntu 20.04 FocalFossa.
Étape 2 - Installer et configurer le serveur de base de données MySQL
Dans cette étape, nous allons installer le dernier serveur MySQL sur notre Ubuntu 20.04 et configurer le mot de passe pour l'utilisateur racine MySQL par défaut.
Installez le serveur MySQL à l'aide de la commande apt ci-dessous.
sudo apt install mysql-server mysql-client
Après cela, démarrez le service MySQL et ajoutez-le au démarrage du système.
systemctl start mysql
systemctl enable mysql
Et le service MySQL est opérationnel.
Ensuite, nous allons configurer le mot de passe de l'utilisateur root de MySQL à l'aide de l'outil de ligne de commande "mysql_secure_installation", fourni par les packages MySQL.
Exécutez la commande 'mysql_secure_installation' ci-dessous.
mysql_secure_installation
Il vous sera maintenant demandé de configurer un nouveau mot de passe pour l'utilisateur root, de saisir votre mot de passe fort et de saisir "Y" pour les autres configurations.
Press y|Y for Yes, any other key for No:
Please set the password for root here.
New password:
Re-enter new password:
Remove anonymous users? (Press y|Y for Yes, any other key for No) : Y
Disallow root login remotely? (Press y|Y for Yes, any other key for No) : Y
Remove test database and access to it? (Press y|Y for Yes, any other key for No) : Y
Reload privilege tables now? (Press y|Y for Yes, any other key for No) : Y
En conséquence, l'installation du serveur MySQL et la configuration de son mot de passe root par défaut sont terminées.
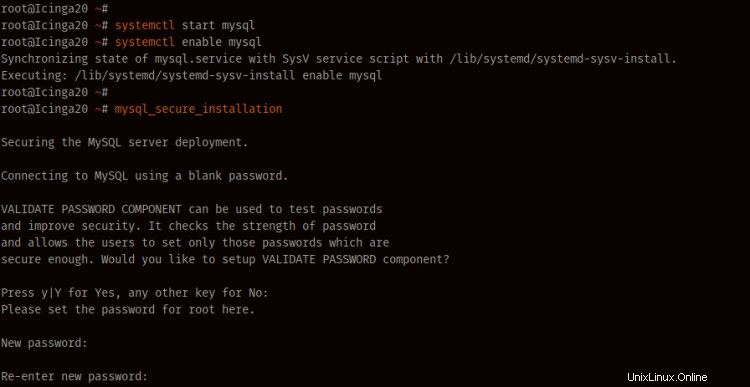
Étape 3 - Installer et configurer le module MySQL Icinga2
Après avoir installé le serveur MySQL, nous installerons le module icinga2 pour le support MySQL nommé 'icinga2-ido-mysql'.
Installez le 'icinga2-ido-mysql' en utilisant la commande apt ci-dessous.
sudo apt install icinga2-ido-mysql
Maintenant, il vous sera demandé d'activer la fonctionnalité icinga2 ido-mysql, choisissez "Oui" pour continuer.
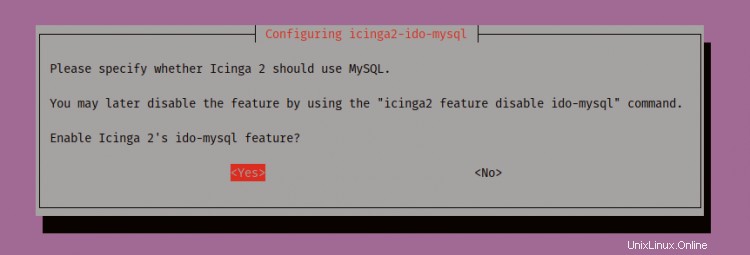
Configurez 'icinga2-ido-mysql' avec la commande dbconfig, choisissez 'Oui' pour continuer.
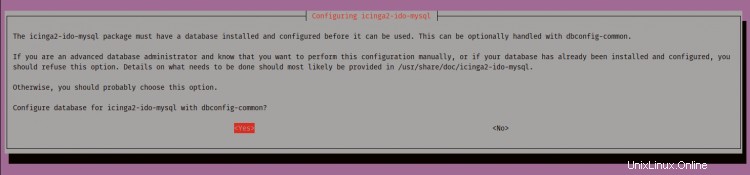
Tapez votre mot de passe pour le 'icinga2-ido-mysql'.
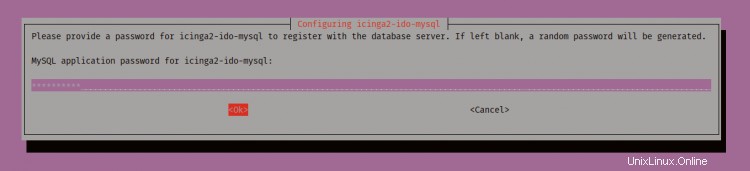
Répétez le mot de passe pour le 'icinga2-ido-mysql'.
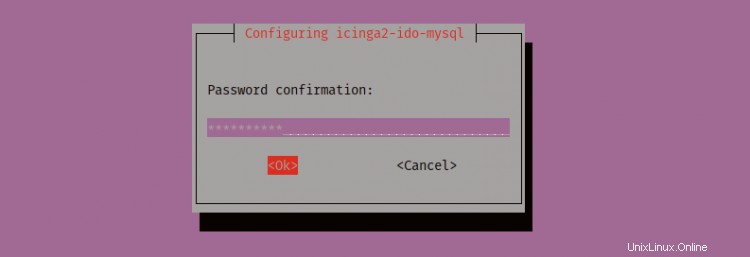
En conséquence, l'installation du package 'icinga2-ido-mysql' est terminée et le nouvel utilisateur MySQL 'icinga2' a été créé.
Ensuite, pour faire fonctionner Icinga avec la nouvelle version de MySQL, nous allons configurer l'utilisateur MySQL "icinga2" avec l'authentification par mot de passe natif de MySQL.
Connectez-vous au shell MySQL à l'aide de la commande ci-dessous.
mysql -u root -p
Modifiez maintenant l'authentification de l'utilisateur "[email protected]" avec le plug-in d'authentification MySQL natif à l'aide de la requête suivante.
ALTER USER [email protected] IDENTIFIED WITH mysql_native_password BY '[email protected]#$';
flush privileges;
Tapez 'exit' pour vous déconnecter du shell MySQL, et l'utilisateur MySQL 'icinga2' utilise maintenant le plugin d'authentification natif.
Ensuite, activez la fonctionnalité 'ido-mysql' et vérifiez tous les plugins activés à l'aide de la commande suivante.
icinga2 feature enable ido-mysql
icinga2 feature list
Et vous obtiendrez la fonctionnalité 'ido-mysql' est activée, pour appliquer la nouvelle configuration, redémarrez le service icinga2.
systemctl restart icinga2
Et l'installation et la configuration de 'icinga2-ido-mysql' sont terminées.
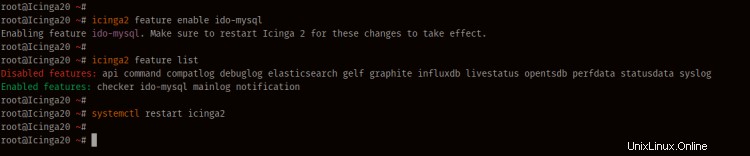
Étape 4 - Installer les packages Apache2 et PHP
Dans cette étape, nous allons installer les packages Apache et PHP pour le icingaweb2. Et nous utiliserons PHP 7.3 qui est disponible sur le dépôt PPA car, pour le moment, le icingaweb2 n'est pas encore supporté avec la nouvelle version PHP 7.4.
Tout d'abord, installez le package 'python3-software-properties' et ajoutez le référentiel PHP PPA à l'aide de la commande suivante.
sudo apt install python3-software-properties
sudo add-apt-repository ppa:ondrej/php
Ensuite, installez les packages Apache et PHP à l'aide de la commande apt ci-dessous.
sudo apt install apache2 php7.3 php7.3-common php7.3-gd php7.3-ldap php7.3-intl php7.3-curl libapache2-mod-php7.3 php7.3-mysql php7.3-pgsql php7.3-xml
Une fois toute l'installation terminée, modifiez la configuration 'php.ini' à l'aide de l'éditeur vim.
vim /etc/php/7.3/apache2/php.ini
Décommentez l'option 'date.timezone' et saisissez votre fuseau horaire.
date.timezone = Asia/Singapore
Décommentez la configuration 'cgi.fix_pathinfo' et changez la valeur en '0'.
cgi.fix_pathinfo=0
Enregistrez et fermez.
Ensuite, redémarrez le service Apache2 et ajoutez-le au démarrage du système.
systemctl restart apache2
systemctl enable apache2
Le service Apache2 est opérationnel, vérifiez-le à l'aide de la commande suivante.
systemctl status apache2
Vous trouverez ci-dessous le résultat que vous obtiendrez.
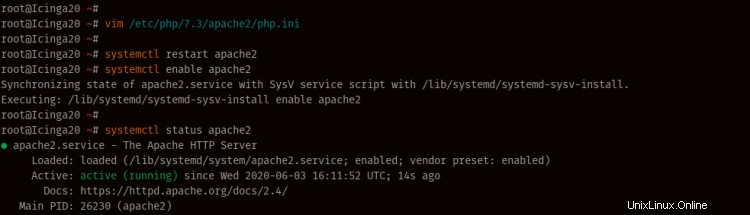
En conséquence, l'installation des packages Apache et PHP pour icingaweb2 est terminée.
Étape 5 - Installer Icingaweb2
Après avoir installé les packages Apache et PHP, nous allons installer le package icingaweb2 et créer une nouvelle base de données MySQL pour icingaweb2.
Installez les packages icingaweb2 et icingacli à l'aide de la commande apt.
sudo apt install icingaweb2 icingacli
Une fois l'installation terminée, générez le jeton icingaweb2 pour l'installation à l'aide de la commande ci-dessous.
icingacli setup token create
Vous trouverez ci-dessous le résultat que vous obtiendrez.
The newly generated setup token is: 9b871ead0a60c94f
Copiez maintenant le code du jeton dans votre note, il sera utilisé pour l'installation d'icingaweb2.
Ensuite, connectez-vous au shell MySQL à l'aide de la commande mysql ci-dessous.
mysql -u root -p
Créez maintenant une nouvelle base de données et un utilisateur à l'aide des requêtes suivantes.
create database icingaweb2;
create user [email protected] identified with mysql_native_password by "icingaweb2pass";
grant all privileges on icingaweb2.* to [email protected] with grant option;
flush privileges;
Tapez 'exit' pour vous déconnecter du shell MySQL.
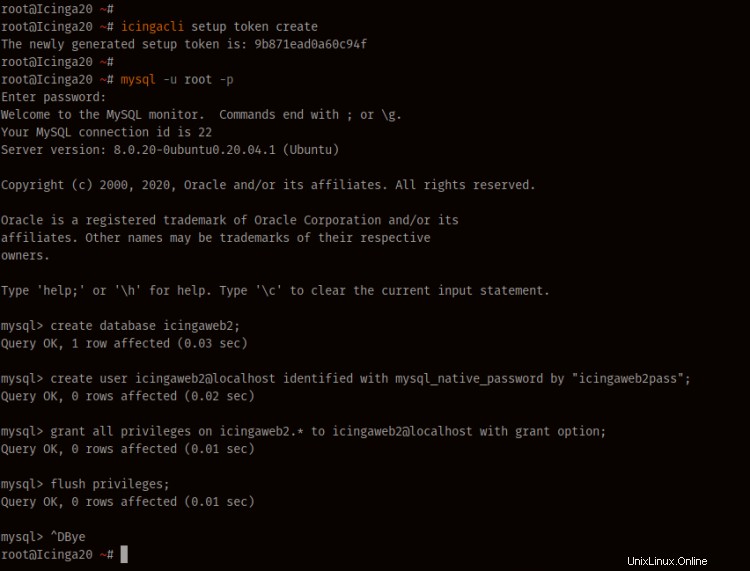
En conséquence, l'installation d'icingaweb2 est terminée et la nouvelle base de données pour icingaweb2 a été créée
Étape 6 - Post-installation d'Icinga 2 et Icinga Web 2
Ouvrez votre navigateur Web et saisissez l'adresse IP du serveur comme ci-dessous. Remplacez l'IP par l'IP de votre serveur.
http://10.5.5.20/icingaweb2/setup
Collez le code du jeton de configuration sur la boîte et cliquez sur le bouton "Suivant".
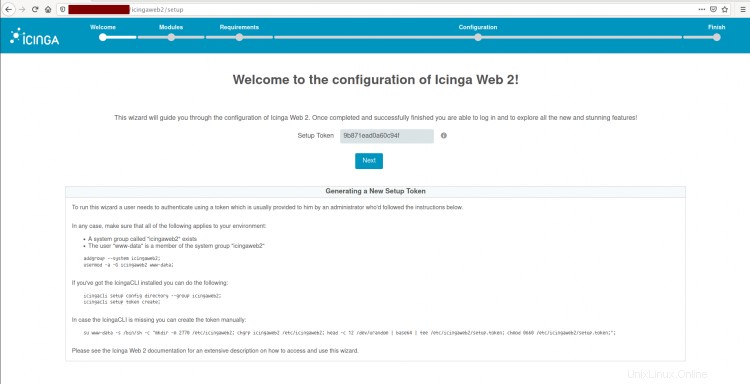
Vous devez maintenant choisir le module Icinga pour votre installation, quitter le module 'Monitoring' et cliquer sur 'Suivant'.
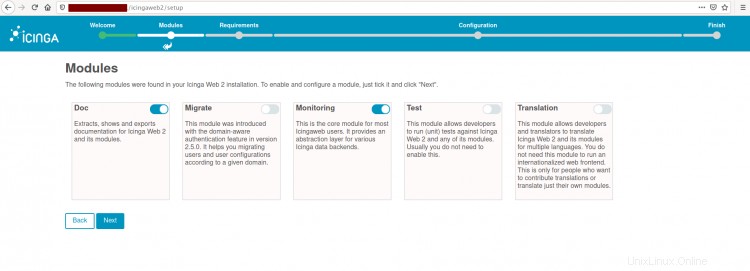
Après cela, l'Icinga vérifiera l'environnement pour son installation. Assurez-vous que tous les modules nécessaires sont au statut vert, à l'exception des "modules PostgreSQL", puis cliquez sur "Suivant".
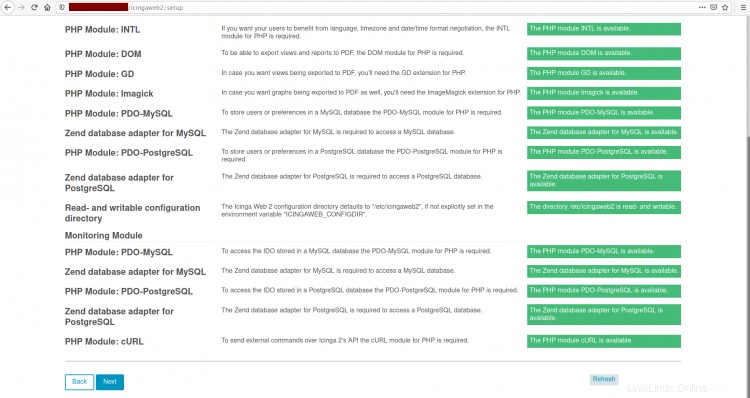
Maintenant, vous devez choisir l'authentification pour accéder à icingaweb2, choisissez 'Base de données' et cliquez sur 'Suivant'.
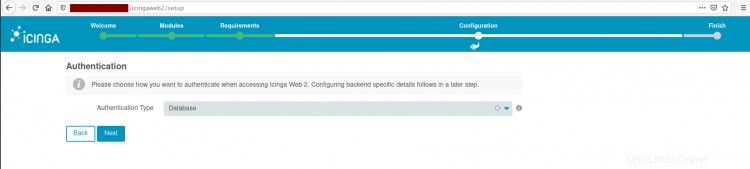
Tapez tous les détails de la base de données pour 'icingaweb2' et cliquez sur 'Valider la configuration' pour tester. Une fois que c'est réussi, cliquez sur le bouton "Suivant".
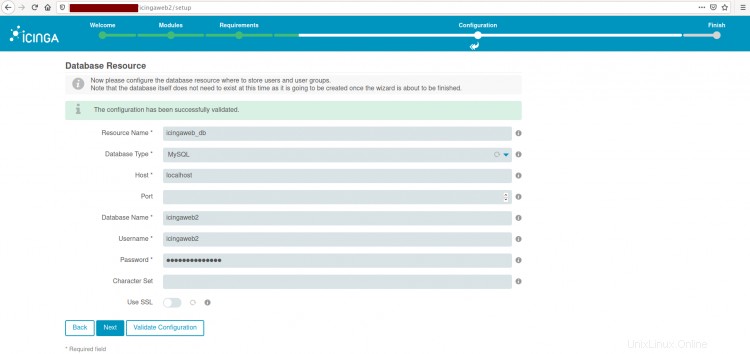
Maintenant, pour l'authentification backend, choisissez 'icingaweb2' et cliquez sur 'Suivant'.
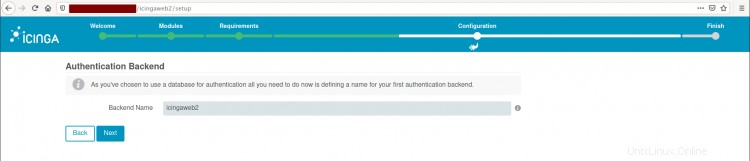
Tapez l'administrateur et le mot de passe pour icingaweb2 et cliquez à nouveau sur "Suivant".
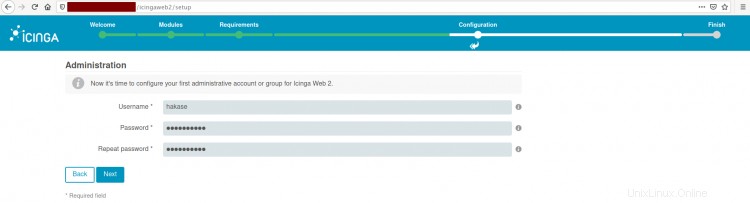
Dans la configuration de l'application, laissez-la par défaut et cliquez sur "Suivant".
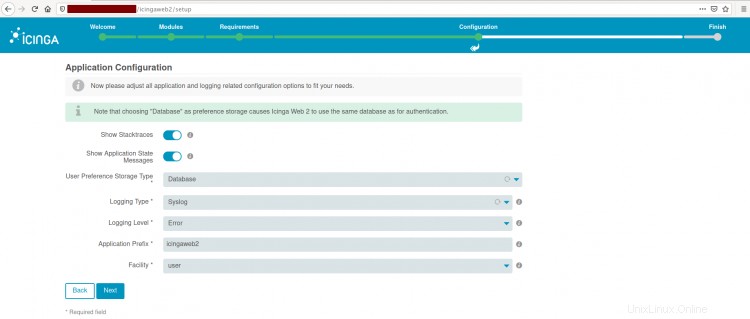
Confirmez toute la configuration et cliquez sur "Suivant".
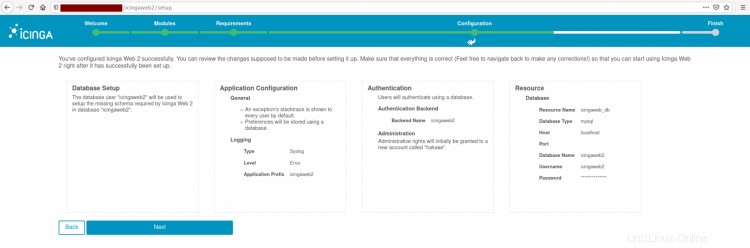
Et vous obtiendrez la page d'accueil du site icingaweb2. Cliquez à nouveau sur "Suivant" pour configurer le backend de surveillance.

Définissez le nom du backend sur 'icinga2' avec le type 'IDO', puis cliquez sur 'Suivant'.
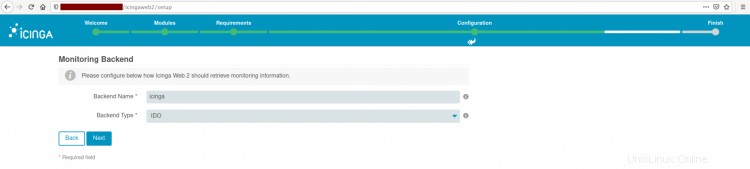
Vous devez maintenant configurer la ressource backend MySQL IDO pour l'application icinga2. Tapez les détails de la base de données pour icinga2 et cliquez sur "Valider la configuration". Une fois que c'est réussi, cliquez sur le bouton "Suivant".
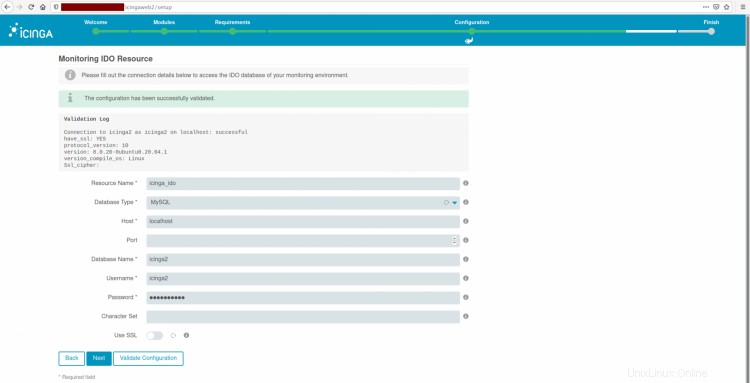
Pour le 'Command Transport', choisissez le 'Local Command File' et laissez-le par défaut. Cliquez ensuite sur "Suivant".
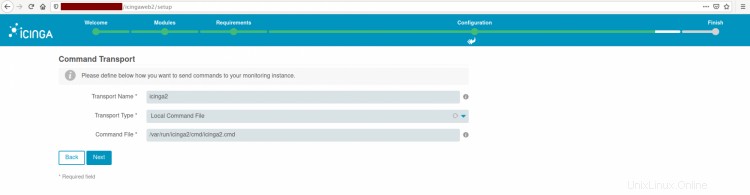
Et pour la surveillance de la sécurité, laissez-la par défaut et cliquez sur "Suivant".
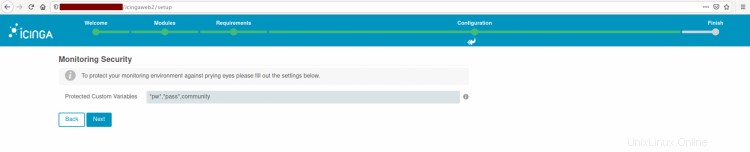
Confirmez toute la configuration et cliquez sur le bouton "Terminer".
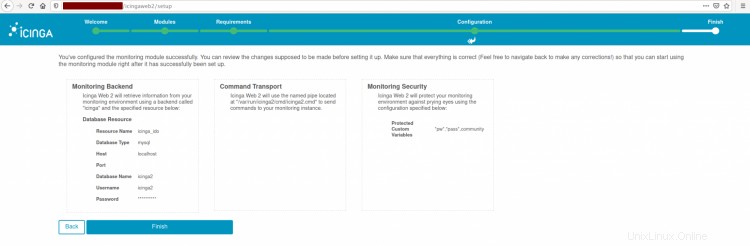
Maintenant que les installations d'Icinga 2 et d'Icinga web 2 sont terminées, cliquez sur le bouton "Connexion à Icinga Web 2" et vous serez redirigé vers la page de connexion.
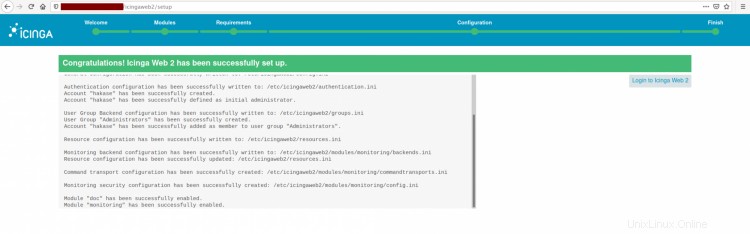
Tapez l'utilisateur que vous avez configuré en haut et cliquez sur le bouton "Connexion".
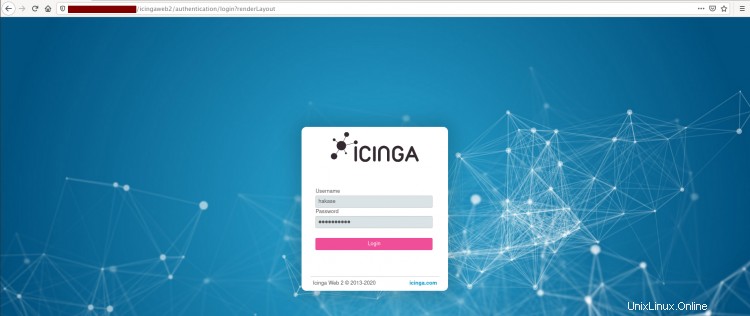
Tapez l'utilisateur que vous avez configuré en haut et cliquez sur le bouton "Connexion".
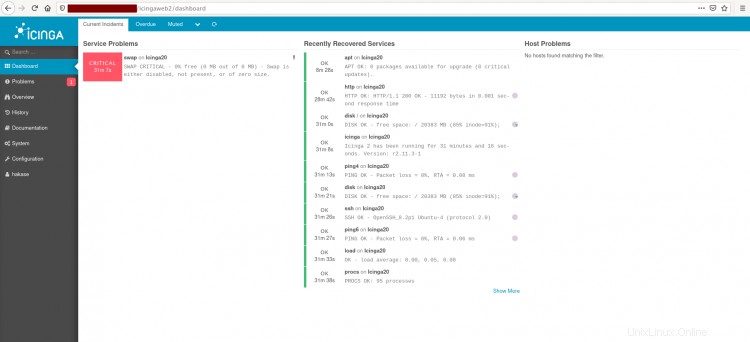
Et enfin, l'installation et la configuration de icinga2 et icingaweb2 sur le serveur Ubuntu 20.04 ont été effectuées avec succès.