pgAdmin4 est un outil de gestion PostgreSQL open source conçu pour plusieurs versions de bases de données PostgreSQL. pgAdmin4 a été créé avec toutes les fonctionnalités que l'on peut trouver sur le serveur PostgreSQL. Écrit en python et jquery et peut être installé sur Windows, Mac et Linux. Il fournit plusieurs modèles de déploiement, peut être installé en tant qu'application de bureau ou application serveur exécutée derrière le serveur Web, comme Apache2.
Dans ce tutoriel, nous allons vous montrer l'installation et la configuration de pgAdmin4 'Server Mode' sur le serveur Ubuntu 18.04. Le pgAdmin4 fonctionnera en tant que service uWSGI derrière le serveur Web Apache, et nous couvrons à la fois les installations de pgAdmin4 à partir du référentiel et à partir de la source.
Prérequis
- Serveur Ubuntu 18.04
- Privilèges root
- Connaissance de base de l'installation de PostgreSQL
Installer PostgreSQL sur le serveur Ubuntu 18.04
Tout d'abord, nous allons vous montrer l'installation et la configuration de base de la base de données PostgreSQL elle-même. Il peut être installé à partir du référentiel PostgreSQL officiel et du référentiel Ubuntu par défaut.
Si vous souhaitez installer la base de données PostgreSQL à partir du référentiel officiel, ajoutez la clé et le référentiel Postgres en exécutant les commandes suivantes.
wget --quiet -O - https://www.postgresql.org/media/keys/ACCC4CF8.asc | sudo apt-key add -
sudo sh -c 'echo "deb http://apt.postgresql.org/pub/repos/apt/ `lsb_release -cs`-pgdg main" >> /etc/apt/sources.list.d/pgdg.list'
Après cela, mettez à jour tous les référentiels et installez PostgreSQL.
sudo apt update
sudo apt -y install postgresql postgresql-contrib
Après l'installation, connectez-vous à l'utilisateur par défaut appelé 'postgres' et exécutez l'interface de ligne de commande PostgreSQL 'psql'.
su - postgres
psql
Ajoutez maintenant un nouveau mot de passe pour l'utilisateur Postgres en exécutant la requête suivante sur l'interface psql.
\password postgres
TYPE YOUR PASSWORD
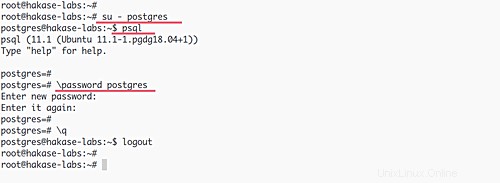
Installer pgAdmin4 à partir du référentiel
Par défaut, PostgreSQL fournit son propre référentiel pour installer les packages pgAdmin4.
1. Ajouter un référentiel PostgreSQL
Téléchargez la clé PostgreSQL et ajoutez le référentiel en exécutant la commande suivante.
wget --quiet -O - https://www.postgresql.org/media/keys/ACCC4CF8.asc | sudo apt-key add -
sudo sh -c 'echo "deb http://apt.postgresql.org/pub/repos/apt/ `lsb_release -cs`-pgdg main" >> /etc/apt/sources.list.d/pgdg.list'
2. Installez pgadmin4
Après cela, mettez à jour tous les référentiels disponibles et installez les packages pgAdmin4 à l'aide de la commande apt ci-dessous.
sudo apt update
sudo apt install pgadmin4 pgadmin4-apache2 -y
Lors de l'installation, vous serez invité à configurer le nom d'utilisateur de l'e-mail et le mot de passe.
Tapez votre propre adresse e-mail qui sera utilisée comme nom d'utilisateur.
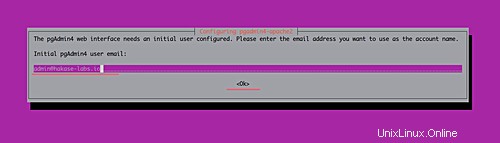
Tapez ensuite le mot de passe.
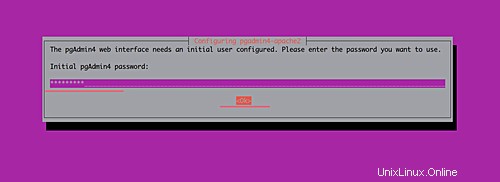
Une fois l'installation terminée, ouvrez votre navigateur Web et saisissez l'adresse IP du serveur comme ci-dessous.
http://10.9.9.15/pgadmin4/
Et vous verrez la page de connexion pgAdmin4. Connectez-vous avec votre adresse e-mail et votre mot de passe.
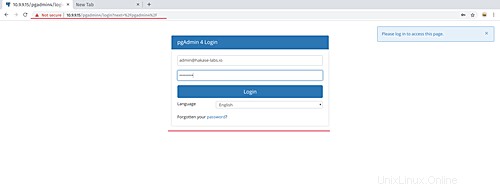
Et vous obtiendrez le tableau de bord pgAdmin.
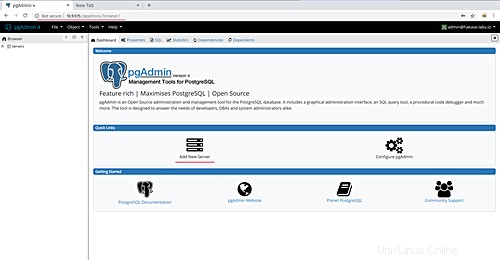
Installer pgAdmin4 depuis la source
Afin d'installer pgAdmin4 à partir de la source, nous devons installer certaines dépendances de packages sur le système et configurer manuellement le serveur Web Apache pour servir le service pgAdmin4 uWSGI.
- Créer un utilisateur et des répertoires
Tout d'abord, nous voulons installer le pgAdmin4 sur l'utilisateur non root. Nous devons donc créer un nouvel utilisateur et créer des répertoires pour pgAdmin4.
Créez un nouvel utilisateur appelé 'ahmad' en exécutant la commande suivante.
useradd -m -s /bin/bash ahmad
passwd ahmad
Créez maintenant le répertoire de log pgAdmin4 et les répertoires de données pour les 'sessions' et 'storage'.
mkdir -p /var/log/pgadmin4/
mkdir -p /var/lib/pgadmin4/{sessions,storage}
Après cela, changez le propriétaire de tous ces répertoires en utilisateur 'ahmad'.
chown -R ahmad:ahmad /var/log/pgadmin4/ /var/lib/pgadmin4/
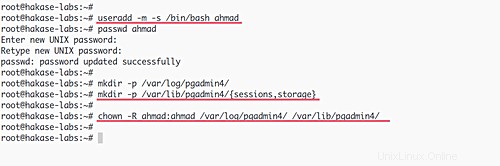
- Installer les dépendances
Installez toutes les dépendances de packages nécessaires telles que Python, Python pip et virtualenv pour l'installation de pgAdmin4 en exécutant les commandes suivantes.
sudo apt install build-essential libssl-dev libffi-dev libgmp3-dev virtualenv python-pip libpq-dev python-dev -y
Après cela, installez le serveur Web Apache2 et le mod_wsgi.
sudo apt install apache2 apache2-utils libapache2-mod-wsgi libexpat1 ssl-cert python -y
- Créer un environnement virtuel Python
Pour ce guide, nous allons installer le pgAdmin4 dans l'environnement virtuel Python.
Connectez-vous à l'utilisateur 'ahmad' et créez un nouvel environnement virtuel python nommé 'pgamdin4'.
su - ahmad
virtualenv pgadmin4
Allez maintenant dans le répertoire 'pgadmin4' et activez l'environnement virtuel.
cd pgadmin4/
source bin/activate
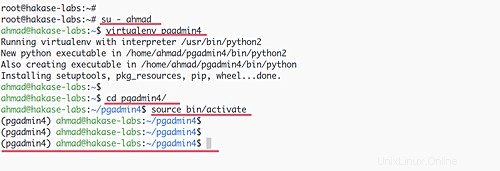
- Installer pgadmin4
Dans l'environnement virtuel python, téléchargez le fichier de package pgAdmin4 whl.
wget https://ftp.postgresql.org/pub/pgadmin/pgadmin4/v3.6/pip/pgadmin4-3.6-py2.py3-none-any.whl
Installez ensuite le package à l'aide de la commande pip.
pip install pgadmin4-3.6-py2.py3-none-any.whl
Attendez l'installation de pgAdmin4.
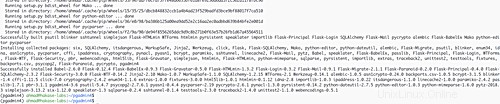
Afin d'exécuter le pgAdmin4 en "mode serveur", nous devons ajouter une configuration supplémentaire au répertoire python site-packages.
Allez dans le répertoire 'lib/python-version/site-packages/pgadmin4' et créez un nouveau fichier de configuration nommé 'config_local.py'.
cd lib/python2.7/site-packages/pgadmin4/
vim config_local.py
Collez la configuration ci-dessous.
LOG_FILE = '/var/log/pgadmin4/pgadmin4.log' SQLITE_PATH = '/var/lib/pgadmin4/pgadmin4.db' SESSION_DB_PATH = '/var/lib/pgadmin4/sessions' STORAGE_DIR = '/var/lib/pgadmin4/storage' SERVER_MODE = True
Enregistrez et fermez.
Après cela, exécutez le script 'setup.py'.
python setup.py
Et vous serez invité à configurer l'adresse e-mail et le mot de passe de l'administrateur. Tapez vos coordonnées et l'installation de pgAdmin est terminée.
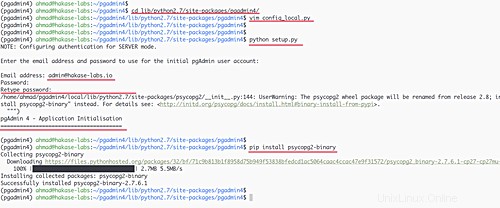
Remarque :
Si vous recevez une notification indiquant que le package 'psycopg2' sera renommé dans la prochaine version, installez simplement la version binaire du package.
pip install psycopg2-binary
Après cela, désactivez l'environnement virtuel Python et changez le propriétaire des répertoires pgAdmin4 log et data en utilisateur 'www-data'.
désactiver
chown -R www-data:www-data /var/lib/pgadmin4/
chown -R www-data:www-data /var/log/pgadmin4/
- Configurer Apache2
Pour ce guide, le serveur Web Apache2 sera utilisé comme proxy inverse pour l'application uWSGI pgAdmin4.
Allez dans le répertoire '/etc/apache2/sites-available' et créez un nouveau fichier d'hôte virtuel nommé 'pgadmin4.conf'.
cd /etc/apache2/sites-available/
vim pgadmin4.conf
Changez le 'ServerName' avec votre propre nom de domaine et collez-le dedans.
<VirtualHost *:80>
ServerName pgadmin.ahmad-labs.io
LogLevel debug
ErrorLog ${APACHE_LOG_DIR}/pgadmin-error.log
CustomLog ${APACHE_LOG_DIR}/pgadmin-access.log combined
LoadModule wsgi_module modules/mod_wsgi.so
WSGIDaemonProcess pgadmin processes=1 threads=25 python-home=/home/ahmad/pgadmin4
WSGIScriptAlias / /home/ahmad/pgadmin4/lib/python2.7/site-packages/pgadmin4/pgAdmin4.wsgi
<Directory "/home/ahmad/pgadmin4/lib/python2.7/site-packages/pgadmin4/">
WSGIProcessGroup pgadmin
WSGIApplicationGroup %{GLOBAL}
Require all granted
</Directory>
</VirtualHost> accordés Enregistrez et fermez.
Testez maintenant la configuration et activez les hôtes virtuels pgAdmin4.
apachectl configtest
a2ensite pgadmin4
Assurez-vous qu'il n'y a pas d'erreur, puis redémarrez le service Apache2.
systemctl restart apache2
Enfin, le pgAdmin4 est maintenant opérationnel en tant que service uWSGI derrière le navigateur Web Apache.
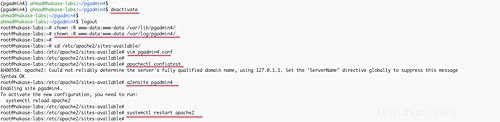
Ouvrez maintenant votre navigateur Web et saisissez le nom de domaine pgadmin.
http://pgadmin.hakase-labs.io/
Et vous obtiendrez la page de connexion pgAdmin4 comme ci-dessous.
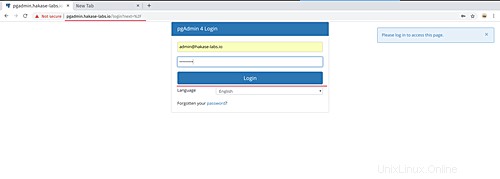
Se connecter à la base de données PostgreSQL avec pgAdmin4
Connectez-vous au tableau de bord pgAdmin4 en utilisant votre adresse e-mail et votre mot de passe.
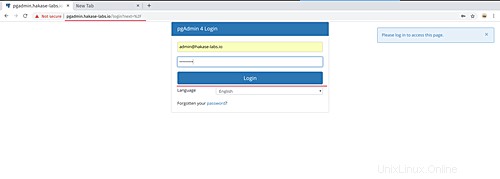
Cliquez maintenant sur le bouton "Ajouter un serveur", saisissez les détails du serveur PostgreSQL auquel vous souhaitez vous connecter.
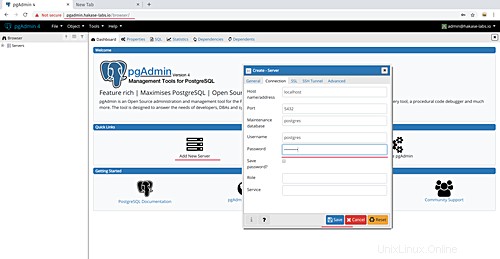
Et cliquez sur "Enregistrer".
Après cela, vous obtiendrez des détails sur votre base de données PostgreSQL sur le côté gauche du panneau.
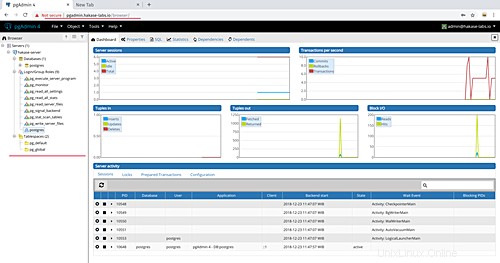
Enfin, le pgAdmin4 est maintenant installé sur Ubuntu 18.04
Liens
- https://www.pgadmin.org/