Google Drive est une option de stockage en nuage qui fournit une excellente solution de sauvegarde pour tous vos fichiers et dossiers. Nous ne saurions trop insister sur l'importance d'avoir des copies de sauvegarde de vos fichiers. Tout peut arriver à tout moment et quand cela se produit, vous voulez vous assurer que vous êtes du bon côté et que vous pouvez vous connecter à Google Drive et récupérer vos documents perdus.
Cela dit, avoir la capacité de synchronisation de Google Drive sur votre PC Linux est de la plus haute importance. Avec Google Drive, vous bénéficierez de 15 Go gratuits pour démarrer et par la suite, vous paierez en fonction de la quantité d'espace dont vous avez besoin pour sécuriser vos fichiers. Dans ce guide, vous découvrirez différentes manières d'accéder à Google Drive sur votre bureau Ubuntu 20.04 LTS (Focal Fossa).
Monter/accéder à Google Drive à l'aide de la fonctionnalité de comptes en ligne
C'est de loin le moyen le plus simple d'accéder à Google Drive sur votre système. Pour commencer, recherchez l'option "Comptes en ligne" dans le menu de l'application, comme indiqué. Cliquez ensuite sur "Comptes en ligne ' comme indiqué.
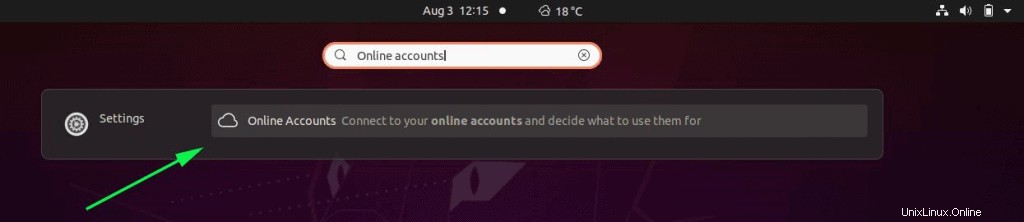
Cela vous amène à la section "Comptes en ligne" affichant diverses options auxquelles vous pouvez accéder et auxquelles vous pouvez vous connecter. Puisque nous souhaitons accéder à Google Drive, nous allons cliquer sur l'option "Google" comme indiqué :
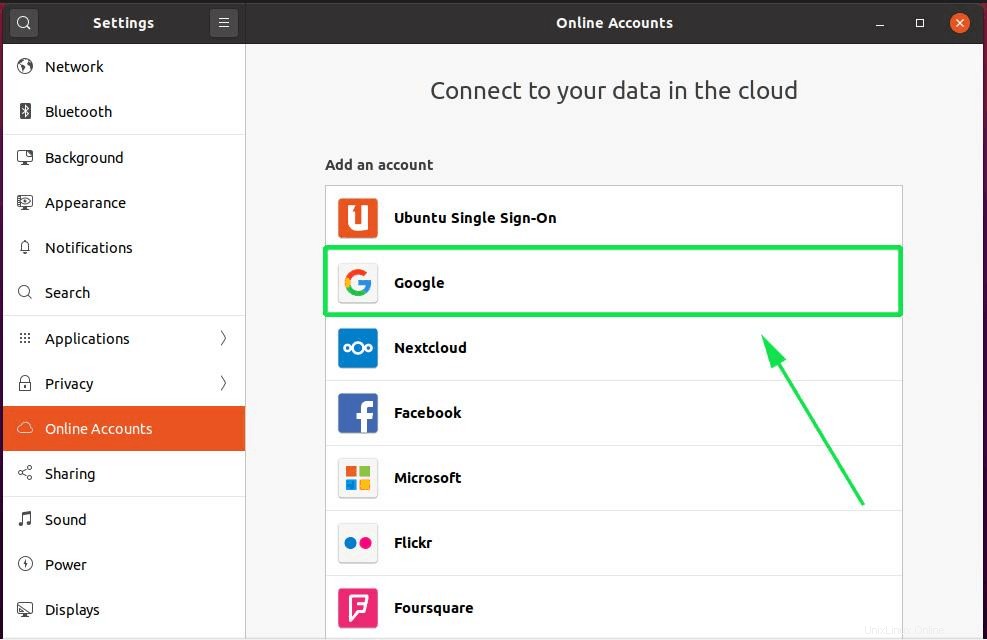
Ensuite, vous devrez vous connecter à votre compte Google. Tout d'abord, fournissez votre adresse e-mail Gmail.
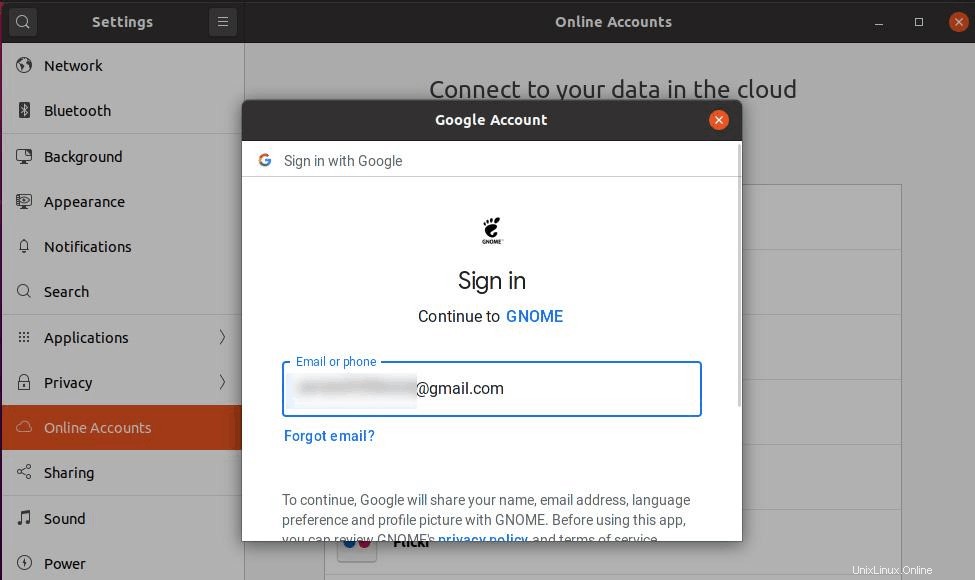
Appuyez sur le bouton "ENTRER" pour passer à l'étape suivante où vous devrez fournir votre mot de passe :
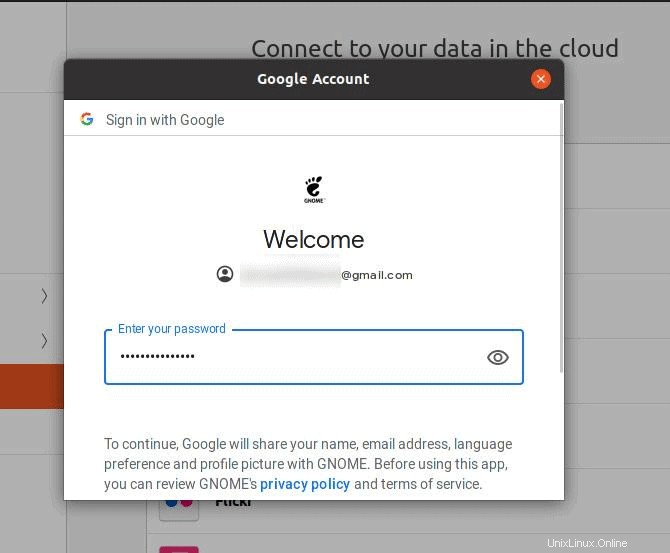
Appuyez ensuite sur le bouton « ENTER ». Si vous avez sécurisé votre compte Google avec une méthode de vérification en deux étapes, vous devrez agir en conséquence pour accéder à votre compte.
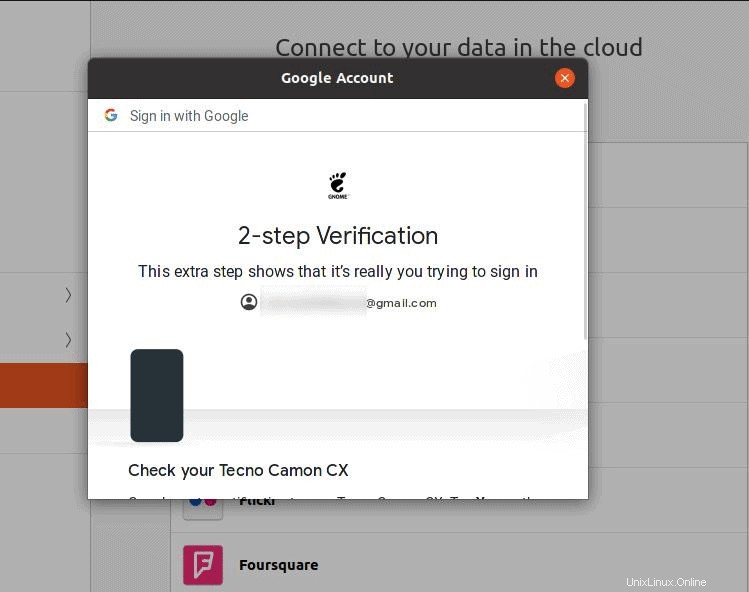
Ensuite, GNOME vous demandera la permission d'accéder à votre compte Google et d'accéder à votre compte Gmail, Google Drive entre autres, comme indiqué.
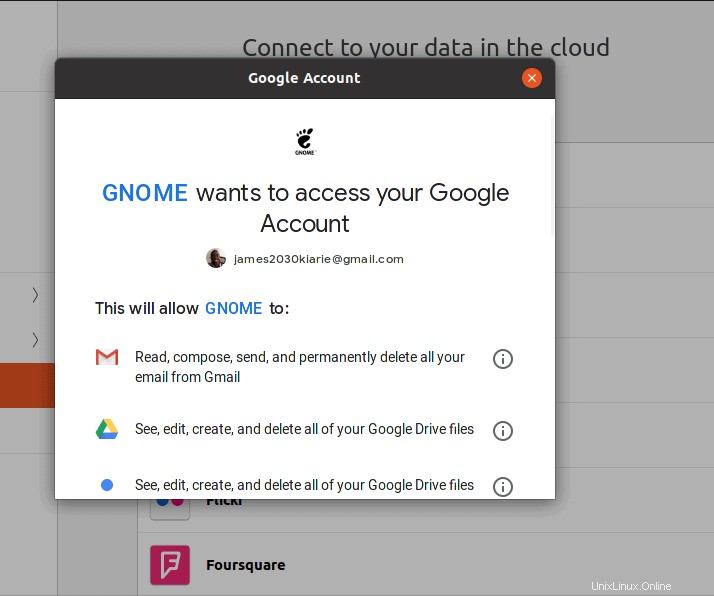
Faites défiler vers le bas et cliquez sur "Autoriser"
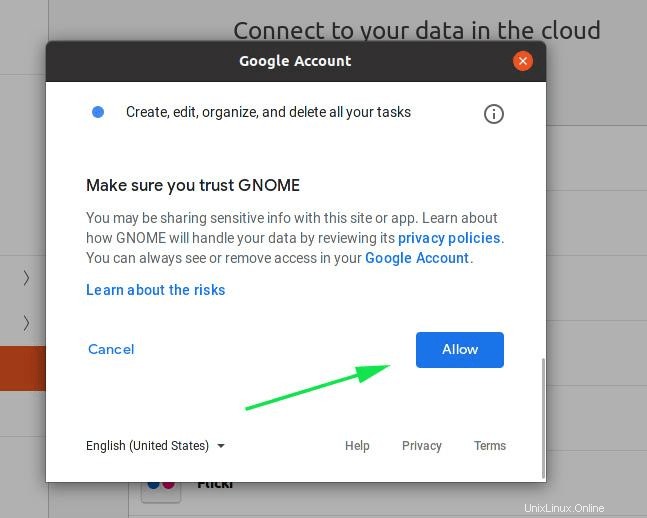
À l'étape suivante, vous pouvez choisir de sélectionner les fonctionnalités que vous souhaitez synchroniser entre votre PC et votre compte Google. Dans ce cas, j'ai choisi d'activer tous les paramètres.
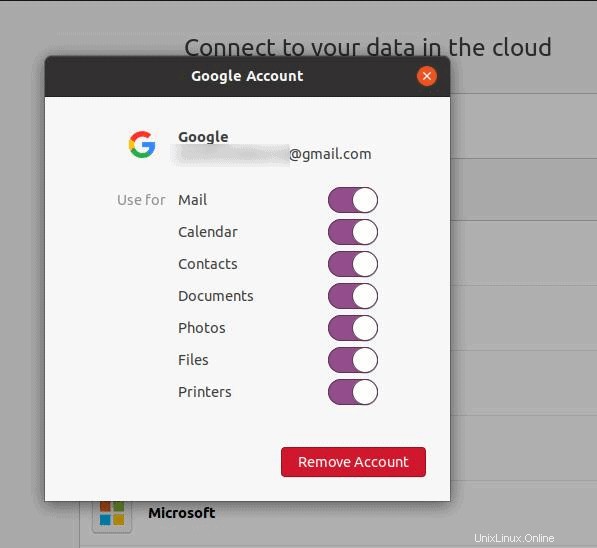
À ce stade, votre compte Google sera attaché ou associé à ce PC. Pour accéder à votre répertoire Google Drive, dirigez-vous vers le gestionnaire de fichiers comme indiqué.
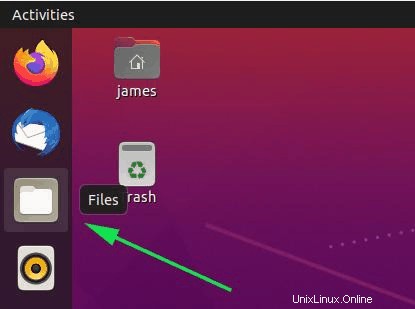
Dans les "Fichiers ', faites défiler vers le bas et double-cliquez sur l'icône Google Drive comme indiqué ci-dessous pour monter le dossier Google Drive et accéder à vos fichiers et dossiers.
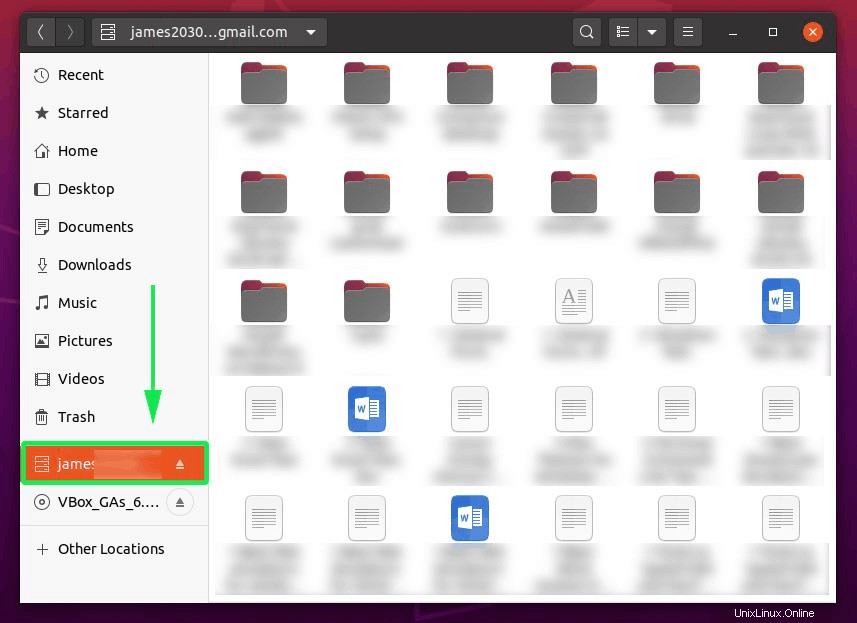
À partir de là, vous pouvez copier et coller des fichiers dans le dossier Google Drive monté et synchroniser avec votre compte Google Drive en ligne. Placez simplement un fichier dans le dossier monté, accédez à Google Drive et confirmez s'il existe.
Accéder à Google Drive à l'aide d'Insyc
Insync est un client multiplateforme qui vous permet d'accéder et de gérer vos fichiers et dossiers Google Drive et OneDrive directement depuis votre PC. C'est gratuit pendant 14 jours, après quoi vous devrez payer en fonction de votre abonnement préféré.
Pour commencer, rendez-vous sur la page de téléchargement d'Insync
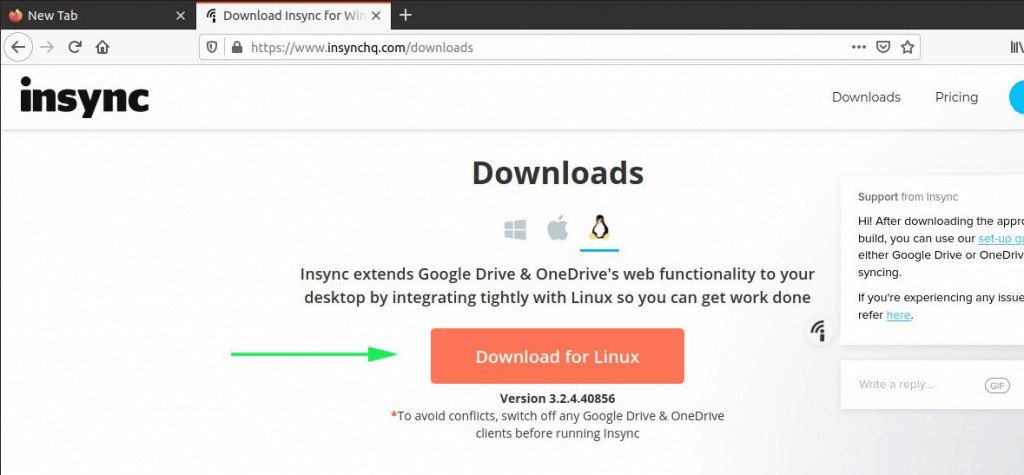
Sélectionnez pour télécharger le package Linux Debian correspondant à Ubuntu 20.04.
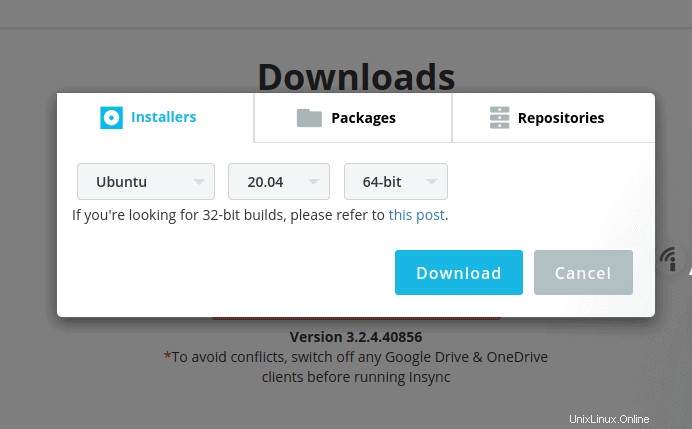
Une fois que vous avez téléchargé le package Debian, installez Insync en exécutant la commande indiquée :
$ sudo dpkg -i isync_3.2.4.40856-focal_amd64.deb
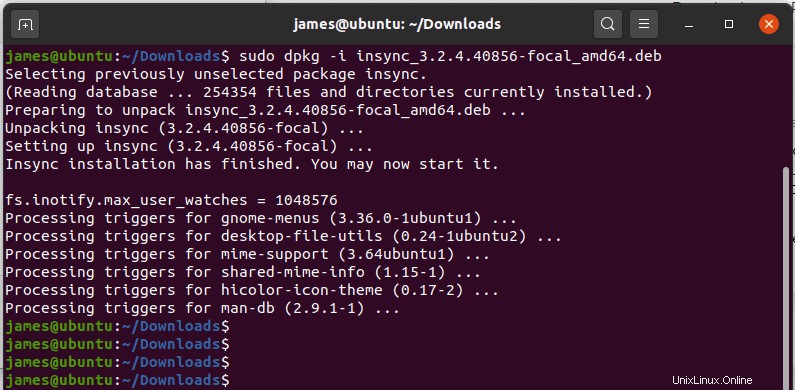
Une fois l'installation réussie, la fenêtre contextuelle suivante s'affichera sur votre écran. Pour lancer l'application, cliquez sur le bouton "Démarrer Insync '.
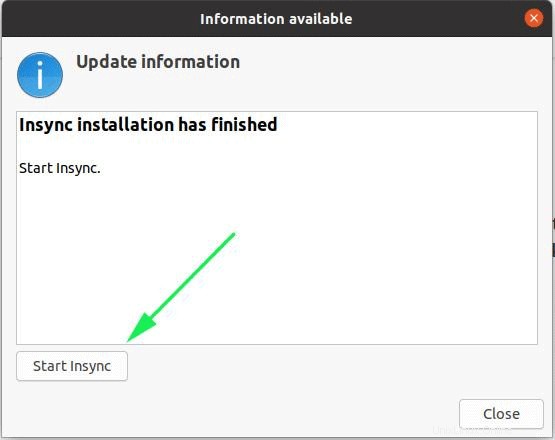
Alternativement, vous pouvez le rechercher en utilisant le menu de l'application comme indiqué :
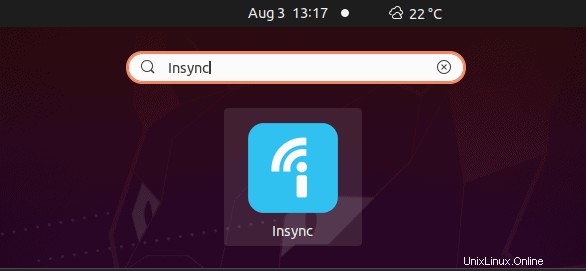
Insync vous proposera deux options :soit ajouter Google Drive, soit One Drive. Dans ce cas, sélectionnez "Ajouter Google Drive ' comme indiqué.
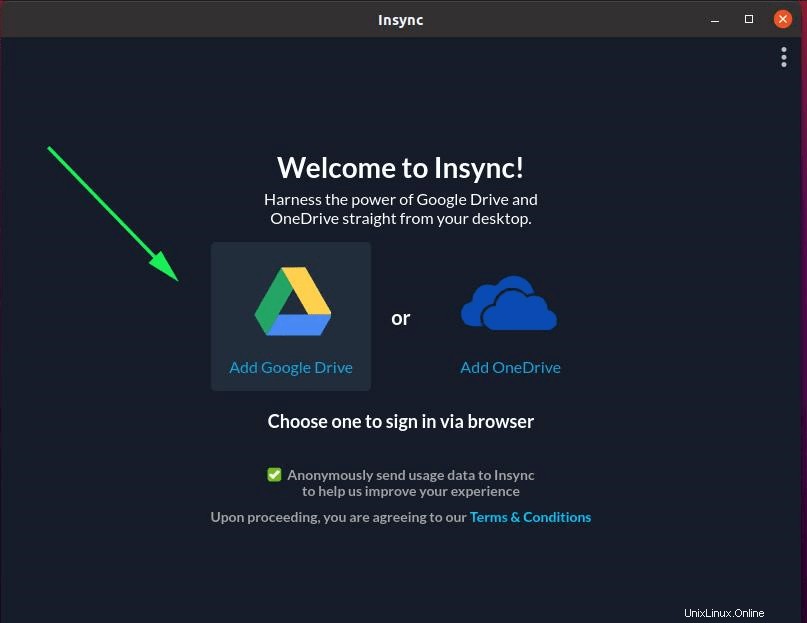
Au cours des 2 prochaines étapes, vous devrez vous connecter à votre compte Gmail. Tout d'abord, indiquez votre adresse e-mail et appuyez sur "ENTRER" ou cliquez sur "Suivant".
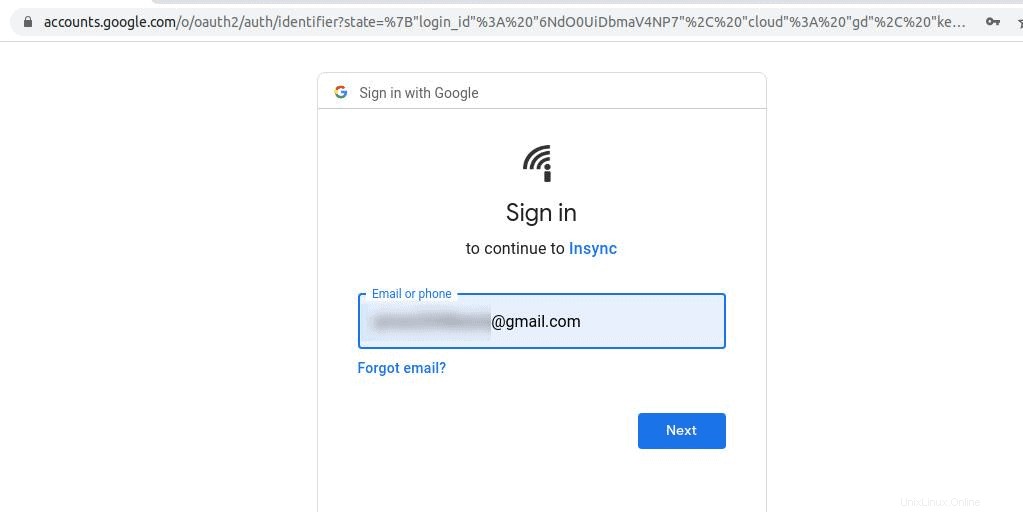
Ensuite, fournissez le mot de passe correspondant à votre compte Gmail.
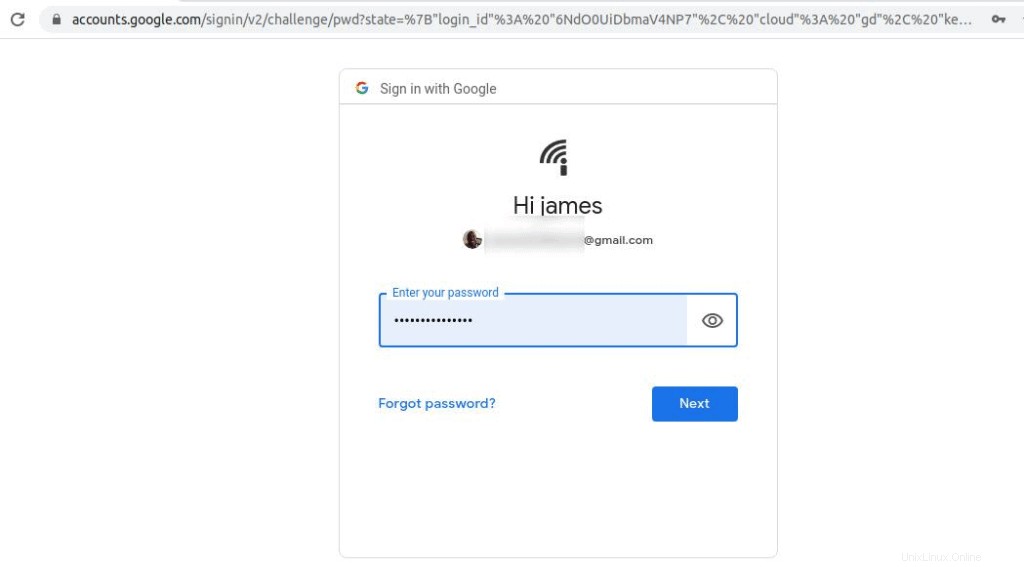
Par la suite, autorisez Insync à accéder à votre compte Google en cliquant sur le bouton "Autoriser".
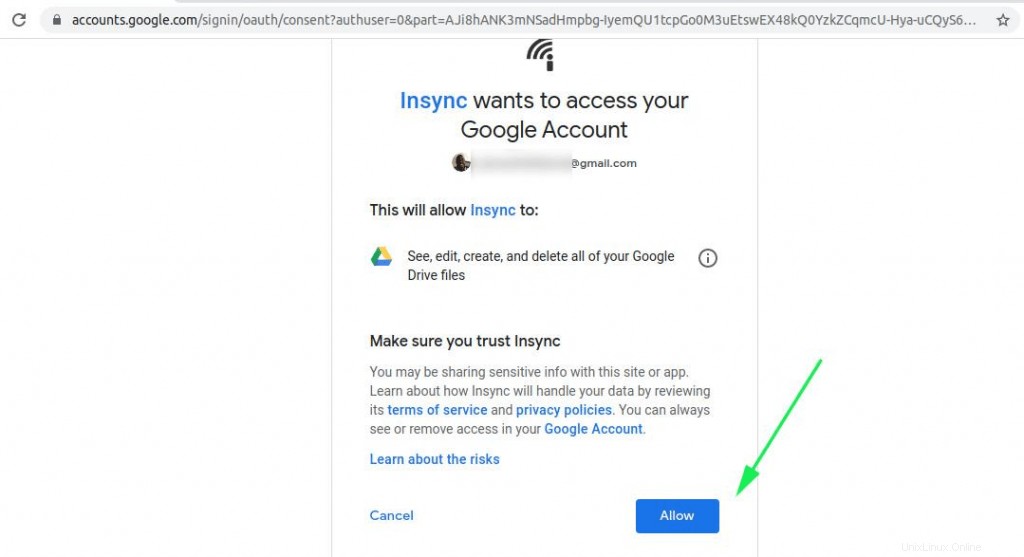
Si les informations d'identification sont toutes bonnes, vous recevrez la notification ci-dessous sur votre navigateur Web.
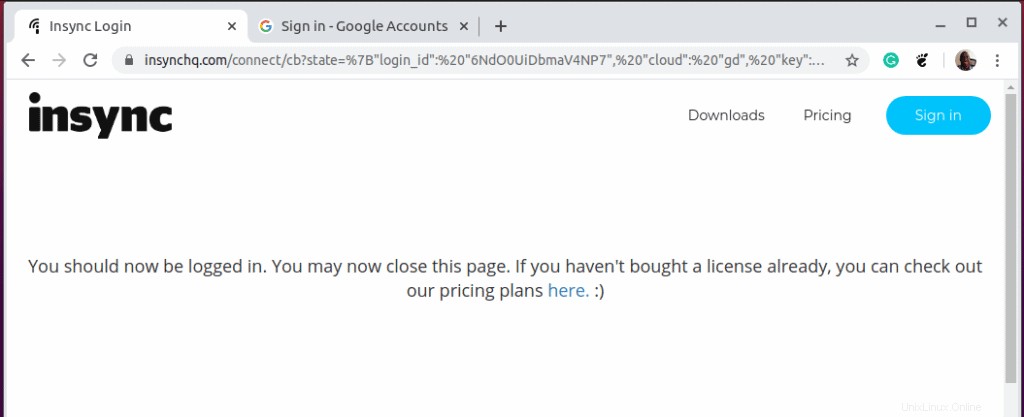
Quittez le navigateur et revenez au client Insync. Cliquez sur le bouton "Suivant" comme indiqué.
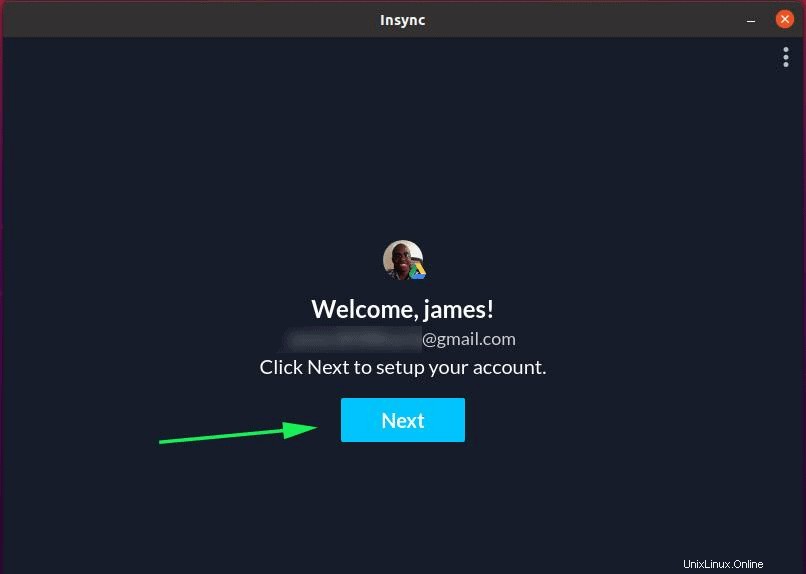
Par défaut, Insync suggérera le dossier de base pour votre emplacement Google Drive sur votre PC. SI vous êtes d'accord avec la sélection par défaut, cliquez sur le bouton "Suivant". Sinon, si vous préférez définir votre propre chemin, cliquez sur le bouton "modifier".
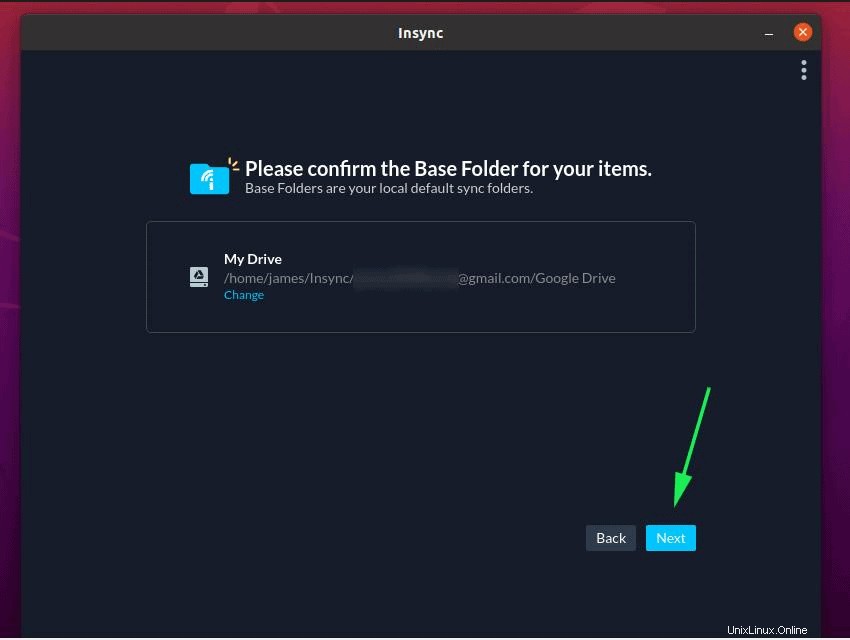
La sélection suivante vous donne la possibilité de démarrer la synchronisation de vos fichiers immédiatement ou d'effectuer des étapes supplémentaires. Pour l'instant, cliquez simplement sur "Pas maintenant"
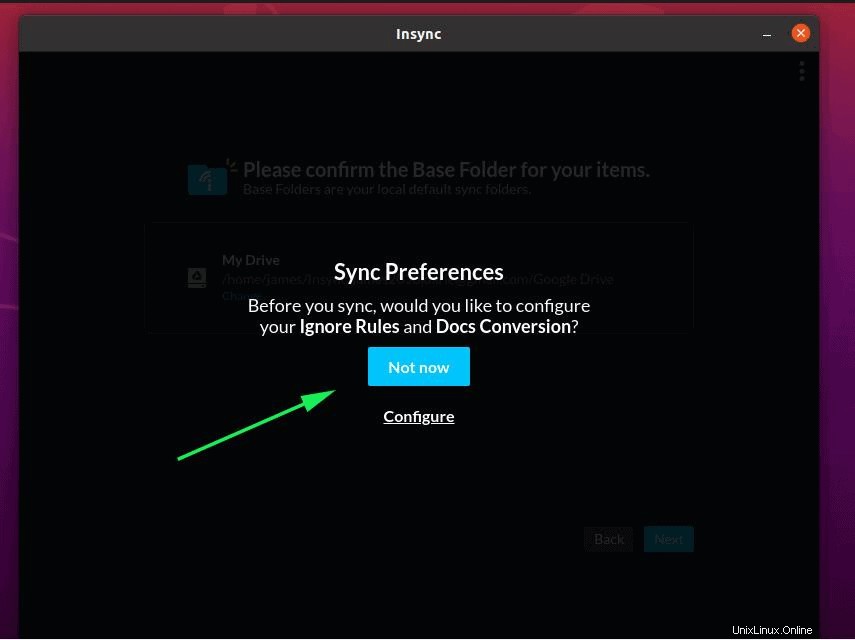
Et enfin, le dossier Google Drive sera attaché ou monté sur votre PC et vous aurez accès à tous vos fichiers et dossiers comme indiqué. Vous pouvez charger ou télécharger des fichiers et les modifications seront synchronisées sur votre compte Google Drive en ligne.
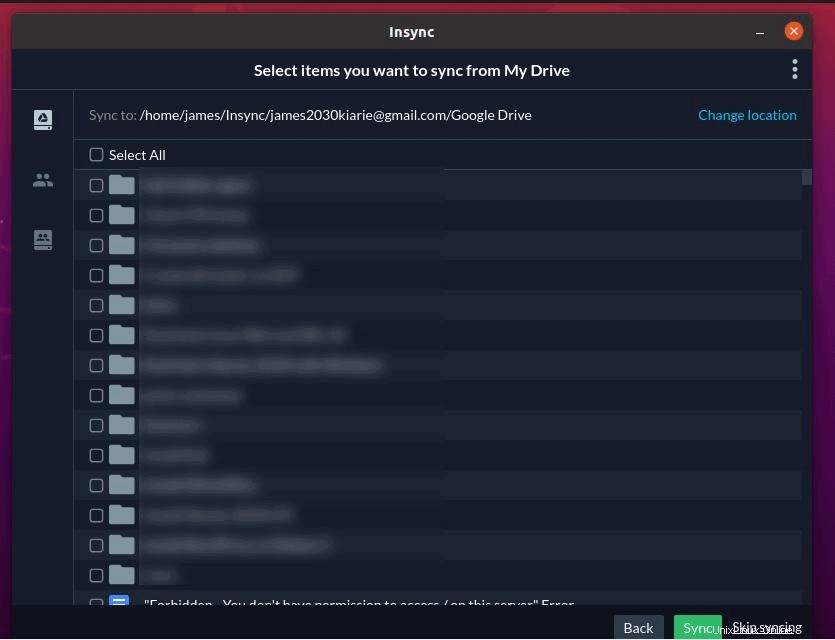
Réflexions finales
Comme vous l'avez vu, le montage de Google Drive sur votre PC est une tâche assez simple et directe et ne nécessite que quelques étapes pour que Google Drive soit monté sur votre système. Comme toujours, il est recommandé de télécharger ou de copier les fichiers cruciaux dans le dossier Google Drive à des fins de sauvegarde, de sorte que si votre PC plante, vous pouvez toujours vous connecter à votre compte Google et récupérer vos fichiers.