Les captures d'écran sont particulièrement utiles lorsque vous souhaitez illustrer ou démontrer quelque chose à un collègue, un ami ou un étudiant. Une capture d'écran attire l'attention du destinataire sur le ou les objets illustrés. La plupart des distributions Linux, y compris Ubuntu, sont livrées avec leurs outils de capture d'écran par défaut. Cependant, ils ne fournissent que des fonctionnalités de base et rien de plus à écrire sur la maison.
Dans ce guide, nous mettons en évidence certains des outils de capture d'écran riches en fonctionnalités disponibles pour Ubuntu, Linux Mint et Debian que vous pouvez exploiter pour capturer et effectuer des modifications supplémentaires sur vos captures d'écran. Ils sont tous gratuits et open source.
1. Capture d'écran GNOME
Par défaut, l'environnement de bureau GNOME fournit un outil de capture d'écran appelé capture d'écran GNOME. Il s'agit d'une application simple qui vous permet de capturer tout l'écran, une fenêtre ou une section rectangulaire de votre espace de travail.
Pour lancer l'outil de capture d'écran, recherchez-le simplement à l'aide du gestionnaire d'applications, comme indiqué.
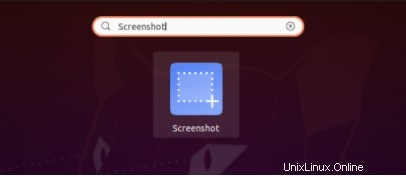
Cliquez sur l'icône et cela fera apparaître l'outil de capture d'écran.
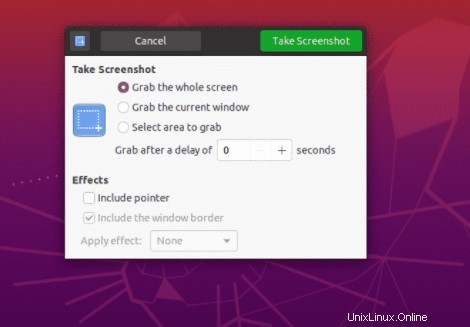
2. Lance-flammes
Écrit en C++ et Qt, Flameshot est un outil de capture d'écran facile à utiliser, riche en fonctionnalités et puissant qui vous permet de capturer et d'éditer vos captures d'écran à l'aide d'un éventail d'outils d'édition. Il est open source et entièrement gratuit à télécharger et à installer. Une fois installé sur votre système Linux, vous pouvez capturer vos captures d'écran à l'aide de l'application graphique qui est minimisée dans la barre supérieure, ou même en utilisant des commandes prédéfinies directement depuis le terminal.
Les principales fonctionnalités incluent :
- Sélection rectangulaire
- Dessin (Rectangle / Dessin de cercle)
- Ajouter des flèches à l'image capturée
- Ajouter du texte à l'image
- Effet de flou pour flouter une partie de l'image
- Annuler/rétablir les modifications
- Enregistrement de l'image de la capture d'écran
- Téléchargement de l'image sur Imgur
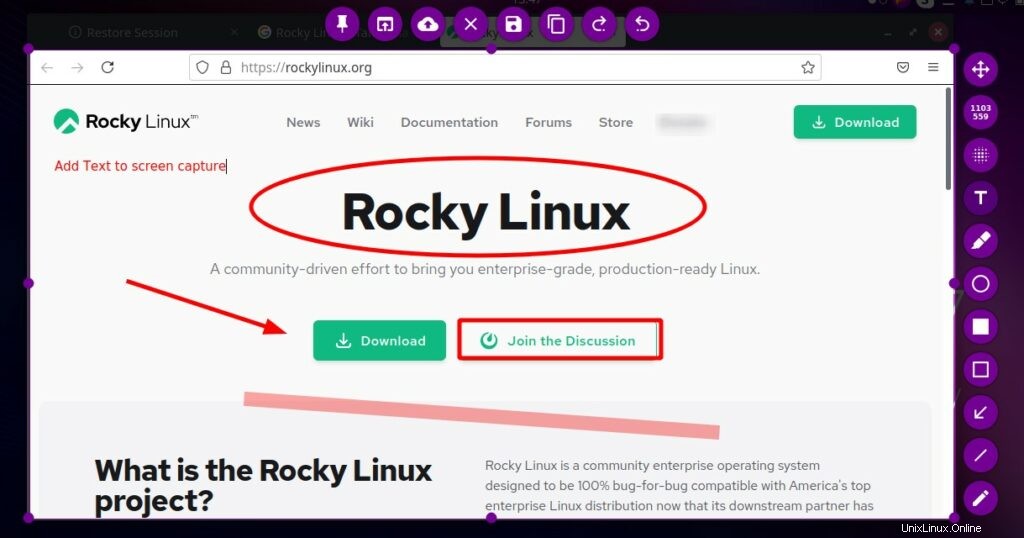
Pour installer Flameshot sur Ubuntu / Debian / Linux Mint, exécutez :
$ sudo apt install flameshot
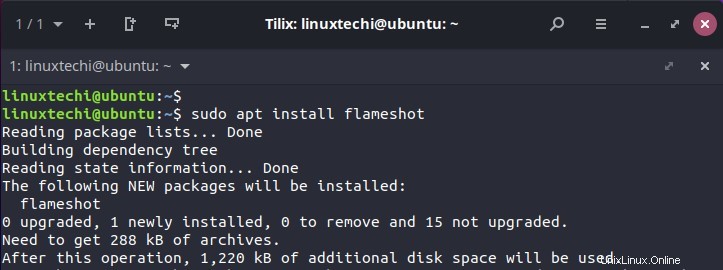
3. Kasam
Kazam est un autre outil d'enregistrement d'écran gratuit qui inclut également la fonctionnalité de prise de captures d'écran. Il fournit une interface graphique simple et intuitive qui offre des options pour la diffusion d'écran et la prise de captures d'écran. De plus, il vous permet de capturer l'intégralité de l'écran, de la fenêtre ou d'une section rectangulaire de l'écran/de la fenêtre. Vous pouvez également définir le délai de capture en secondes avant le début de la diffusion de l'écran, ainsi que régler les niveaux audio.
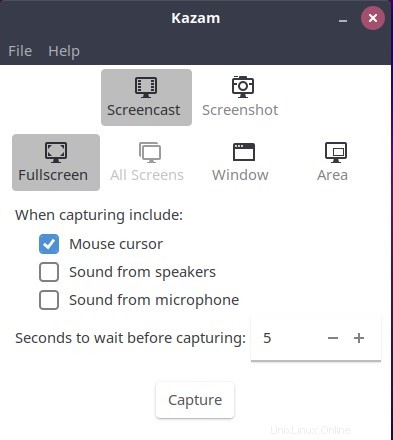
Kazam, tout comme Flameshot, est disponible dans le dépôt officiel Ubuntu/Debian et peut être installé à l'aide du gestionnaire de paquets APT comme suit :
$ sudo apt install kazam
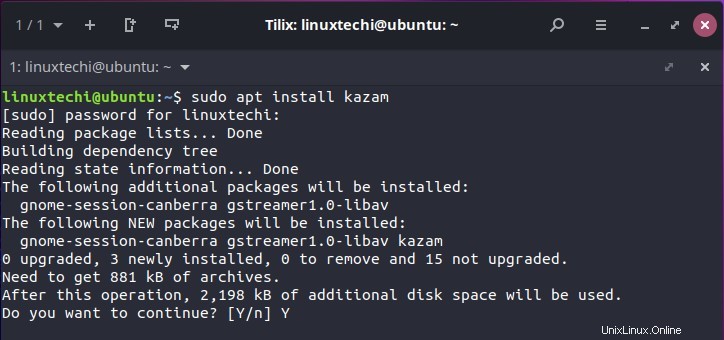
4. GIMP
GIMP, abréviation de programme de manipulation d'images GNU, est un outil de manipulation et d'édition d'images à part entière qui utilise des graphiques raster. Il est entièrement gratuit et open source et offre une extensibilité avec une intégration avec une myriade de langages de programmation tels que Python, Ruby et Perl.
Outre ses techniques de manipulation de photos de haute qualité, il fournit une fonction de capture d'écran qui offre une variété d'options. Tout comme Kazam, il offre aux utilisateurs la possibilité de choisir de prendre tout ou partie de l'écran ainsi que le délai de capture d'écran en secondes.
Pour installer GIMP, lancez la commande :
$ sudo apt install gimp
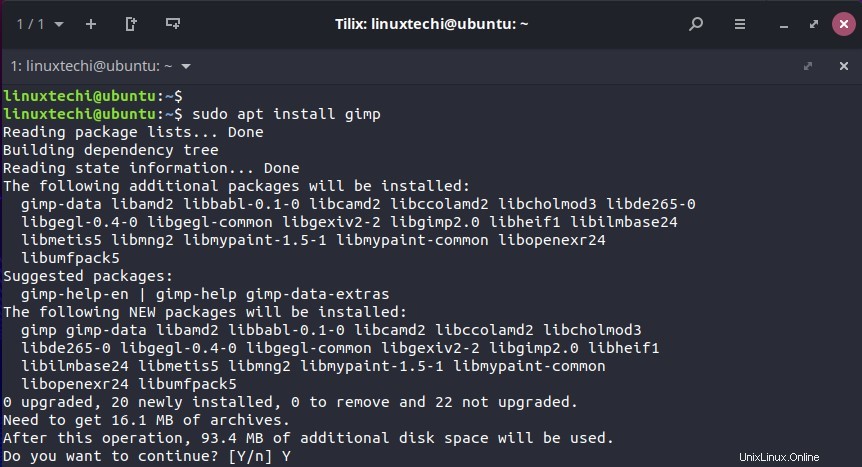
Une fois installé, vous pouvez lancer l'outil de capture d'écran en accédant à :
Fichier> Créer> Capture d'écran
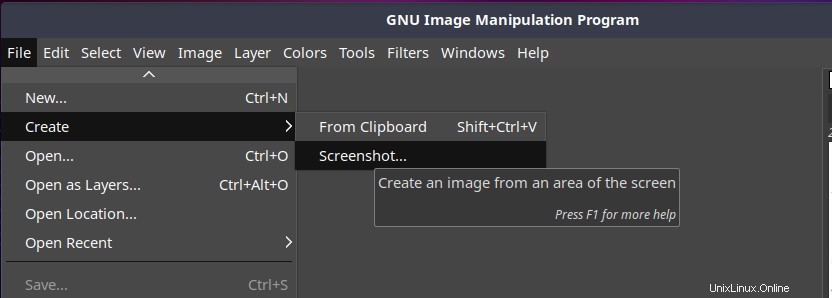
L'outil d'interface graphique de capture d'écran se présente comme indiqué. À partir de là, vous pouvez décider du type de capture que vous souhaitez et même définir le délai de capture en secondes.
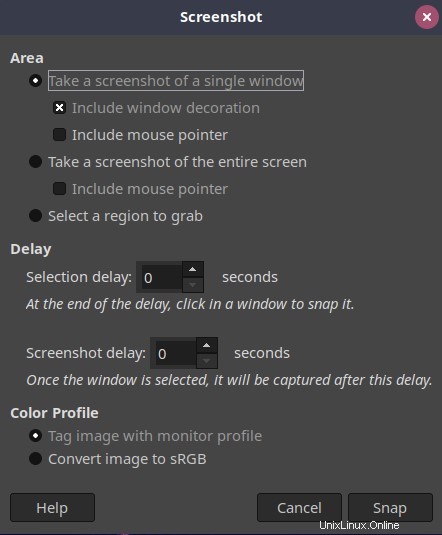
Une fois que vous avez capturé la zone souhaitée, la capture d'écran est ouverte dans l'éditeur GIMP par défaut, et à partir de là, vous pouvez effectuer plusieurs techniques d'édition telles que le recadrage, l'ajustement de la couleur, l'ajout d'annotations et de nombreux autres effets.
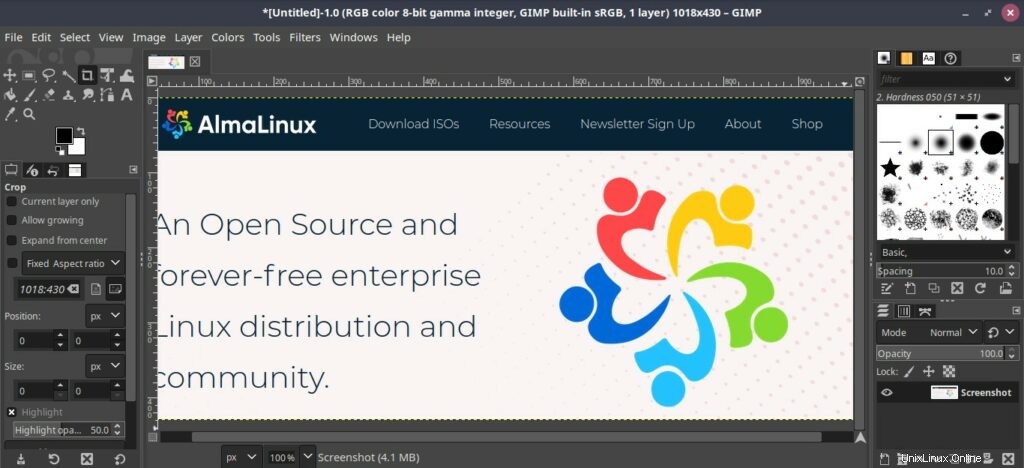
5. Ksnip
Ksnip est un outil de capture d'écran simple et fiable. Il s'agit d'un outil multiplateforme et riche en fonctionnalités basé sur Qt et fournit de nombreuses fonctionnalités pour l'édition de vos captures d'écran.
Les principales fonctionnalités incluent :
- Prise en charge d'une grande variété d'environnements de bureau tels que GNOME Wayland, Plasma Wayland et macOS, et Windows.
- Capture des captures d'écran du plein écran, d'une fenêtre ou d'une partie de l'écran.
- Capture des captures d'écran avec ou sans pointeur de souris.
- Délai de capture pour toutes les options de capture d'écran, c'est-à-dire plein écran, capture de fenêtre de capture de section.
- Ajoute des filigranes aux captures d'écran.
- Ajoute un effet de flou et de pixellisation pour obscurcir les images.
- Ajoute des effets aux captures d'écran tels que l'ombre portée, les niveaux de gris, etc.
- Annote les captures d'écran avec des pointeurs fléchés, des cases rectangulaires, des autocollants, des marqueurs et du texte
- Prise en charge de la ligne de commande pour la capture de captures d'écran.
- Raccourcis globaux pour capturer des captures d'écran.
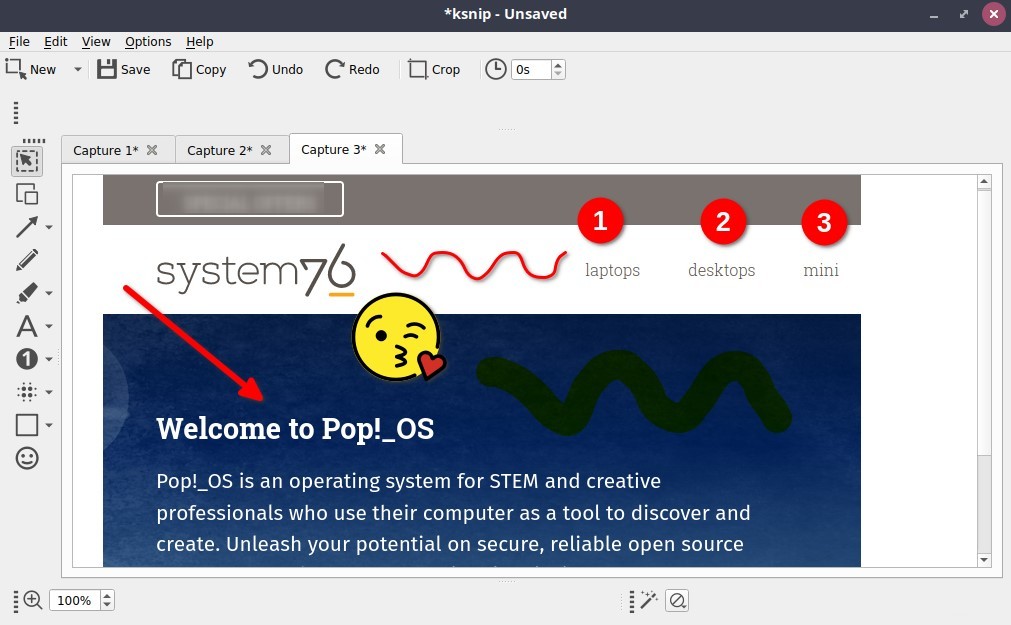
Pour installer Ksnip, installez le package snap comme suit :
$ sudo snap install ksnip
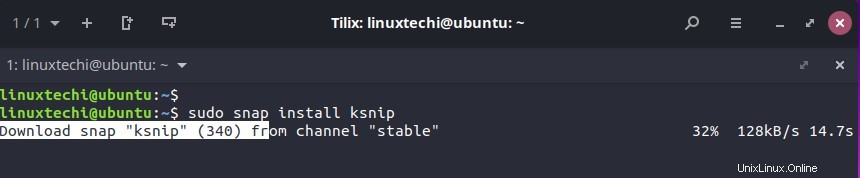
6. Spectacle
Spectacle est une application de capture d'écran facile à utiliser, native de KDE Plasma 5. Comme les outils de capture d'écran mentionnés précédemment, il vous permet de capturer un bureau entier, une fenêtre active actuelle ou une partie de la fenêtre. Une fois capturées, les captures d'écran peuvent être imprimées, exportées vers d'autres applications pour une édition ultérieure, ou simplement enregistrées telles quelles.
Les principales fonctionnalités incluent :
- Possibilité de capturer l'intégralité du bureau, la fenêtre active actuelle ou une section rectangulaire de l'écran.
- Prend en charge une grande variété de formats d'image, y compris JPEG, PNG, TIFF, BMP, EPS , PCX , PIC et bien d'autres.
- Exporter des captures d'écran vers des plates-formes telles qu'Imgur et NextCloud. Vous pouvez également envoyer les captures d'écran à un appareil via Bluetooth ou par e-mail.
- Raccourcis clavier pour capturer les captures d'écran.
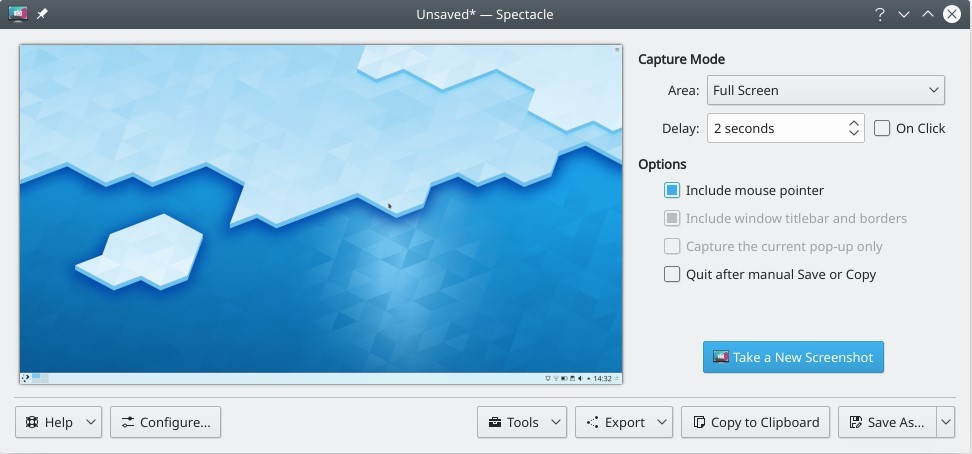
Pour installer Spectacle, exécutez la commande :
$ sudo snap install spectacle
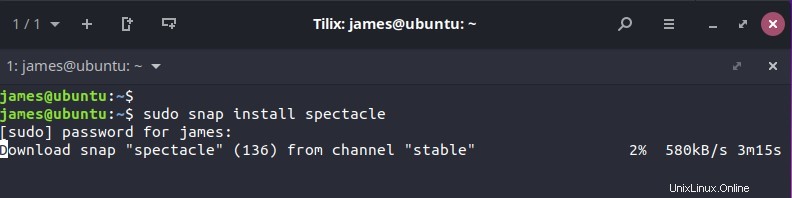
Il existe de nombreux autres outils de capture d'écran, mais ce sont sans doute quelques-uns des outils faciles à utiliser et riches en fonctionnalités qui vous offriraient une expérience phénoménale dans la capture et l'édition de vos captures d'écran. N'importe lequel d'entre eux vous fournira plusieurs options pour modifier vos captures et les enregistrer dans plusieurs formats d'image.
Lire aussi :Top 8 des distributions Linux pour les développeurs en 2021