Ansible AWX est une application Web frontale gratuite et open source qui fournit une interface utilisateur pour gérer les playbooks et les inventaires Ansible, ainsi qu'une API REST pour Ansible. Il s'agit d'une version open source de Red Hat Ansible Tower. Dans ce guide, nous allons installer Ansible AWX sur le système Ubuntu 20.04 LTS. Nous avons précédemment rédigé un guide sur la façon d'installer Ansible AWX sur CentOS 8.
Prérequis
Avant de commencer, assurez-vous que le système Ubuntu 20.04 dispose des éléments suivants :
- 4 Go de RAM
- Processeur 3,4 GHz avec 2 cœurs
- Espace disque dur 20 Go
- Connexion Internet
Passons aux étapes d'installation d'Ansible AWX
Étape 1) Mettre à jour l'index du package
Connectez-vous à votre système Ubuntu et mettez à jour les listes de packages comme indiqué
$ sudo apt update
Étape 2) Installez docker-ce (édition communautaire)
Les services Ansible AWX seront déployés à l'intérieur des conteneurs, et pour cela, nous devons installer docker et docker-compose pour exécuter plusieurs images de conteneurs. Il existe deux éditions principales de Docker - Enterprise Edition (EE) et Docker Community Edition (CE).
L'édition communautaire est disponible gratuitement, et c'est ce que nous allons utiliser pour notre installation.
Donc, tout d'abord, importez la clé GPG du référentiel Docker comme indiqué.
$ curl -fsSL https://download.docker.com/linux/ubuntu/gpg | sudo apt-key add -
Ensuite, ajoutez le référentiel Docker Community Edition (CE) comme indiqué
$ sudo add-apt-repository "deb [arch=amd64] https://download.docker.com/linux/ubuntu\ $(lsb_release -cs) stable"
Ensuite, mettez à jour les listes de packages et installez Docker comme indiqué :
$ sudo apt update $ sudo apt install -y docker-ce docker-ce-cli containerd.io
Une fois installé, ajoutez votre utilisateur local ou régulier au groupe docker afin que l'utilisateur régulier puisse exécuter des commandes docker sans avoir besoin d'appeler la commande sudo.
$ sudo usermod -aG docker $USER
Redémarrez ensuite le service docker.
$ sudo systemctl restart docker
Remarque : N'oubliez pas de vous déconnecter et de vous reconnecter, afin que l'utilisateur régulier puisse exécuter des commandes docker sans sudo.
Enfin, vous pouvez confirmer la version de docker comme indiqué
$ docker version
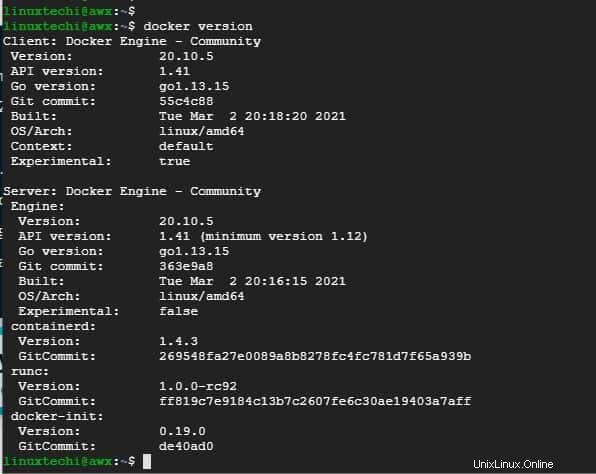
Étape 3) Installez docker-compose
Ensuite, nous allons installer docker-compose. Alors, téléchargez le dernier fichier docker-compose comme indiqué
$ curl -s https://api.github.com/repos/docker/compose/releases/latest \ | grep browser_download_url | grep docker-compose-Linux-x86_64 \ | cut -d '"' -f 4 | wget -qi -
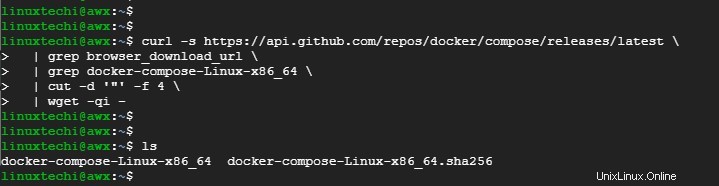
Ensuite, attribuez des autorisations d'exécution au fichier docker-compose comme indiqué.
$ sudo chmod +x docker-compose-Linux-x86_64
Déplacez ensuite le fichier docker-compose vers le chemin /usr/local/bin comme indiqué.
$ sudo mv docker-compose-Linux-x86_64 /usr/local/bin/docker-compose
Enfin, vérifiez la version de docker-compose comme indiqué.
$ docker-compose version
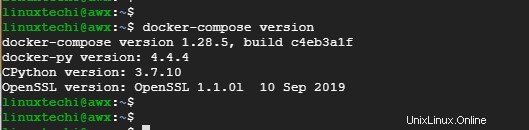
À partir de la sortie, la version de docker-compose est 1.28.5
Étape 4) Installer Ansible
Ansible est un outil open source d'automatisation de serveur et de provisionnement de logiciels qui permet de configurer facilement des serveurs et de déployer des applications. Nous allons installer Ansible que nous utiliserons plus tard pour déployer les services AWX.
Ansible est disponible sur le référentiel Ubuntu 20.04, utilisez donc la commande APT comme indiqué.
$ sudo apt install -y ansible
Une fois l'installation terminée, vérifiez la version d'Ansible comme indiqué
$ ansible --version

Étape 5) Installer le nœud et NPM (Node Package Manager)
Ensuite, installez Node et NPM en utilisant les commandes ci-dessous
$ sudo apt install -y nodejs npm $ sudo npm install npm --global
Étape 6) Installer et configurer Ansible AWX
Nous allons télécharger le programme d'installation AWX à partir du référentiel Github. Mais commençons par installer git, pip et when (générateur de mots de passe)
$ sudo apt install -y python3-pip git pwgen
Ensuite, installez le module docker-compose qui correspond à votre version de docker-compose.
$ sudo pip3 install docker-compose==1.28.5
Nous allons maintenant télécharger le dernier fichier zip AWX depuis Github. Pour ce faire, nous utiliserons la commande wget comme suit.
$ wget https://github.com/ansible/awx/archive/17.1.0.zip
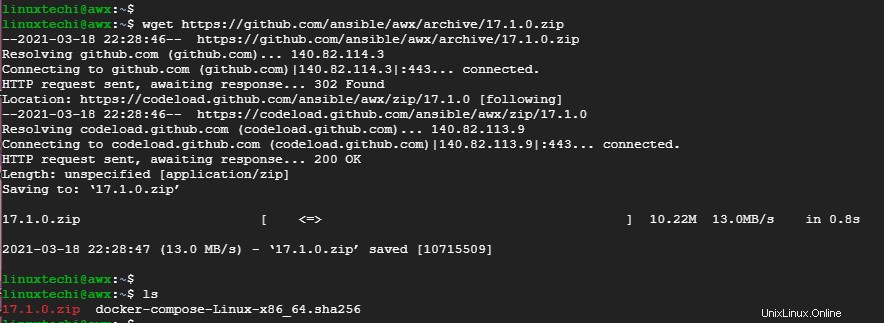
Une fois téléchargé, décompressez le fichier comme indiqué.
$ unzip 17.1.0.zip
Une fois décompressé, assurez-vous de localiser le dossier awx-17.1.0 dans votre répertoire. Ensuite, accédez au répertoire du programme d'installation dans le dossier awx-17.1.0.
$ cd awx-17.1.0 /installer
Générez ensuite une clé secrète de 30 caractères à l'aide de l'outil pwgen comme suit :
$ pwgen -N 1 -s 30
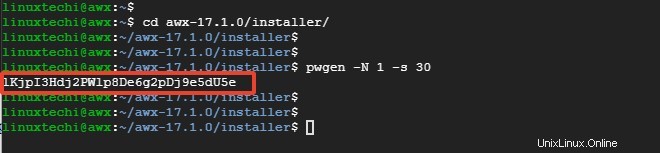
Copiez cette clé et enregistrez-la quelque part. Ensuite, ouvrez le fichier d'inventaire qui se trouve dans le même répertoire.
$ vi inventory
Décommentez les paramètres admin et password et assurez-vous de fournir un mot de passe administrateur fort. Il s'agit du mot de passe que vous utiliserez pour vous connecter à AWX sur la page de connexion Web.
admin_user=admin admin_password=<Strong-Admin-password>
De plus, mettez à jour la variable de clé secrète avec la clé secrète générée précédemment.
secret_key=lKjpI3Hdj2PWlp8De6g2pDj9e5dU5e
Étape 7) Exécutez le fichier playbook pour installer AWX
Enfin, nous allons exécuter le fichier de playbook Ansible appelé install.yml comme indiqué.
$ ansible-playbook -i inventory install.yml
Cela ne prend que quelques minutes.
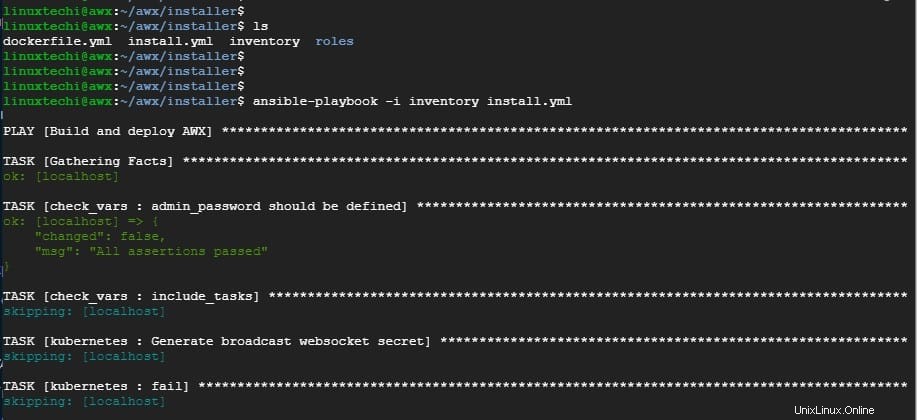
Étape 8) Accéder au tableau de bord AWX
Pour accéder au tableau de bord, lancez votre navigateur et parcourez l'IP du serveur comme indiqué
http://adresse-ip-du-serveur
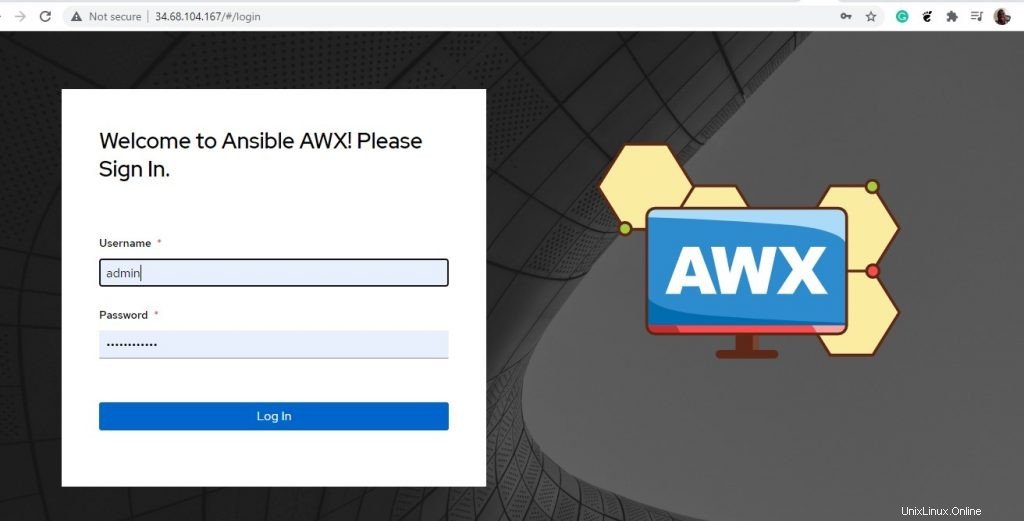
Indiquez votre nom d'utilisateur et votre mot de passe et cliquez sur le bouton "Connexion". Cela vous amènera au tableau de bord illustré ci-dessous.
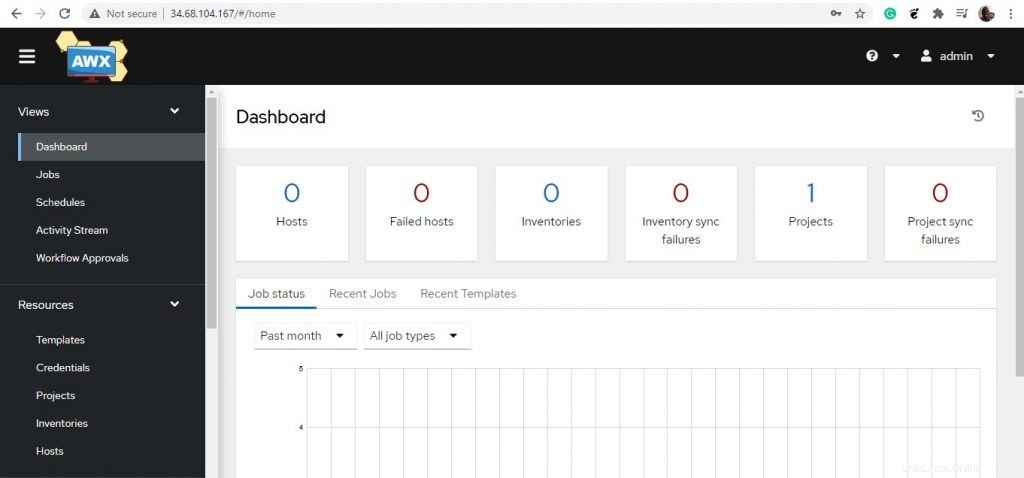
Et voila. Nous avons installé avec succès AWX sur Ubuntu 20.04.
Lire aussi :Comment exécuter et planifier Ansible Playbook à l'aide de l'interface graphique AWX