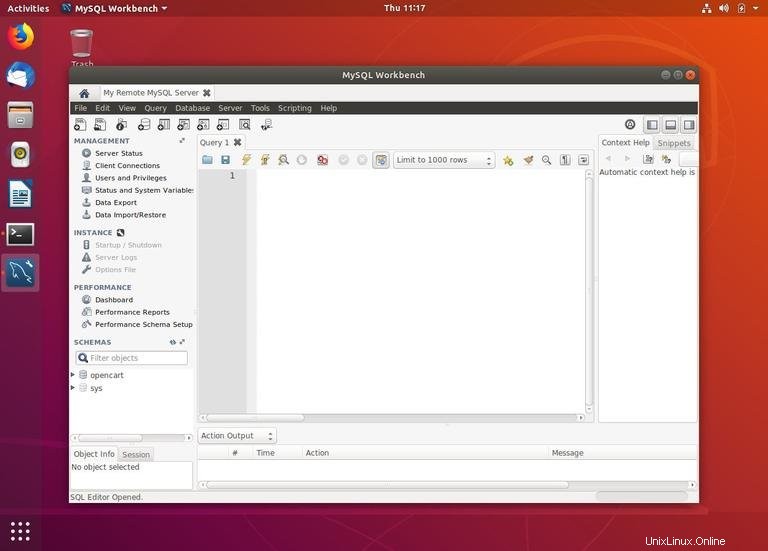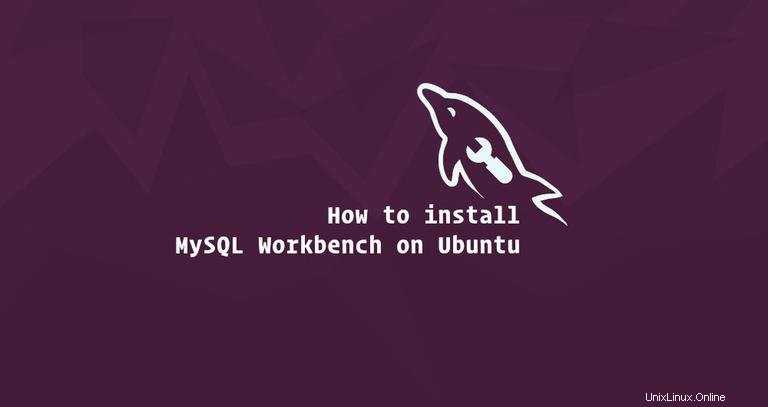
MySQL Workbenchis est une application graphique multiplateforme pour les administrateurs et les architectes de bases de données MySQL. Il comprend des outils pour gérer les bases de données et les utilisateurs, créer et exécuter des requêtes SQL, configurer des serveurs, effectuer des sauvegardes, effectuer des migrations et bien plus encore.
Dans ce tutoriel, nous allons vous montrer comment installer et utiliser MySQL Workbench sur Ubuntu 18.04. Les mêmes instructions s'appliquent à Ubuntu 16.04 et à toute distribution basée sur Ubuntu, y compris Linux Mint, Kubuntu et Elementary OS.
Prérequis #
Avant de poursuivre ce didacticiel, assurez-vous que vous êtes connecté en tant qu'utilisateur disposant des privilèges sudo.
Installer MySQL Workbench sur Ubuntu #
L'installation de MySQL Workbench sur Ubuntu est un processus assez simple. Mettez à jour l'index des packages et installez le package MySQL Workbench :
Le package MySQL Workbench disponible dans les référentiels par défaut d'Ubuntu n'est pas toujours la dernière version.sudo apt updatesudo apt install mysql-workbench
Lancement de MySQL Workbench #
Maintenant que MySQL Workbench est installé sur votre système Ubuntu, vous pouvez le démarrer soit depuis la ligne de commande en tapant mysql-workbench soit en cliquant sur l'icône MySQL Workbench (Activities -> MySQL Workbench ).
Lorsque vous démarrez MySQL Workbench pour la première fois, une fenêtre comme celle-ci devrait apparaître :
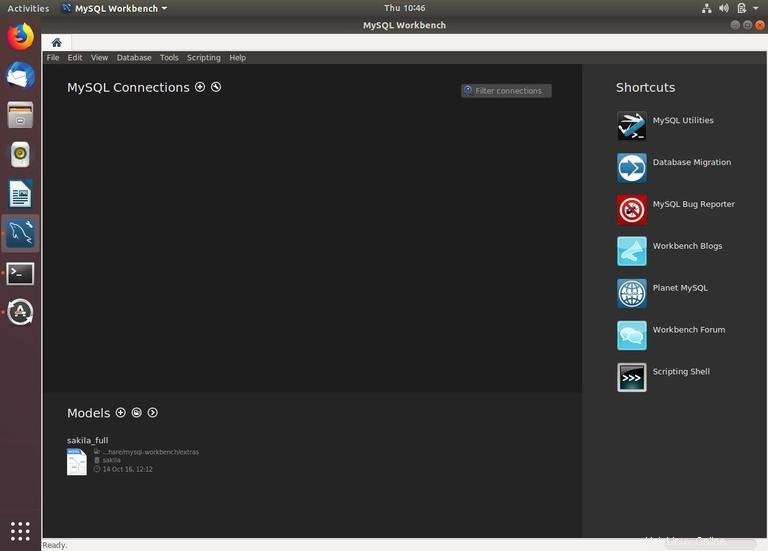
Utilisation de MySQL Workbench #
L'une des fonctionnalités les plus utiles de MySQL Workbench est qu'il vous permet de configurer facilement le tunneling SSH vers des serveurs locaux et distants. De cette façon, vous n'avez pas besoin d'exposer le serveur MySQL au monde extérieur, vous n'avez besoin que d'un accès SSH au serveur distant.
Pour ajouter une nouvelle connexion, cliquez sur le signe plus encerclé ⊕ à côté de "Connexions MySQL".
Une nouvelle fenêtre "Formulaire de configuration d'une nouvelle connexion" s'ouvrira. Dans cet exemple, nous allons nous connecter à un serveur distant via SSH. Entrez un nom significatif dans le champ "Nom de la connexion" et sélectionnez Standard TCP/IP over SSH dans la liste déroulante "Méthode de connexion".
- Dans "Nom d'hôte SSH", entrez le nom d'hôte ou l'adresse IP du serveur suivi du port SSH.
- Entrez votre "nom d'utilisateur SSH" distant. Pour l'authentification, vous pouvez utiliser soit le mot de passe utilisateur, soit une clé SSH.
- Laissez la valeur par défaut du champ "Nom d'hôte MySQL" (127.0.0.1).
- Entrez vos identifiants de connexion à la base de données distante dans les champs "Nom d'utilisateur" et "Mot de passe".
Une fois cela fait, cliquez sur le bouton "Tester la connexion".
Si c'est la première fois que vous vous connectez au serveur via SSH, vous verrez un message comme "SSH Server Fingerprint Missing", cliquez sur "Continuer".
Si le test réussit, vous verrez quelque chose comme ceci :
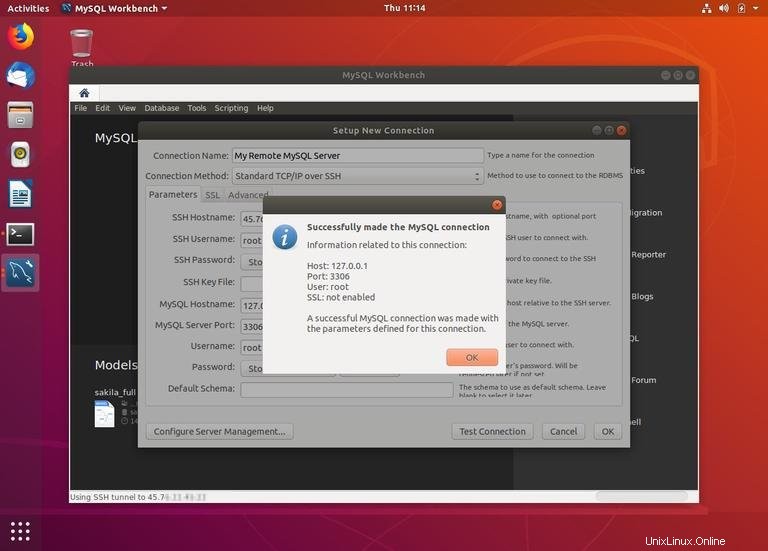
La nouvelle connexion sera affichée sur la page de démarrage de MySQL Workbench. Double-cliquez dessus pour vous connecter.
Une fois connecté, vous devriez quelque chose comme ci-dessous, y compris une liste de toutes les bases de données dans la section Schema :