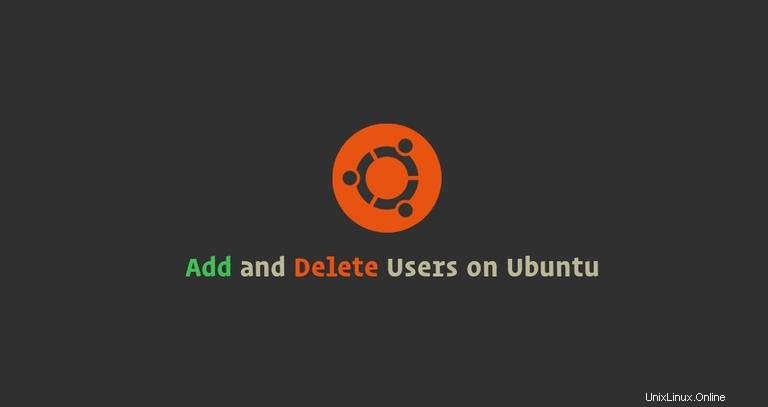
Ubuntu, comme toute autre distribution Linux, est un système d'exploitation multi-utilisateurs. Chaque utilisateur peut avoir différents niveaux d'autorisation et des paramètres spécifiques pour diverses applications de ligne de commande et d'interface graphique.
Savoir comment ajouter et supprimer des utilisateurs est l'une des compétences de base qu'un utilisateur Linux doit connaître.
Dans ce tutoriel, nous allons vous montrer comment ajouter et supprimer des utilisateurs sur Ubuntu 18.04.
Prérequis #
Pour pouvoir créer et supprimer des utilisateurs, vous devez être connecté en tant que root ou utilisateur avec des privilèges sudo.
Comment ajouter un utilisateur dans Ubuntu #
On peut créer un nouveau compte utilisateur dans Ubuntu de deux manières :
- Depuis la ligne de commande.
- Par l'interface graphique.
Ajouter un nouvel utilisateur depuis la ligne de commande #
Dans Ubuntu, il existe deux outils de ligne de commande que vous pouvez utiliser pour créer un nouveau compte utilisateur :useradd et adduser .
useradd est un utilitaire de bas niveau pour ajouter des utilisateurs, tandis que le adduser une interface interactive conviviale pour useradd écrit en Perl.
Pour créer un nouveau compte utilisateur nommé username en utilisant le adduser commande que vous exécuteriez :
sudo adduser usernameAdding user `username' ...
Adding new group `username' (1001) ...
Adding new user `username' (1001) with group `username' ...
Creating home directory `/home/username' ...
Copying files from `/etc/skel' ...
Une série de questions vous sera posée. Le mot de passe est obligatoire et tous les autres champs sont facultatifs.
Enter new UNIX password:
Retype new UNIX password:
passwd: password updated successfully
Changing the user information for username
Enter the new value, or press ENTER for the default
Full Name []:
Room Number []:
Work Phone []:
Home Phone []:
Other []:
Is the information correct? [Y/n]
Enfin, confirmez que les informations sont correctes en saisissant Y .
La commande créera le répertoire personnel du nouvel utilisateur et copiera les fichiers de /etc/skel répertoire vers le répertoire personnel de l'utilisateur. Dans le répertoire d'accueil, l'utilisateur peut écrire, modifier et supprimer des fichiers et des répertoires.
Par défaut sur Ubuntu, les membres du groupe sudo bénéficient d'un accès sudo.
Si vous souhaitez que l'utilisateur nouvellement créé ait des droits d'administration, ajoutez l'utilisateur au groupe sudo :
sudo usermod -aG sudo usernameAjouter un nouvel utilisateur via l'interface graphique #
Si la ligne de commande n'est pas votre truc, vous pouvez ajouter un nouveau compte utilisateur via l'interface graphique.
-
Dans l'écran Activités, recherchez "utilisateurs" et cliquez sur "Ajouter ou supprimer des utilisateurs et modifier votre mot de passe".
-
Dans la nouvelle fenêtre, cliquez sur le bouton "Déverrouiller" et entrez votre mot de passe utilisateur lorsque vous y êtes invité.
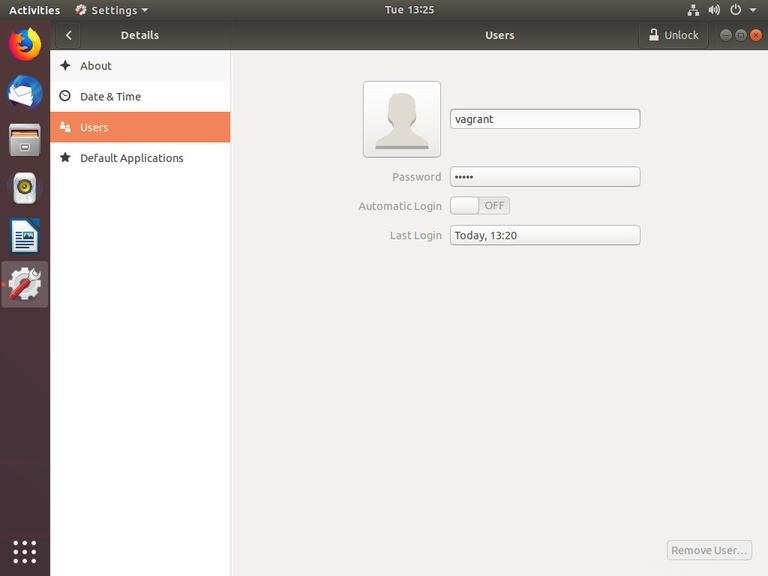
Une fois que vous avez entré le mot de passe, le bouton "Déverrouiller" se transformera en un bouton vert "Ajouter un utilisateur".
-
Cliquez sur le bouton "Ajouter un utilisateur" et la boîte de dialogue Ajouter un utilisateur apparaît :
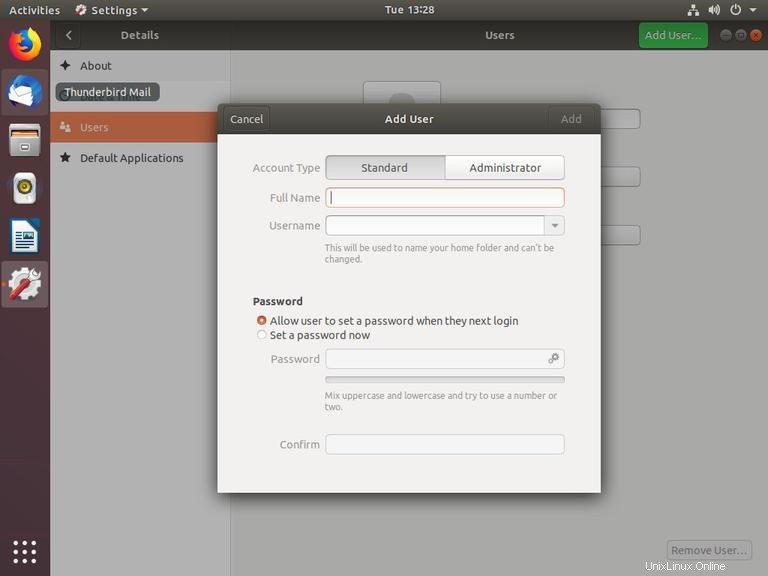
-
Sélectionnez si le nouvel utilisateur doit être un utilisateur standard ou administrateur et entrez les informations. Une fois cela fait, cliquez sur le bouton "Ajouter".
Comment supprimer un utilisateur #
Si le compte d'utilisateur n'est plus nécessaire, vous pouvez le supprimer depuis la ligne de commande ou via l'interface graphique.
Supprimer un utilisateur de la ligne de commande #
Il existe deux outils de ligne de commande que vous pouvez utiliser pour supprimer un compte utilisateur :userdel et deluser . Sur Ubuntu, vous devez utiliser le deluser commande car elle est plus conviviale que la commande de bas niveau userdel .
Pour supprimer l'utilisateur, sans supprimer les fichiers utilisateur, exécutez :
sudo deluser username
Si vous souhaitez supprimer l'utilisateur, son répertoire personnel et son spool de messagerie, utilisez le --remove-home drapeau :
sudo deluser --remove-home usernameSupprimer un utilisateur via l'interface graphique #
-
Dans l'écran Activités, recherchez "utilisateurs" et cliquez sur "Ajouter ou supprimer des utilisateurs et modifier votre mot de passe".
-
Dans la nouvelle fenêtre, cliquez sur le bouton "Déverrouiller" et entrez votre mot de passe utilisateur lorsque vous y êtes invité. Une fois que vous avez entré le mot de passe, le bouton "Déverrouiller" se transformera en un bouton vert "Ajouter un utilisateur".
-
Cliquez sur le nom d'utilisateur que vous souhaitez supprimer et vous verrez un bouton rouge "Supprimer l'utilisateur." dans le coin inférieur droit.
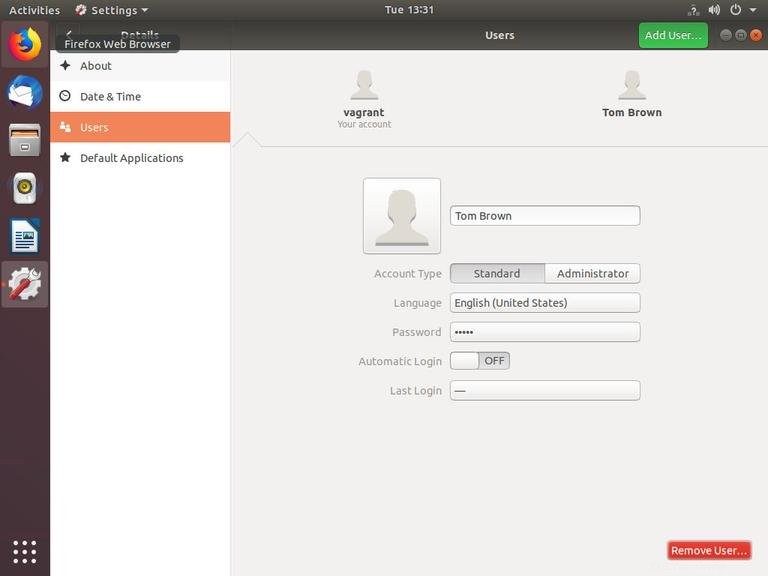
-
Cliquez sur le bouton "Supprimer l'utilisateur.", et vous serez invité à conserver ou à supprimer le répertoire d'accueil de l'utilisateur. Cliquer sur l'un de ces boutons supprimera l'utilisateur.