Ce tutoriel explique comment ajouter, supprimer et accorder Sudo privilèges aux utilisateurs du système d'exploitation Ubuntu Linux. Les étapes fournies ci-dessous sont testées dans l'édition Ubuntu 20.04 LTS. Cependant, les étapes sont les mêmes pour les autres distributions basées sur DEB. Avant d'entrer dans le sujet, voyons ce qu'est sudo et ses avantages.
1. Qu'est-ce que sudo ?
Dans les systèmes d'exploitation Linux et Unix, il existe un utilisateur spécial nommé root . L'utilisateur root peut faire tout et n'importe quoi dans un système de type Unix. L'utilisation de l'utilisateur root pour les activités quotidiennes peut être dangereuse et déconseillée. Une mauvaise commande peut détruire tout le système ! C'est là que le "sudo" vient en aide. Il permet aux utilisateurs autorisés d'effectuer des tâches avec des privilèges de niveau root, même s'ils ne connaissent pas le mot de passe de l'utilisateur root. C'est pourquoi il est important de créer un utilisateur régulier et de l'ajouter au groupe d'utilisateurs sudo pour effectuer des tâches administratives chaque fois que nécessaire. Par conséquent, cet utilisateur peut agir à la fois en tant qu'utilisateur normal et utilisateur administratif lors de l'exécution de commandes préfixées par sudo.
2. Avantages d'être sudo
- Le mot de passe root n'a pas besoin d'être partagé avec d'autres utilisateurs.
- Les utilisateurs n'ont pas besoin de connaître le mot de passe de l'utilisateur racine pour effectuer des tâches administratives.
- Lors de l'exécution d'une tâche administrative, les utilisateurs seront invités à entrer le mot de passe sudo avant que des modifications ne puissent se produire dans le système. Cela devrait amener les utilisateurs à réfléchir aux conséquences de ce qu'ils font.
- Les droits d'administrateur peuvent être facilement accordés aux utilisateurs et révoqués à tout moment s'ils ne sont plus nécessaires.
- Certaines distributions Linux, par exemple Ubuntu, désactivent l'utilisateur root par défaut. Il n'y a donc aucun moyen de lancer des attaques par force brute sur l'utilisateur root. Même si quelqu'un essayait, ce serait inutile. Parce qu'il n'y a pas de mot de passe root à déchiffrer.
- Plus important encore, la session sudo expirera après une courte période. Juste au cas où si vous avez laissé le terminal ouvert après avoir exécuté des commandes en tant qu'utilisateur root avec l'autorisation sudo, l'authentification expire automatiquement. Par conséquent, les autres utilisateurs ne peuvent pas effectuer d'autres tâches administratives. Par défaut, le mot de passe est stocké pendant 15 minutes dans la session en cours. Après cela, vous devez saisir à nouveau le mot de passe.
- Surveillez l'activité de la ligne de commande des utilisateurs sudo. sudo ajoute une entrée de journal des commandes exécutées par les utilisateurs dans le fichier /var/log/auth.log . En cas de problème, vous pouvez examiner ces commandes et essayer de comprendre ce qui n'a pas fonctionné.
Ce sont quelques avantages d'être un utilisateur sudo. Maintenant, allons-y et voyons comment ajouter, supprimer et accorder des privilèges Sudo aux utilisateurs sous Linux
3. Ajouter, supprimer et accorder des privilèges Sudo aux utilisateurs d'Ubuntu
Tout d'abord, nous allons créer un utilisateur régulier.
3.1. Ajouter un nouvel utilisateur sous Linux
Tout d'abord, créez un utilisateur normal, par exemple "ubuntuserver" . Pour ce faire, exécutez :
$ sudo adduser ubuntuserver
Exemple de résultat :
Adding user `ubuntuserver' ...
Adding new group `ubuntuserver' (1001) ...
Adding new user `ubuntuserver' (1001) with group `ubuntuserver' ...
Creating home directory `/home/ubuntuserver' ...
Copying files from `/etc/skel' ...
New password:
Retype new password:
passwd: password updated successfully
Changing the user information for ubuntuserver
Enter the new value, or press ENTER for the default
Full Name []: ubuntu 20.04 server
Room Number []:
Work Phone []:
Home Phone []:
Other []:
Is the information correct? [Y/n] y 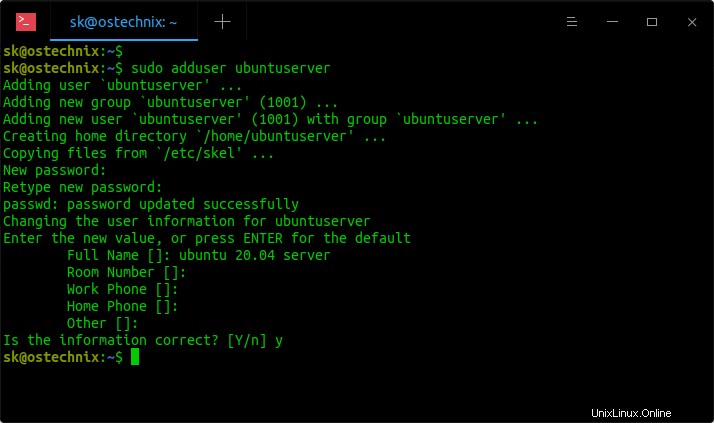
Un nouvel utilisateur nommé "ubuntuserver" a été créé.
3.2. Accorder des privilèges Sudo aux utilisateurs sous Linux
Dans certains systèmes Linux, par exemple Arch Linux, vous devez installer "sudo" package avant de créer un nouvel utilisateur sudo.
# pacman -S sudo
Sur Debian :
# apt install sudo
Sur le serveur et les bureaux Ubuntu, "sudo" est installé par défaut.
Ajoutez maintenant l'utilisateur nouvellement créé au groupe sudo à l'aide de la commande suivante :
$ sudo adduser ubuntuserver sudo
Exemple de résultat :
Adding user `ubuntuserver' to group `sudo' ... Adding user ubuntuserver to group sudo Done.
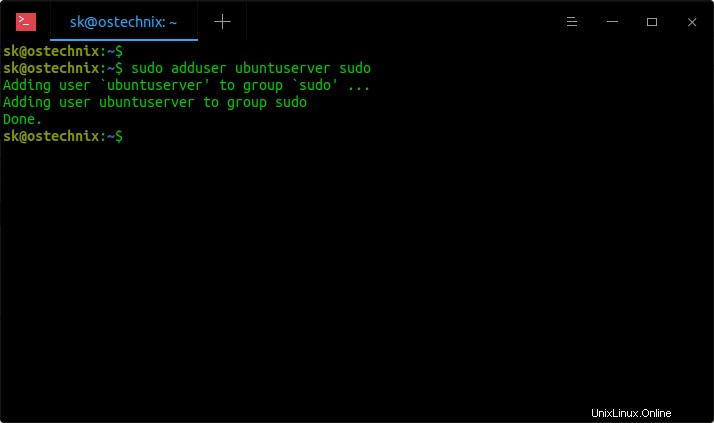
L'utilisateur appelé "ubuntuserver" a reçu les autorisations sudo.
Vous pouvez également utiliser la commande suivante pour ajouter un utilisateur au groupe sudo.
$ sudo usermod -aG sudo ubuntuserver
Pour vérifier si l'utilisateur fait partie du groupe sudo, exécutez :
$ sudo -l -U ubuntuserver
Exemple de résultat :
Matching Defaults entries for ubuntuserver on ostechnix:
env_reset, mail_badpass,
secure_path=/usr/local/sbin\:/usr/local/bin\:/usr/sbin\:/usr/bin\:/sbin\:/bin\:/snap/bin
User ubuntuserver may run the following commands on ostechnix:
(ALL : ALL) ALL 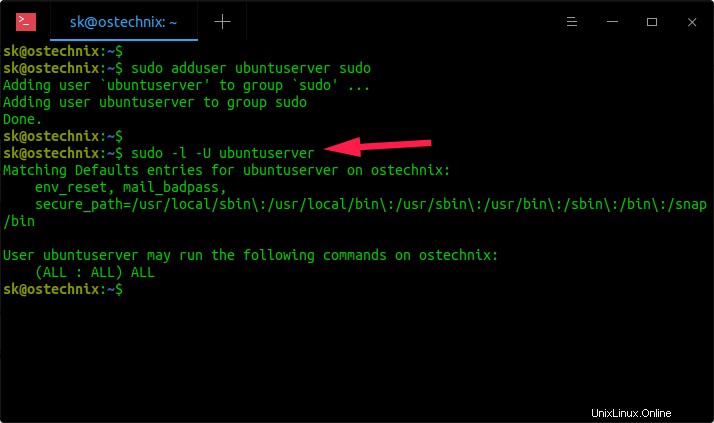
Ici, le "(ALL :ALL) ALL" signifie que l'utilisateur dispose de privilèges illimités et peut exécuter n'importe quelle commande sur le système. Dans ce cas, l'utilisateur "ubuntuserver" est dans le groupe d'utilisateurs sudo et il peut maintenant effectuer toutes sortes de tâches administratives.
Si vous ouvrez le contenu des sudoers fichier ;
$ sudo cat /etc/sudoers
Vous verriez des lignes comme ci-dessous.
[...] # User privilege specification root ALL=(ALL:ALL) ALL # Members of the admin group may gain root privileges %admin ALL=(ALL) ALL # Allow members of group sudo to execute any command %sudo ALL=(ALL:ALL) ALL # See sudoers(5) for more information on "#include" directives: #includedir /etc/sudoers.d
Comme vous pouvez le voir dans la sortie ci-dessus, tous les membres du groupe sudo peuvent exécuter n'importe quelle commande.
- Le premier TOUS correspond aux utilisateurs autorisés.
- Le deuxième ALL est les hôtes. Si vous distribuez le même fichier "sudoers" à plusieurs ordinateurs hôtes, l'utilisateur peut effectuer des commandes administratives sur tous les hôtes.
- Le troisième est l'utilisateur lorsque vous exécutez la commande.
- Le dernier correspond aux commandes autorisées.
3.3. Vérifier les utilisateurs Sudo
Pour vérifier si l'utilisateur peut effectuer des tâches administratives, déconnectez-vous et reconnectez-vous en tant que nouvel utilisateur.
Alternativement, vous pouvez immédiatement vous connecter en tant qu'autre utilisateur avec le privilège sudo, sans avoir à vous déconnecter de la session en cours, comme ci-dessous.
$ sudo -i -u <username>
Exemple :
$ sudo -i -u ubuntuserver
Maintenant, exécutez toutes les commandes avec le préfixe "sudo" comme ci-dessous.
$ sudo apt update
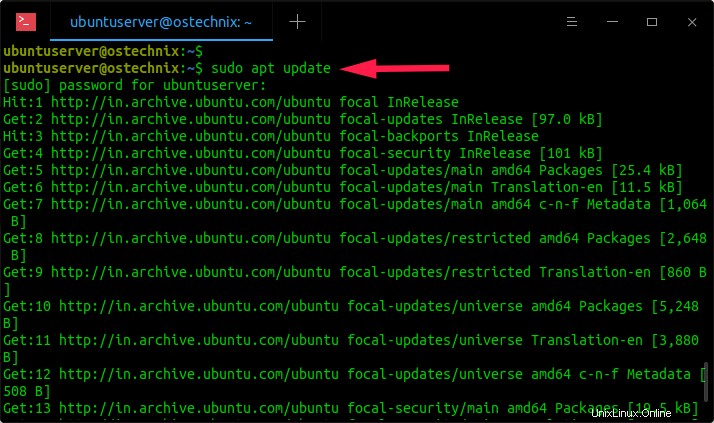
3.4. Supprimer les utilisateurs Sudo
Vous pouvez supprimer les autorisations sudo d'un utilisateur sans avoir à le supprimer complètement. Vous devez être prudent lorsque vous faites cela dans les systèmes Ubuntu. Ne supprimez pas le véritable administrateur du groupe "sudo". Il doit y avoir au moins un utilisateur sudo dans le système.
Pour révoquer les autorisations sudo d'un utilisateur, la commande serait :
$ sudo deluser ubuntuserver sudo
La commande ci-dessus supprimera l'utilisateur nommé "ubuntuserver" du groupe "sudo".
Exemple de résultat :
Removing user `ubuntuserver' from group `sudo' ... Done.
Veuillez noter que cette commande ne supprimera que l'utilisateur 'ubuntuserver' du groupe sudo, mais elle ne supprimera pas l'utilisateur définitivement du système.
Vous pouvez également exécuter la commande suivante pour révoquer l'autorisation sudo de l'utilisateur :
$ sudo gpasswd -d ubuntuserver sudo
Désormais, l'utilisateur devient un utilisateur normal et ne peut effectuer aucune tâche administrative avec l'autorisation sudo.
Pour vérifier si l'utilisateur a vraiment été supprimé du groupe "sudo", exécutez :
$ sudo -l -U ubuntuserver
Exemple de résultat :
User ubuntuserver is not allowed to run sudo on ostechnix.
L'autorisation sudo a été supprimée de l'utilisateur.
3.5. Supprimer définitivement les utilisateurs
Dans l'étape ci-dessus, nous avons uniquement supprimé les utilisateurs du groupe "sudo". Mais l'utilisateur existe toujours dans le système. Pour supprimer complètement un utilisateur d'un système Linux, connectez-vous en tant qu'utilisateur root ou sudo et exécutez :
$ sudo deluser <username>
Exemple :
$ sudo deluser ubuntuserver
Si vous souhaitez supprimer un utilisateur ainsi que son répertoire personnel et son spool de messagerie, exécutez :
$ sudo deluser --remove-home ubuntuserver
Exemple de résultat :
Looking for files to backup/remove ... Removing files ... Removing user `ubuntuserver' ... Warning: group `ubuntuserver' has no more members. Done.
Pour plus de détails, consultez les pages de manuel.
$ man adduser
$ man deluser
$ man sudo
Ce guide est également disponible pour les systèmes Alpine Linux, Arch Linux et CentOS. Consultez les guides suivants pour ajouter, supprimer et accorder des privilèges sudo aux utilisateurs des distributions Arch Linux et CentOS Linux.
- Ajouter, supprimer et accorder des privilèges Sudo aux utilisateurs sous Alpine Linux
- Ajouter, supprimer et accorder des privilèges Sudo aux utilisateurs sous Arch Linux
- Ajouter, supprimer et accorder des privilèges Sudo aux utilisateurs dans CentOS
J'espère que cela vous aidera.
Lire connexe :
- Comment modifier le délai d'expiration du mot de passe Sudo sous Linux
- Comment modifier le fichier journal Sudo par défaut sous Linux
- Comment restaurer les privilèges Sudo à un utilisateur
- Comment trouver tous les utilisateurs de Sudo dans votre système Linux
- Comment exécuter des commandes particulières sans mot de passe Sudo sous Linux
Image sélectionnée par mohamed Hassan de Pixabay .