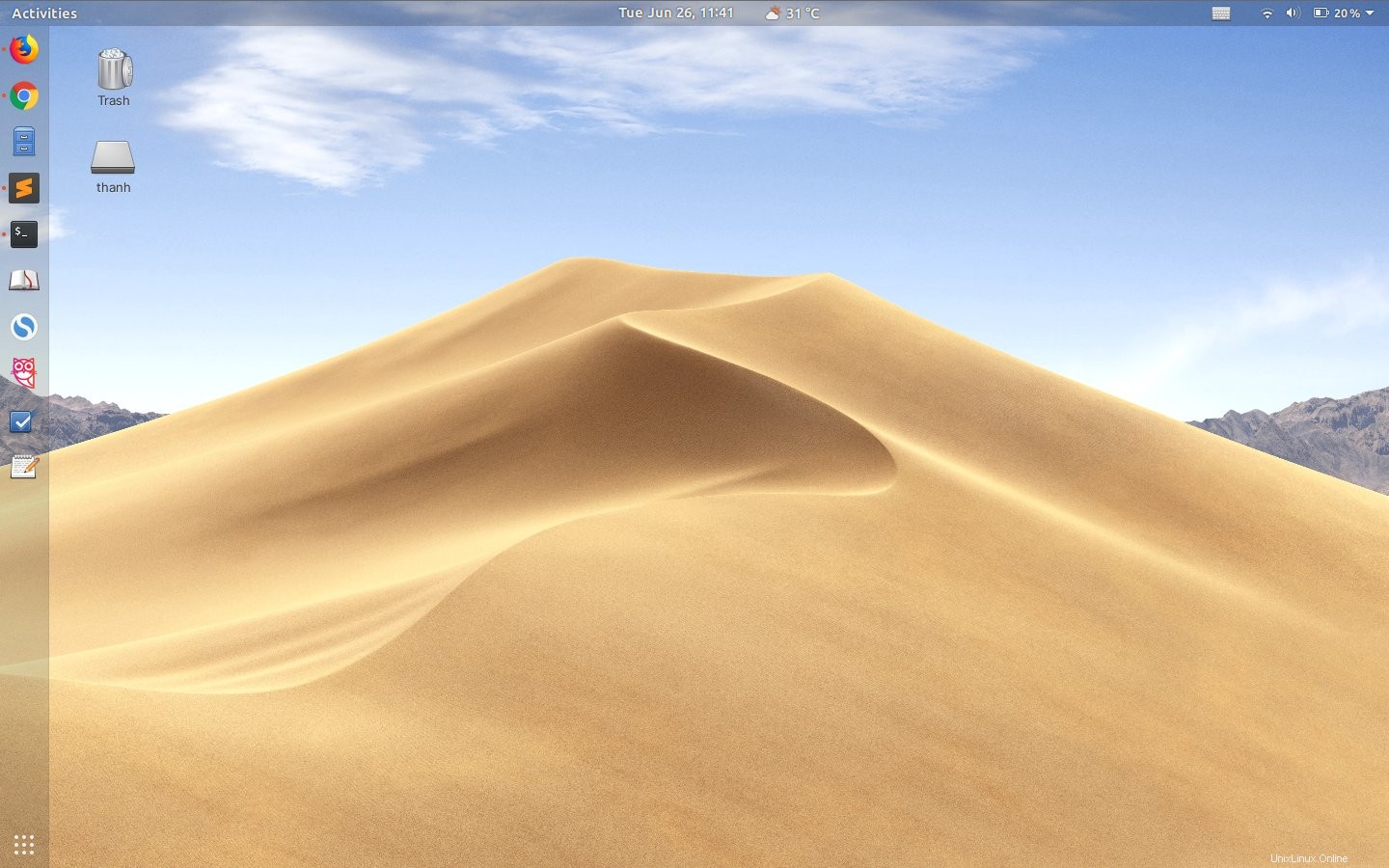
Le dernier La version de macOS est fournie avec un arrière-plan de "bureau dynamique" qui change subtilement tout au long de la journée. Dans cet article, nous vous montrons comment l'utiliser sur votre bureau Linux.
Comme nous l'avons dit dans notre article sur les fonctionnalités de macOS Mojave disponibles sur Linux :les fonds d'écran déclenchés par le temps ne sont pas nouveaux . Ils sont disponibles depuis très longtemps. Heck, vous en utilisez peut-être déjà un.
Une fois activé, l'arrière-plan de votre bureau changera toutes les quelques heures en une image reflétant l'heure de la journée.
Mais il est indéniable que le choix du sujet par Apple, sa photographie de haute qualité et la transition subtile du jour à la nuit entre chaque prise de vue sont une touche plus élégante que de mélanger entre des ensembles aléatoires de fonds d'écran toutes les 30 minutes.
Vous voulez la même chose sous Linux ? Tu peux. L'un de nos abonnés Twitter nous a contactés pour partager un diaporama d'arrière-plan GTK sur mesure il est créé. Cela emprunte les fonds d'écran dynamiques haute résolution macOS Mojave et les associe à un calendrier basé sur le temps écrit en xml .
Il a l'air et fonctionne très bien .
Une fois activé, votre fond d'écran change toutes les quelques heures en 1 image sur 16 qui reflète l'heure de la journée.
Utiliser les fonds d'écran dynamiques macOS Mojave sur Linux
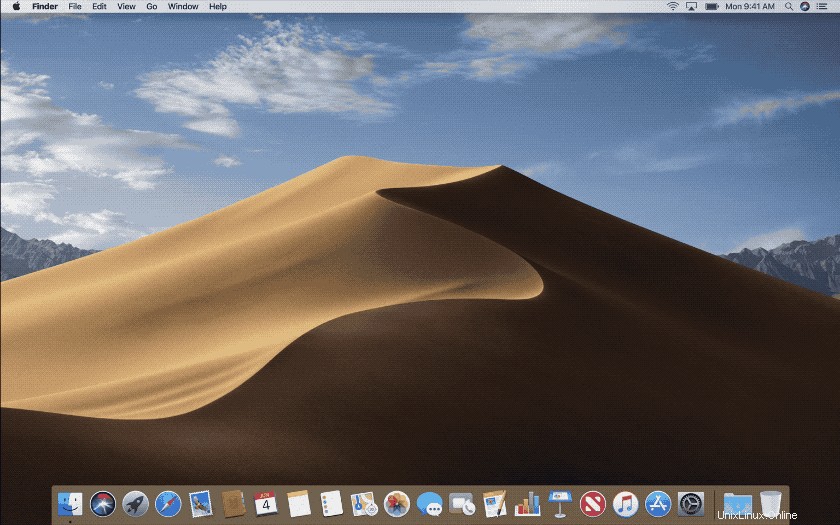
Vous voulez que le diaporama soit opérationnel sur votre système ? Vous pouvez, bien que cela nécessite quelques étapes (rien de trop difficile, attention).
1. Télécharger les fonds d'écran macOS Mojave
Tout d'abord :vous devez télécharger les fonds d'écran du désert macOS Mojave. Ceux-ci peuvent être téléchargés à partir d'un certain nombre d'endroits en ligne, dans une variété de résolutions, avec une variété de clauses de non-responsabilité.
L'auteur de ce script dispose d'un lien direct vers un .zip complet de fonds d'écran macOS Mojave en résolution 5K. Vous trouverez le lien en haut de son Github Gist.
Copiez/collez simplement ce lien dans un nouvel onglet du navigateur pour télécharger l'archive.
2. Créer un dossier "fonds d'écran"
Ensuite, dirigez-vous vers les Images répertoire dans votre dossier personnel et créez un nouveau dossier appelé "fonds d'écran" (tout en minuscules).
Extrayez le .zip que vous avez téléchargé à l'étape ci-dessus dans le nouveau dossier "fonds d'écran" que vous avez créé.
Il y a une faute de frappe dans le nom du dossier que vous devez corriger. Modifiez simplement le nom du dossier et remplacez le trait de soulignement (_ ) entre 'mojave' et 'dynamic' pour un trait d'union (- ).
Vous devriez vous retrouver avec un chemin comme celui-ci (où * est un nombre compris entre 1 et 16) :
~/Pictures/wallpapers/mojave_dynamic/mojave_dynamic_*.jpg
Il est important que vous ne modifiiez pas le nom de fichier des images dans ce dossier et assurez-vous que le nom du dossier lui-même est correct. En effet, le diaporama XML utilise des chemins codés en dur.
Si vous avez pour modifier les noms de fichiers, assurez-vous de modifier le fichier XML à l'étape suivante en conséquence.
3. Obtenir le diaporama XML
Le fichier XML suivant indique à votre bureau quel fond d'écran appliquer à quelle heure de la journée. 16 ne se divise pas parfaitement en 24, donc ce n'est pas aussi simple que de mélanger des fonds d'écran à chaque heure, toutes les heures :
Téléchargez le XML de Gist en utilisant le lien ci-dessous :
Diaporama de fond d'écran Mojave (.xml)
Une fois téléchargé, vous devez ouvrir le fichier mojave.xml dans un éditeur de texte de votre choix pour exécuter rechercher/remplacer sur 'thanh ', en remplaçant ce nom d'utilisateur par votre nom d'utilisateur des systèmes.
Ainsi, par exemple, sur mon système, chaque chemin part de ceci (le gras indique un changement) :
<from>/home/thanh/Pictures/wallpapers/mojave-background/mojave_dynamic_14.jpeg</from> <to>/home/thanh/Pictures/wallpapers/mojave-background/mojave_dynamic_15.jpeg</to>
à ceci :
<from>/home/joey/Pictures/wallpapers/mojave-background/mojave_dynamic_14.jpeg</from> <to>/home/joey/Pictures/wallpapers/mojave-background/mojave_dynamic_15.jpeg</to>
N'oubliez pas d'appuyer sur Enregistrer une fois que vous avez fini de le peaufiner.
4. Définir le fond d'écran dynamique macOS Mojave
Avec tout téléchargé au bon endroit et ajusté de manière appropriée, vous pouvez continuer et définir la diapositive de fond d'écran sur votre système,
Pour ce faire, ouvrez l'outil GNOME Tweaks et, dans l'Apparence section, sélectionnez mojave.xml comme arrière-plan de votre bureau.
Si tout va bien, le changement prendra effet instantanément.
L'image exacte que vous voyez en premier dépendra de l'heure de la journée. Si vous suivez ce guide le soir, vous pouvez vous attendre à voir une photo de nuit, tandis que ceux d'entre vous qui le font le matin verront une image plus claire de jour, comme ceci :
J'ai créé ce diaporama de fond d'écran pour GNOME Linux qui réplique le arrière-plan dynamique sur macOS Mojave. Assez agréable de voir l'arrière-plan changer pour refléter l'heure de la journée. Suivez ce lien pour obtenir des instructions :https://t.co/6OVZxNpuCA cc @omgubuntu pic.twitter.com/gg4Qr3WsOd
— Thanh Trần (@trongthanh) 26 juin 2018
Résumé
Est-ce un pur régal pour les yeux ou quelque chose qui pourrait s'avérer essentiel ? Je vous laisse décider, mais je dirai qu'il est trop facile de perdre la notion du temps lorsque vous travaillez (ou jouez) toute la journée.
Mais avec ce fond d'écran dynamique, configurez les changements d'image de votre bureau Ubuntu avec l'heure de la journée pour guider votre sens du temps (consciemment ou inconsciemment).