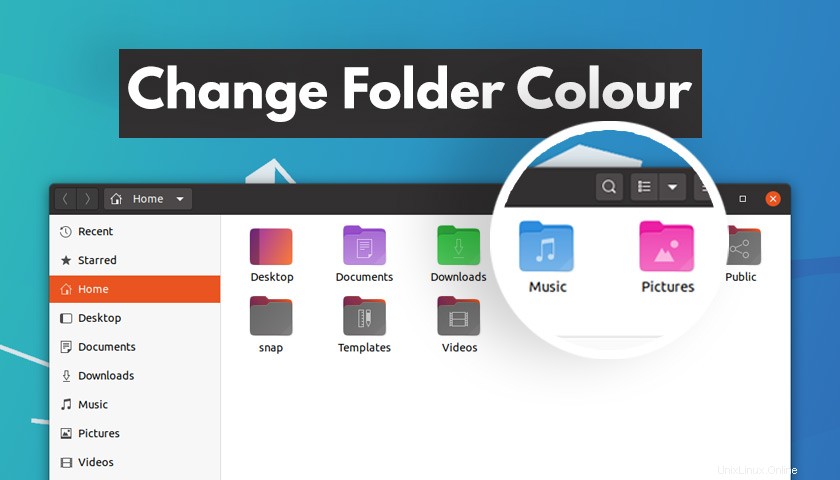
Apprenez à changer la couleur des dossiers sur Ubuntu dans ce guide simple, qui couvre à la fois Ubuntu 18.04 et Ubuntu 20.04 LTS.
Vous vous demandez peut-être pourquoi vous voudriez changer les couleurs des dossiers sur Ubuntu ? Eh bien…
Vous n'avez pas besoin de télécharger un nouveau pack d'icônes ou de passer à un autre thème d'icônes pour changer la couleur d'un dossier.
Tout ce dont vous avez besoin est un outil open source gratuit appelé Folder Color (sic). L'utilitaire est également disponible directement à partir des dépôts Ubuntu pour une installation facile.
Utilisation de la couleur du dossier vous pouvez instantanément changer la couleur des dossiers individuels ou changer la couleur de plusieurs dossiers à la fois - et vous pouvez le faire autant de fois que vous le souhaitez !
Utile, l'outil facilite également l'annulation et la réinitialisation d'un dossier à sa couleur d'origine. Donc, si vous n'aimez pas un changement que vous apportez, il est simple de revenir en arrière.
Mais pourquoi voudriez-vous changer la couleur des dossiers sur Ubuntu en premier lieu ?
Personnellement, je trouve plus difficile de "localiser" visuellement un dossier spécifique s'ils sont tous de la même couleur. Les glyphes ajoutés affichés dans les dossiers par défaut dans Accueil aide, mais ils ne sont pas disponibles ailleurs.
L'utilisation de dossiers de différentes couleurs pour différents types de contenu ou de tâches est un moyen simple de surmonter ce dilemme.
Par exemple, j'enregistre toutes les captures d'écran que je prends pour les utiliser dans les articles de blog (comme celui-ci) dans un dossier dédié - un dossier que j'ai rendu bleu :
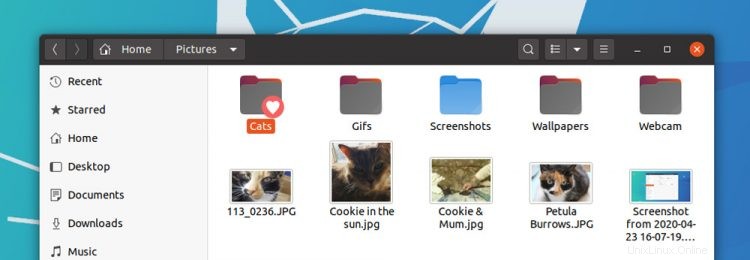
L'utilisation d'un dossier séparé signifie que mes captures d'écran ne se mélangent pas avec mes autres images et dossiers. Mais changer la couleur de l'icône du dossier permet également de "repérer" plus facilement chaque fois que j'ouvre les Images dossier (car mes yeux enregistrent la couleur du dossier avant d'enregistrer l'étiquette en dessous).
La couleur du dossier L'outil offre également plus qu'une courte photo nette de couleur. Vous pouvez utiliser pour ajouter des emblèmes aux dossiers (par exemple, "important", "terminé", "en cours", etc.) pour une visibilité visuelle supplémentaire, comme dans la capture d'écran ci-dessus.
Installer la couleur du dossier sur Ubuntu
Comme mentionné, Couleur du dossier est un logiciel libre et open source. Cela fonctionne avec Nautilus d'Ubuntu gestionnaire de fichiers, ainsi qu'avec le Caja (Ubuntu MATE) et Nemo (Linux Mint) gestionnaires de fichiers.
Cliquez sur le bouton ci-dessous pour installer Folder Color sur Ubuntu 18.04 LTS ou supérieur :
Installer la couleur du dossier à partir du logiciel Ubuntu
Une fois l'utilitaire installé, vous devez redémarrer Nautilus avant que le menu des choix de couleurs n'apparaisse. Pour ce faire, appuyez sur Alt + F2 , tapez ‘nautilus -q ‘, et appuyez sur la touche retour/entrée.
Si vous utilisez Caja ou Némo sachez que vous DEVEZ également installer le folder-color-caja ou folder-color-nemo paquet.
Étape supplémentaire pour le thème d'icônes Yaru
Vous utilisez Ubuntu 20.04 avec le pack d'icônes Yaru par défaut ? Vous devrez installer un outil supplémentaire, qui est disponible gratuitement sur un PPA géré par le développeur de Folder Color :
Ouvrez une fenêtre de terminal et exécutez :
sudo add-apt-repository ppa:costales/yaru-colors-folder-color
Suivi de
sudo apt install yaru-colors-folder-color
Une fois que tout est installé, redémarrez votre gestionnaire de fichiers. Vous pouvez le faire en vous déconnectant et en vous reconnectant ou, si vous utilisez Nautilus, en appuyant sur Alt + F2 et en exécutant nautilus -q commande (mais ne le faites pas s'il y a des transferts de fichiers actifs en cours).
Utiliser la couleur du dossier
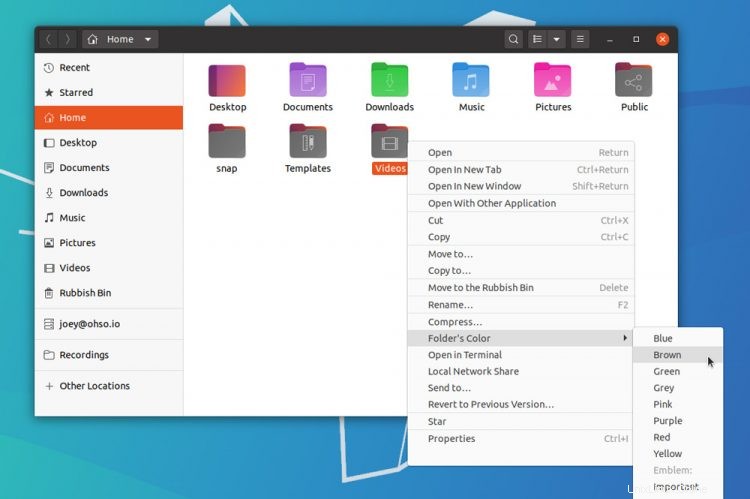
La beauté de cet outil est que vous l'utilisez là où vous utilisez des dossiers :dans le gestionnaire de fichiers. Il n'y a pas de fenêtre contextuelle ou d'application distincte à craindre.
Simple faites un clic droit sur n'importe quel dossier du gestionnaire de fichiers pour accéder à un nouveau sous-menu "Couleur du dossier" (sic). Choisissez une teinte dans la liste préremplie et la modification est appliquée instantanément.
Vous pouvez changer la couleur de plusieurs dossiers en même temps aussi. Sélectionnez simplement plusieurs dossiers (utilisez votre souris ou ctrl + clic sur les répertoires que vous souhaitez inclure) puis clic droit sur l'un de ceux sélectionnés> Couleur du dossier> choisissez une couleur.
Bam !
Vous pouvez annuler vos modifications à tout moment. Suivez simplement les mêmes étapes que ci-dessus, mais cette fois choisissez le 'Par défaut ' option répertoriée sous l'option 'Restaurer ‘ en-tête du sous-menu.