Je Dans cet article, vous allez apprendre à installer Ubuntu 18.04 (Bionic Beaver). Vous apprendrez comment installer Ubuntu 18.04 dans une machine virtuelle VirtualBox, afin que vous puissiez d'abord l'essayer sur votre ordinateur Windows. Je vais également vous montrer comment l'installer sur un ordinateur physique. Vous pouvez simplement télécharger et installer VirtualBox juste ici .
Pourquoi voudriez-vous installer Ubuntu 18.04 ?
C'est l'une des distributions Linux les plus faciles à utiliser, parfaitement adaptée aux débutants. Il est à la place 3 sur DistroWatch et est en tête de cette liste depuis très longtemps. C'est une excellente distribution si vous voulez essayer Linux et peut-être le considérer comme une alternative à Windows. Si vous n'utilisez que des applications bureautiques ou si vous êtes un administrateur système, avoir au moins des compétences de base en Linux peut être un atout précieux dans votre répertoire.
Qui ne devrait pas installer Ubuntu 18.04 ?
Si vous êtes un joueur passionné, Linux n'est probablement pas la bonne chose pour vous. Bien que le support de jeu soit bien meilleur qu'il y a des années, principalement grâce à Steam, il manque toujours de support pour de nombreux jeux populaires.
Assez d'introduction, passons au processus d'installation. Je vais d'abord vous montrer comment créer un périphérique amorçable si vous souhaitez installer Linux sur un ordinateur physique, car vous pourrez ensuite suivre le didacticiel Virtual Box, les étapes seront les mêmes.
Si vous souhaitez uniquement l'installer sur VirtualBox, continuez avec Étape 2 .
Étape 1 - Création d'une clé USB amorçable
Téléchargement d'Ubuntu 18.04
Allez-y d'abord et téléchargez Ubuntu 18.04 .
Télécharger Rufus
Ensuite, nous allons télécharger Rufus, le logiciel pour créer notre clé USB bootable. Vous pouvez obtenir Rufus ici .
Création d'une clé USB amorçable
Allez-y et branchez une clé USB avec au moins 8 Go d'espace dans votre ordinateur. Assurez-vous que vous n'avez plus besoin des fichiers qu'il contient, car la clé USB sera formatée. Maintenant, démarrez Rufus. Assurez-vous que votre clé USB est sélectionnée, cliquez sur Sélectionner et choisissez l'image Ubuntu 18.04 que vous avez téléchargée précédemment. Cliquez sur Démarrer pour lancer le processus d'imagerie.
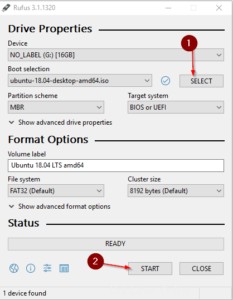
Après avoir commencé, vous recevez probablement le message de télécharger des fichiers plus récents. Cliquez simplement sur Oui.
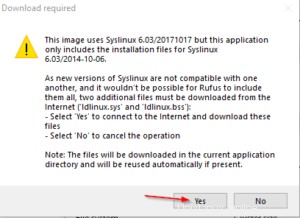
Ensuite, on vous demande si vous voulez écrire en mode ISO ou DD Image. Nous sélectionnons le mode ISO.
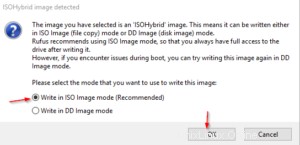
Très bien, une fois le processus terminé, vous pouvez retirer la clé USB de votre ordinateur et la brancher sur l'ordinateur sur lequel vous souhaitez installer Ubuntu 18.04.
Démarrage depuis USB
Maintenant, c'est différent sur chaque ordinateur/fabricant. La plupart des ordinateurs, lorsque vous les démarrez, ont un petit écran d'information où est écrit "Appuyez... pour entrer dans le menu de démarrage". Vous devez vérifier que pour votre appareil, il s'agit principalement d'appuyer sur Entrée, F11, F12 ou F2 directement après avoir allumé votre ordinateur. Google "Menu de démarrage YourComputerName".
Une fois que vous êtes dans l'écran de démarrage d'Ubuntu, sélectionnez Installer Ubuntu 18.04 et continuez avec Étape 3 .
Étape 2 - Créer une machine virtuelle VirtualBox
VirtualBox est vraiment l'outil parfait si vous voulez essayer une distribution avant de vous y engager. Vous pouvez même exécuter le système d'exploitation en plein écran, simulant essentiellement une installation complète. Tant que votre ordinateur dispose de suffisamment de puissance, ce que possèdent la plupart des machines modernes, l'exécution d'une machine virtuelle ne pose aucun problème. Notez que vous devez avoir au moins 8 Go de RAM. Si vous exécutez Windows 10 sur un ordinateur portable de 4 Go de RAM, vous aurez du mal.
Téléchargement d'Ubuntu 18.04
Tout d'abord, allez-y et téléchargez Ubuntu 18.04.
Création d'une machine virtuelle VirtualBox
Démarrez votre VirtualBox et cliquez sur Nouveau pour créer une nouvelle VM. Entrez tout comme dans la capture d'écran ci-dessous.
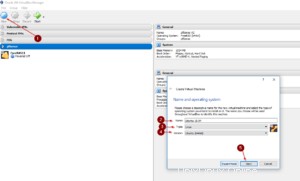
Allouez-lui autant de RAM que vous le pouvez. En règle générale, la moitié de votre mémoire disponible. Donc, si vous avez un ordinateur avec 8 Go de RAM, vous pouvez lui attribuer 4 Go.
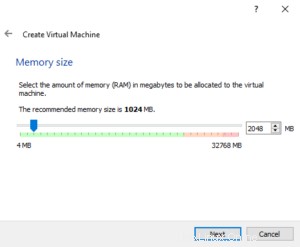
À l'étape suivante, sélectionnez Créer un disque dur virtuel maintenant et cliquez sur Créer. Choisissez VDI (VirtualBox Disk Image) et cliquez sur Suivant. Pour Stockage sur disque dur physique, sélectionnez Allocation dynamique et cliquez sur Suivant. Enfin, choisissez un nom, une taille de disque dur (10 Go suffisent pour l'essayer) et choisissez où vous souhaitez enregistrer le fichier du disque dur. Cliquez ensuite sur Créer.
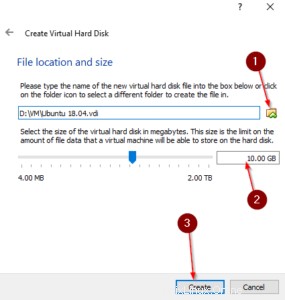
Parfait, nous sommes maintenant prêts à commencer à installer Ubuntu 18.04 sur VirtualBox.
Démarrer la machine virtuelle
Sélectionnez la VM créée et cliquez sur Démarrer. Une fois que vous avez fait cela, vous devez choisir l'ISO Ubuntu que vous avez téléchargée précédemment.
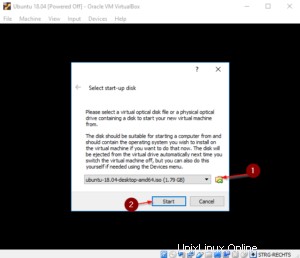
Après un court instant, choisissez une langue et cliquez sur Installer Ubuntu 18.04 .
Étape 3 - Installer Ubuntu 18.04
Bon, maintenant nous avons tout préparé pour réellement installer Ubuntu 18.04. À partir de là, les étapes sur VirtualBox et votre matériel physique seront les mêmes.
Sélectionner une disposition de clavier
Sélectionnez une disposition de clavier qui vous convient le mieux et cliquez sur Continuer.
Mises à jour et autres logiciels
Sélectionnez Installation normale ici et sélectionnez Télécharger les mises à jour lors de l'installation d'Ubuntu, pour vous faire gagner du temps plus tard. Cliquez sur Continuer.
Type d'installation
Sélectionnez Effacer le disque et installez Ubuntu. Choisissez si vous souhaitez chiffrer la machine virtuelle/le disque dur et cliquez sur Installer maintenant. Sélectionnez Continuer dans l'écran Écrire les modifications sur les disques.
Où es-tu ?
Choisissez votre emplacement pour ajuster correctement le fuseau horaire et cliquez sur Continuer.
Qui êtes-vous ?
Vous devez maintenant entrer vos informations d'identification et votre nom, ainsi que le nom de l'ordinateur. Cliquez sur Continuer après.
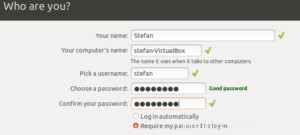
Maintenant, Ubuntu exécutera sa routine d'installation, vous pouvez vous détendre, prendre un café ou un thé et peut-être consulter ma chaîne YouTube en attendant.
Conclusion
Une fois l'installation terminée, cliquez sur Redémarrer maintenant. Vous pouvez maintenant retirer votre clé USB de votre ordinateur. VirtualBox le fait automatiquement. Ubuntu va maintenant démarrer dans votre nouvelle installation et vous pouvez sélectionner l'utilisateur que vous avez créé précédemment et vous connecter avec votre mot de passe.
Pour VirtualBox, vous pouvez cliquer sur Affichage -> Mode plein écran pour profiter d'Ubuntu en plein écran, ce qui donne l'impression que vous l'avez vraiment installé sur votre ordinateur. Amusez-vous en essayant Ubuntu, c'est une distribution Linux géniale et facile à utiliser !