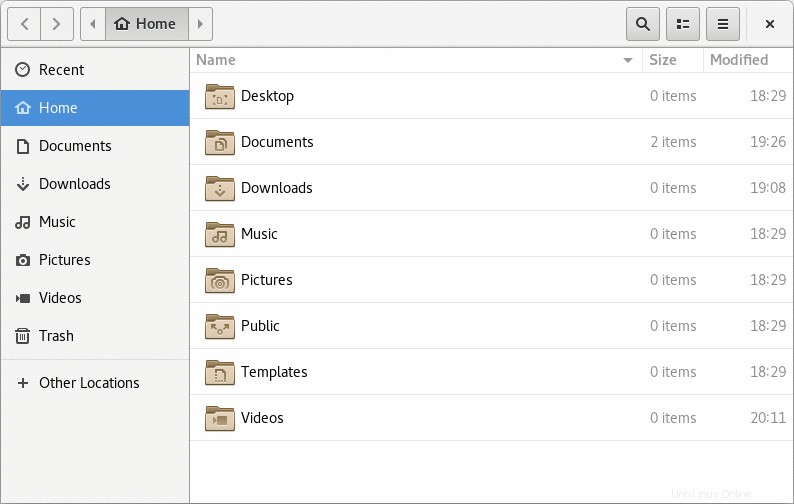
Dites aloha à Plotinus, une nouvelle palette de commandes de type HUD pour les applications GTK3.
Lesquels ?
Que diriez-vous de tous.
Un HUD analogique (en quelque sorte)
Depuis que la nouvelle a annoncé qu'Ubuntu devait revenir à GNOME dans les prochaines versions, beaucoup d'entre vous ont envoyé des e-mails, crié et mis en lumière des fonctionnalités de style Unity qui ont des équivalents GNOME, dont Plotinus.
Maintenant, j'admets que je suis a) en retard pour le mentionner et b) je suis paresseux en le décrivant comme un analogue du Unity HUD. Plotinus s'inspire davantage de la palette de commandes des éditeurs de texte Sublime Text et Atom.
"[Plotinus] extrait automatiquement toutes les commandes disponibles en introspectant une application en cours d'exécution, en s'adaptant instantanément aux modifications de l'interface utilisateur et en affichant uniquement les actions pertinentes. L'utilisation de Plotinus ne nécessite aucune modification à l'application elle-même ! lit le texte de présentation du projet sur Github.
Concrètement, cela signifie que toutes les commandes et actions que vous trouverez normalement dans les menus des applications et sont accessibles via une interface utilisateur de style palette de commandes Atom.
Appuyez simplement sur Ctrl + Shift + P et c'est parti.
Maintenant, quelques points à noter :
- Cela fonctionne avec les applications GTK3, par exemple Gedit, Nautilus, Rhythmbox
- Cela ne fonctionne avec aucune autre application, par exemple GIMP, LibreOffice, Firefox
Dans mes brèves interventions, je dois dire que j'ai trouvé que l'application fonctionnait extrêmement bien, comme prévu, et se prêtait vraiment bien aux flux de travail basés sur le clavier. C'est un peu dommage qu'il soit limité aux seules applications GTK3.
Bien qu'un peu pénible à installer et à configurer (comme vous le verrez), c'est une alternative prometteuse aux menus d'applications traditionnels.
Installer Plotinus sur Ubuntu 16.04 et versions ultérieures
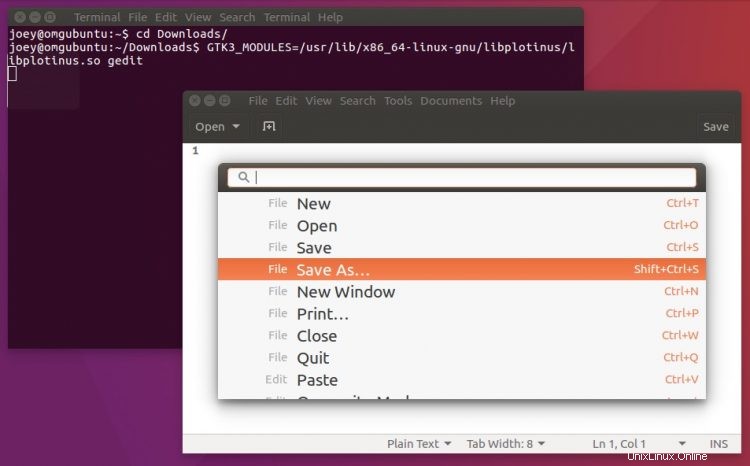
Il existe deux façons d'installer Plotinus sur Ubuntu 16.04 :en le compilant manuellement à partir des sources ou en installant l'un des programmes d'installation fournis par le mec du blog Webupd8.
Pour installer Plotinus à la dure, suivez simplement les instructions sur la page Plotinus Github.
Pour installer Plotinus en toute simplicité, téléchargez et double-cliquez sur l'un d'eux.
Ensuite pour la partie la plus difficile, que je laisserai les développeurs vous expliquer :
« En raison de la complexité et de la maladresse entourant les variables d'environnement Linux, Plotinus ne s'installe pas automatiquement actuellement. Le moyen le plus simple d'activer Plotinus pour toutes les applications est d'ajouter la ligne GTK3_MODULES=[libpath] vers /etc/environment , où [libpath] est le plein, absolu chemin de libplotinus.so tel que construit par make ."
Cette application étant assez jeune et toujours en cours de développement, j'aimerais peut-être suggérons de ne pas faire ce qui précède. Au lieu de cela, une autre façon d'utiliser l'application consiste à l'activer manuellement sur une base d'application individuelle.
Comment? En exécutant :
GTK3_MODULES=[libpath] application
Par exemple, sur ma configuration Ubuntu 16.04 LTS (64 bits) avec Plotinus installé, je peux l'utiliser avec l'éditeur de texte Gedit en exécutant :
GTK3_MODULES=/usr/lib/x86_64-linux-gnu/libplotinus/libplotinus.so gedit
Ajustez le chemin de la bibliothèque en fonction de votre propre système et n'oubliez pas que vous pouvez utiliser la tabulation complète pour vous éviter de tout taper à la main.
Si vous vous sentez très courageux, vous pouvez facilement ajouter la commande ci-dessus au fichier de lancement .desktop d'une application choisie, afin qu'elle se lance automatiquement avec Plotinus activé.
Merci Daryl B.