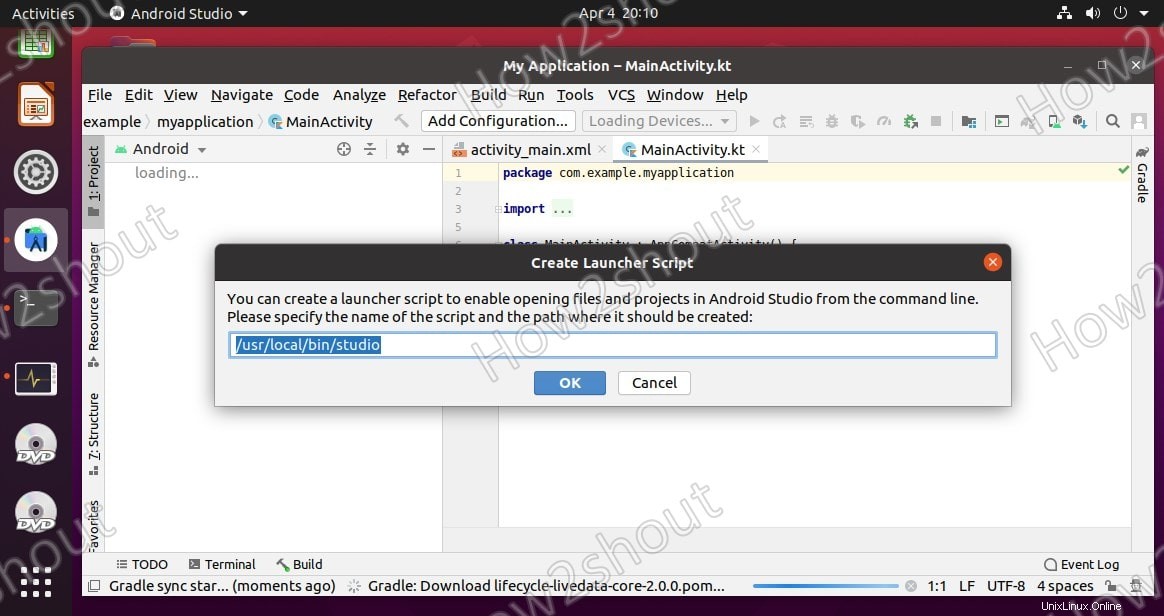Pour créer des applications Android, les développeurs peuvent télécharger une plateforme officielle gratuite appelée "Android Studio". Il est basé sur IntelliJ IDEA, un environnement de développement complet, qui regroupe toutes les fonctions nécessaires au développement et au débogage des applications. Cela donne aux développeurs une alternative au SDK Android, qui se compose essentiellement d'Eclipse et du plug-in ADT. Il est disponible au téléchargement et à l'installation pour Windows 10/8/7, macOS, Linux et ChromeOS.
Android Studio est fourni avec l'environnement de développement qui vous permet d'effectuer les opérations suivantes :
- Outils de compilation avancés
- Développement de code source puissant (édition intelligente, refactorisation de code avancée, analyse de code statique)
- Une interface graphique améliorée
- Accès simplifié aux services Google
- Développement open source
Étapes pour installer Android Studio sur Ubuntu 20.04 LTS
Ici, nous utilisons Ubuntu 20.04 LTS, cependant, les étapes seront les mêmes pour Ubuntu 21.04/18.04, y compris Linux Mint, Debian, MX Linux, Elementary OS et d'autres distributions Linux dérivées similaires.
1. Exécutez la mise à jour du système
Pour actualiser les référentiels d'Ubuntu et mettre à jour les packages installés, exécutons d'abord la commande de mise à jour du système :
sudo apt update
2. Installer Java Open Source
Android Studio nécessite JDK pour fonctionner correctement. Lors de la rédaction de ce didacticiel, la dernière version d'Open JDK était disponible pour une installation directe à l'aide du référentiel officiel d'Ubuntu.
sudo apt install default-jdk
Une fois l'installation terminée, vérifiez la version en saisissant : java -version
3. Commande pour installer Android Studio
Il existe deux façons d'installer Android Studio sur Ubuntu 20.04 LTS - l'une utilise le gestionnaire de packages SNAP et l'autre en téléchargeant manuellement le package Android Studio. Cependant, comme SNAP est désactivé sur Linux Mint, par défaut, nous allons donc montrer les deux méthodes. Utilisez celui qui vous semble approprié.
Voir – comment activer SNAP sur Linux Mint
1ère méthode utilisant SNAP :
C'est la méthode la plus simple pour installer cette plate-forme de développement sur Linux. Et lors de la rédaction de ce tutoriel, la dernière version d'Android Studio à installer via Snapcraft était la 4.1.3.0. Cela pourrait être différent dans votre cas, cependant, la commande pour l'obtenir en utilisant SNAP sera la même.
sudo snap install android-studio --classic
De plus, si vous ne souhaitez pas utiliser l'interface de ligne de commande, ouvrez directement Ubuntu Software Center et installez Studio à l'aide de l'interface utilisateur graphique.
- Aller à Toutes les applications
- Rechercher Ubuntu Logiciel
- Ouvrez-le et cliquez sur Rechercher icône indiquée en haut à gauche.
- Tapez Studio Android , attendez quelques secondes, comme il apparaît dans les résultats, cliquez dessus.
- Enfin, cliquez sur Installer et il sera automatiquement installé sur votre système d'exploitation Linux.
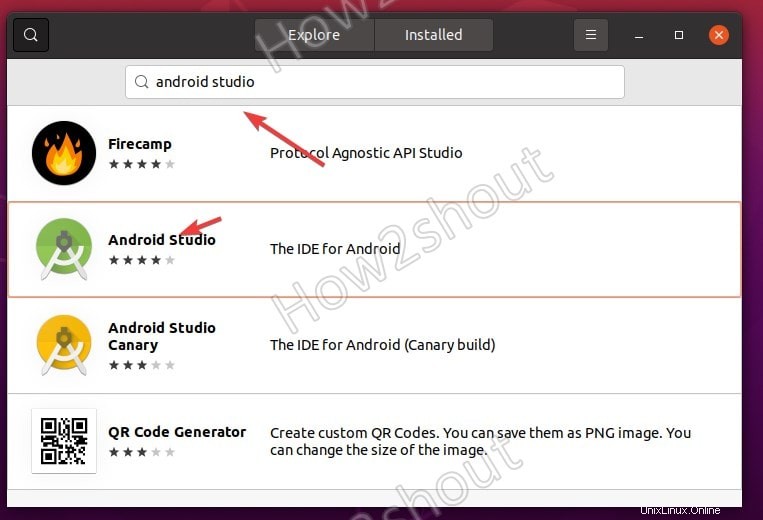
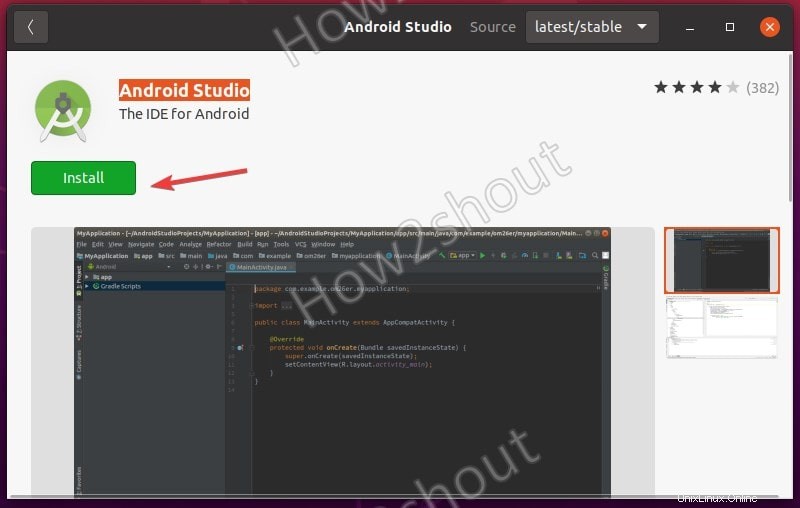
#2ème méthode utilisant un package téléchargé manuellement
4. Télécharger les packages IDE Android Studio
Maintenant, pour une raison quelconque, vous ne souhaitez pas utiliser le package SNAP, il est alors possible d'obtenir le package Android Studio destiné à être installé sur le système Linux directement à partir du site officiel. Voici le lien, visitez la page et téléchargez le dernier package IDE disponible pour Linux.
5. Décompressez le fichier Studio Tar
Une fois que vous avez téléchargé le fichier, il est temps de le décompresser. Suivez les commandes suivantes :
cd Downloads sudo tar -xf android-studio-*.*-linux.tar.gz -C /usr/local/
6. Exécutez le script de configuration d'Android Studio
Après avoir extrait le package et l'avoir déplacé vers le dossier local, exécutons le script pour configurer cette plate-forme de développement et d'émulation d'applications Android.
sudo sh /usr/local/android-studio/bin/studio.sh
Si vous avez déjà un dossier de configuration ou d'installation précédent, vous pouvez le sélectionner, sinon laissez l'option par défaut être sélectionnée.
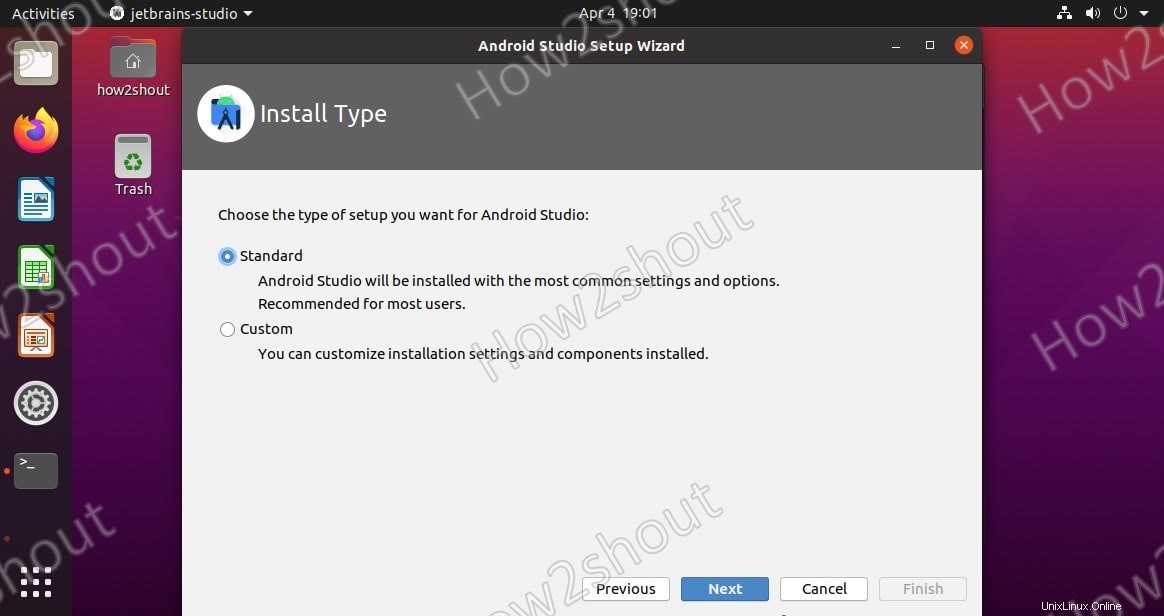
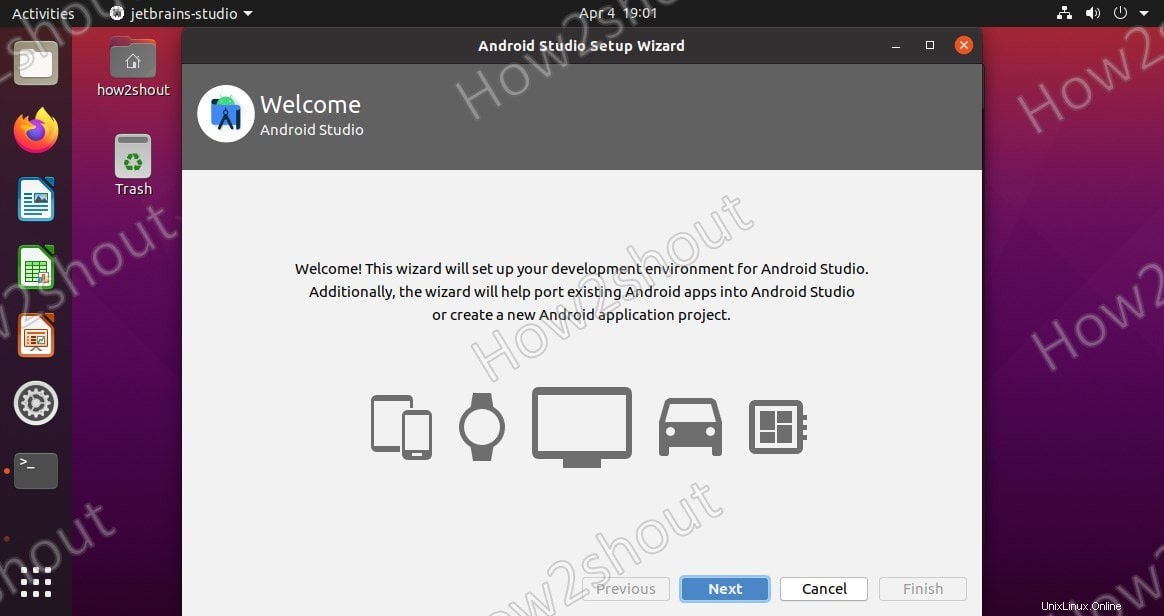
Sélectionnez la façon dont vous souhaitez configurer l'environnement de développement pour le studio Android. Pour installer des composants sélectifs, optez pour Personnalisé, sinon laissez l'option Standard être sélectionnée.
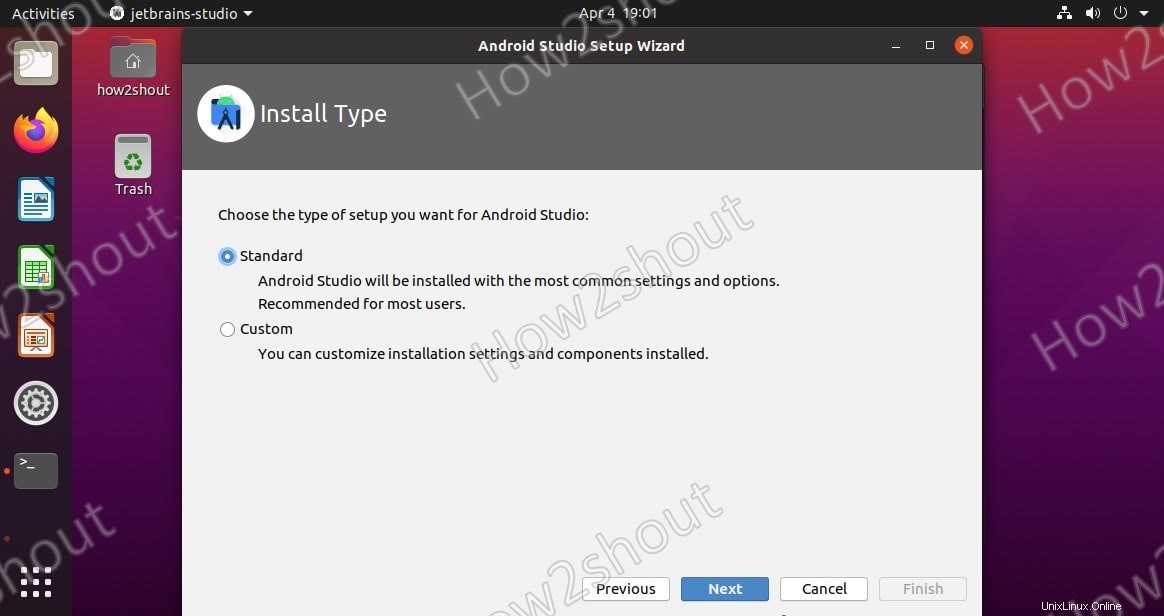
7. Sélectionnez le thème de l'interface utilisateur :sombre ou clair
Bien que nous puissions également le définir ultérieurement, si vous le souhaitez, faites-le ici pour définir le thème sombre ou clair par défaut.
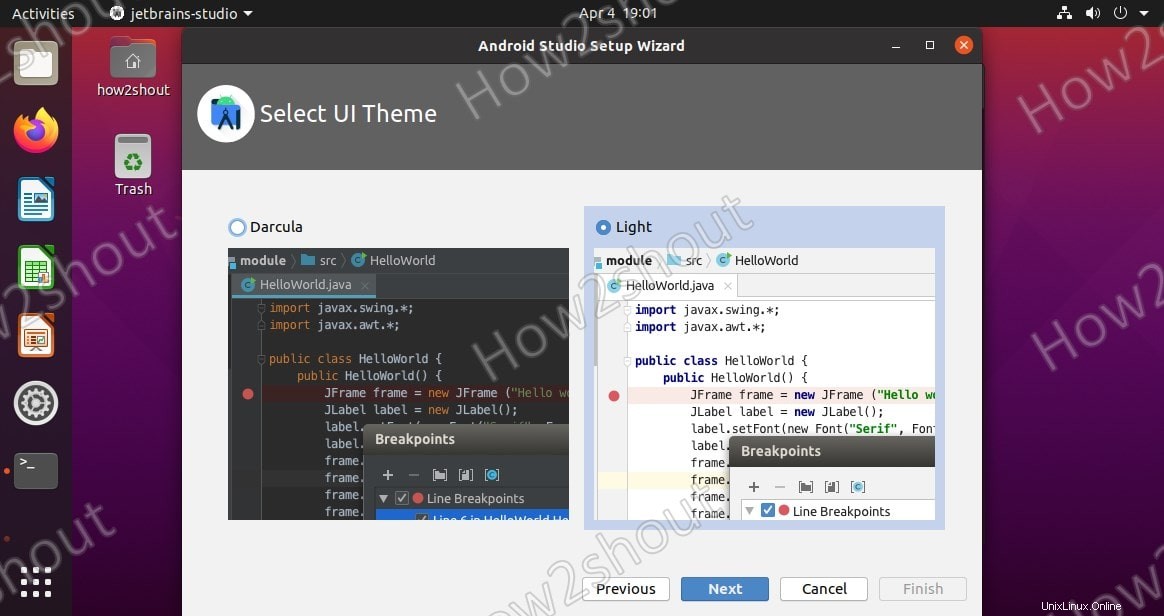
8. Créer un raccourci de bureau Android Studio et une entrée de ligne de commande
Une fois l'installation effectuée. Vous verrez le Studio Android, Créer un nouveau projet et donnez un nom à votre projet et vous serez sur l'écran principal de cette plateforme de développement d'applications.
Cliquez sur Outils et sélectionnez Créer une entrée de bureau possibilité de créer un raccourci pour accéder facilement à Android Studio à partir de Toutes les applications ou du bureau.
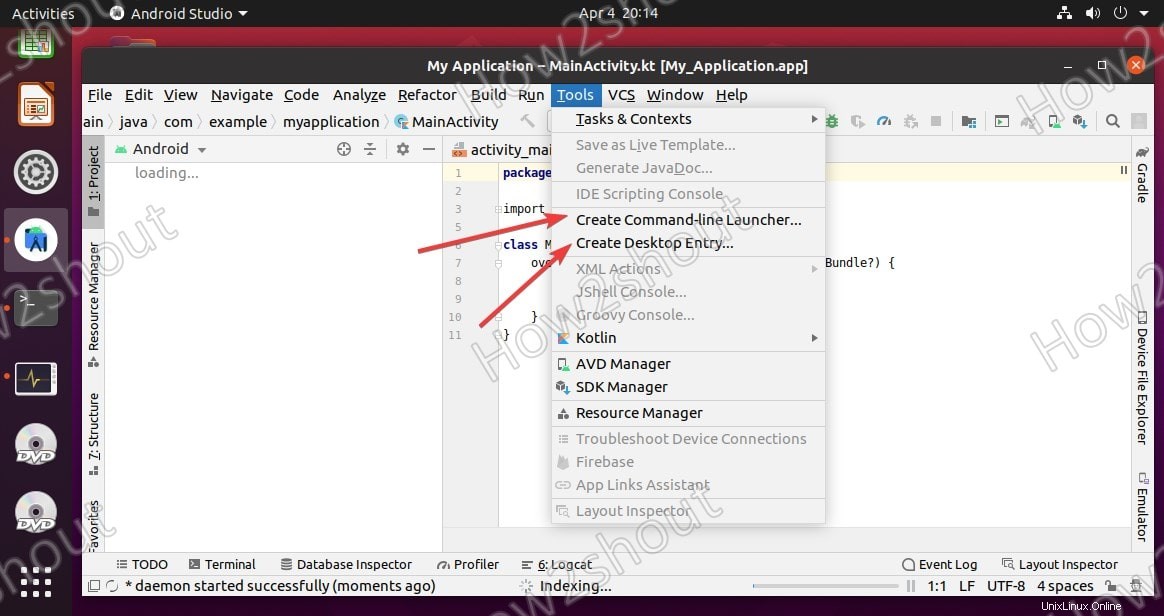
Alors que pour exécuter Studio à partir de la ligne de commande, sélectionnez Créer un lanceur de ligne de commande . Une fois cela fait, vous pourrez démarrer la plateforme en tapant simplement
studio
dans le terminal.