Le but de ce tutoriel est de montrer comment installer et utiliser Steam sur Ubuntu 22.04 Jammy Jellyfish Linux. Steam est un service de distribution de jeux vidéo numériques disponible pour de nombreuses plateformes différentes.
Steam peut être installé et utilisé sur les systèmes Linux, y compris la distribution Ubuntu, car il existe une version Linux officielle disponible. Steam est de loin le client de jeu PC le plus populaire, et avec des centaines de titres disponibles pour Linux, il n'est pas étonnant que les joueurs Linux veuillent installer Steam sur Ubuntu. Valve, la société derrière Steam, cible officiellement Ubuntu et Debian avec leur support Linux, ce qui est une excellente nouvelle pour les utilisateurs d'Ubuntu.
Dans ce didacticiel, vous verrez comment installer Steam sur Ubuntu 22.04 via le référentiel de packages officiel, le gestionnaire de packages instantanés ou en téléchargeant le fichier d'installation à partir du site Web officiel de Steam. Vous apprendrez également à ouvrir l'application après son installation.
Dans ce didacticiel, vous apprendrez :
- Comment installer Steam à partir du référentiel de packages Ubuntu
- Comment installer Steam depuis snap sur Ubuntu 22.04
- Comment télécharger et installer Steam depuis le site officiel
- Comment ouvrir Steam à partir de la ligne de commande ou de l'interface graphique sur Ubuntu 22.04

| Catégorie | Exigences, conventions ou version du logiciel utilisée |
|---|---|
| Système | Ubuntu 22.04 Jammy Jellyfish |
| Logiciel | Vapeur |
| Autre | Accès privilégié à votre système Linux en tant que root ou via le sudo commande. |
| Conventions | # - nécessite que les commandes linux données soient exécutées avec les privilèges root soit directement en tant qu'utilisateur root, soit en utilisant sudo commande$ – nécessite que les commandes linux données soient exécutées en tant qu'utilisateur normal non privilégié |
Comment installer Steam sur Ubuntu 22.04 LTS Jammy Jellyfish instructions étape par étape
Il existe trois manières différentes d'installer Steam sur Ubuntu. Soit à partir des référentiels officiels d'Ubuntu, du gestionnaire de paquets snap (inclus par défaut sur Ubuntu 22.04), soit en téléchargeant Steam depuis le site officiel de Steam. Choisissez la méthode que vous préférez et suivez les instructions étape par étape correspondantes ci-dessous pour installer l'application de distribution de jeux Steam.
Installer Steam à partir du référentiel de packages Ubuntu
- Commencez par ouvrir un terminal de ligne de commande et confirmez que le
multiverseLe référentiel Ubuntu est activé à l'aide de la commande suivante.$ sudo add-apt-repository multiverse
- Ensuite, mettez à jour vos référentiels de packages, puis installez le package Steam.
$ sudo apt update $ sudo apt install steam
- Pour ouvrir votre application Steam nouvellement installée à partir de l'interface graphique GNOME (l'interface graphique par défaut sur Ubuntu 22.04, bien que la vôtre puisse être différente), utilisez le menu Activités pour rechercher l'application Steam et cliquez sur l'icône correspondante pour démarrer Steam.
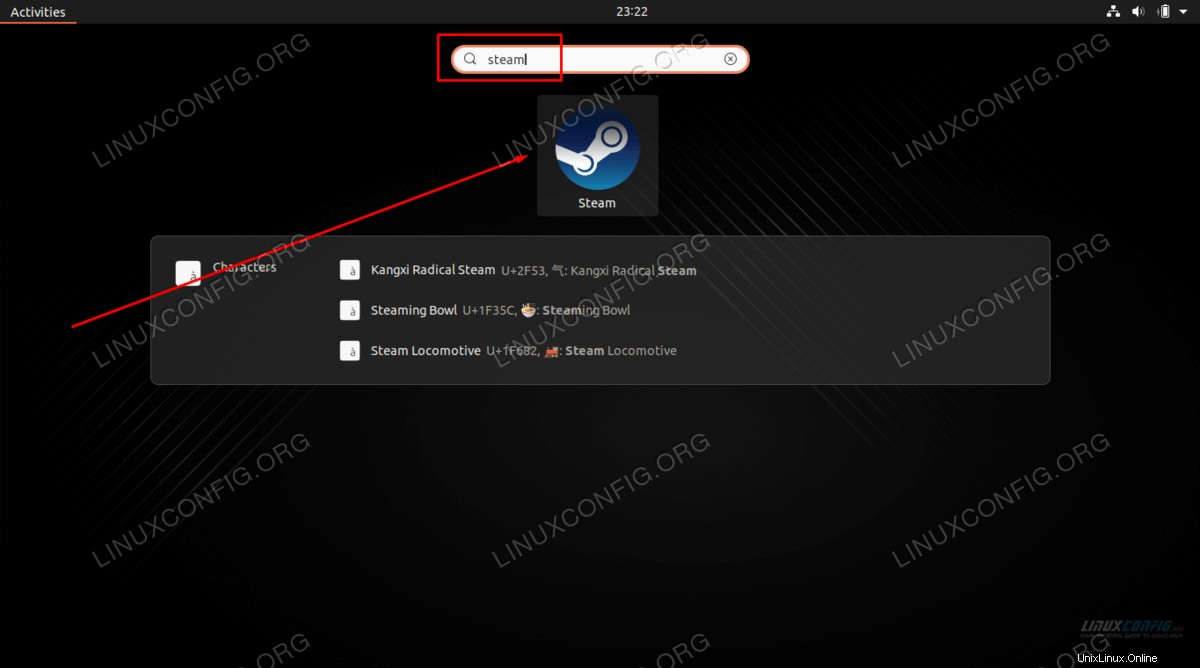
- Vous pouvez également démarrer l'application Steam à partir du terminal de ligne de commande en tapant simplement :
$ steam
Installer Steam avec Snap Package Manager
- Pour installer Steam avec Snap, commencez par ouvrir un terminal et exécutez la commande suivante avec les privilèges root.
$ sudo snap install --edge solus-runtime-gaming $ sudo snap install --edge --devmode linux-steam-integration
Remarque :Le
--edgeet--devmodeLes drapeaux sont nécessaires car le package Steam snap n'est pas encore sur un canal stable. Cela changera probablement à l'avenir, mais pour l'instant, il est nécessaire d'installer les deux packages et d'utiliser les drapeaux fournis ici. - Pour ouvrir votre application Steam nouvellement installée à partir de l'interface graphique GNOME (l'interface graphique par défaut sur Ubuntu 22.04, bien que la vôtre puisse être différente), utilisez le menu Activités pour rechercher l'application Steam et cliquez sur l'icône correspondante pour démarrer Steam.
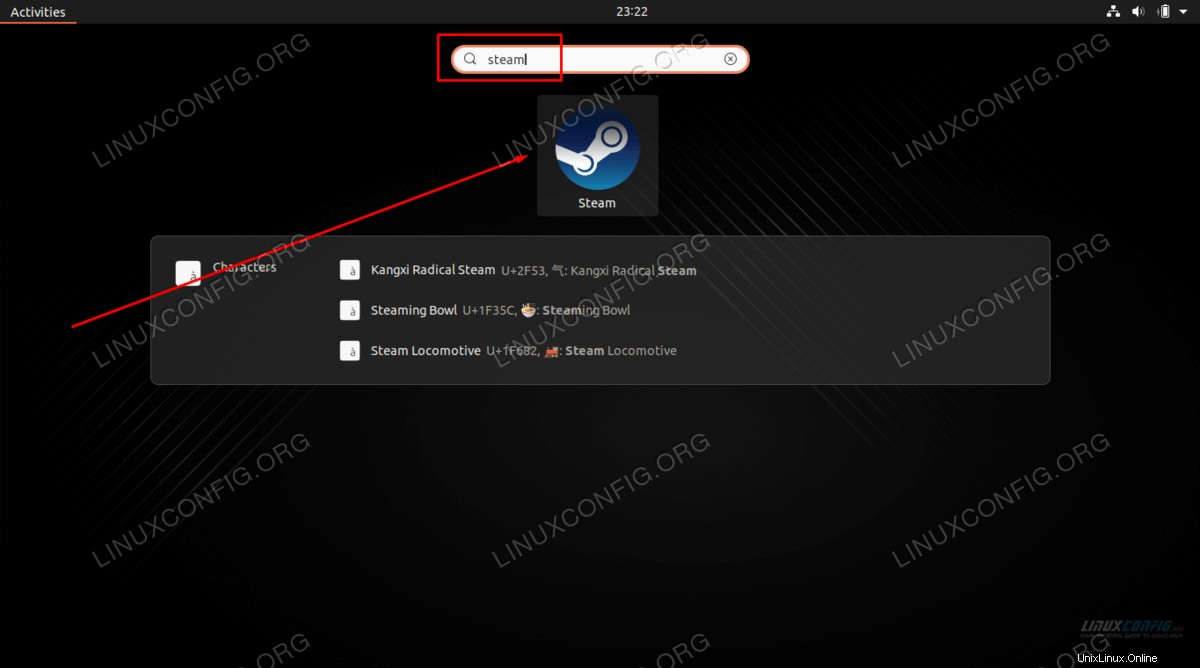
- Vous pouvez également démarrer l'application Steam à partir du terminal de ligne de commande en tapant simplement :
$ steam
Installez Steam manuellement en utilisant le package Steam officiel
- Pour installer Steam avec le progiciel officiel du site Web de Steam, commencez par ouvrir un terminal et activez le
i386dépôt d'architecture :$ sudo dpkg --add-architecture i386
- Après cela, vous devrez mettre à jour les référentiels de packages et installer les packages prérequis suivants qui seront nécessaires pour télécharger et exécuter Steam. Exécutez les commandes suivantes dans le terminal.
$ sudo apt update $ sudo apt install wget gdebi-core libgl1-mesa-glx:i386
- Ensuite, vous pouvez exécuter le
wgetsuivant commande pour télécharger le package officiel du logiciel Steam.$ wget -O ~/steam.deb http://media.steampowered.com/client/installer/steam.deb
Notez que cette commande téléchargera le fichier d'installation dans le répertoire personnel de votre utilisateur actuel.
- Installez le package Steam téléchargé à l'aide de
gdebicommande :$ sudo gdebi ~/steam.deb
- Pour ouvrir votre application Steam nouvellement installée à partir de l'interface graphique GNOME (l'interface graphique par défaut sur Ubuntu 22.04, bien que la vôtre puisse être différente), utilisez le menu Activités pour rechercher l'application Steam et cliquez sur l'icône correspondante pour démarrer Steam.
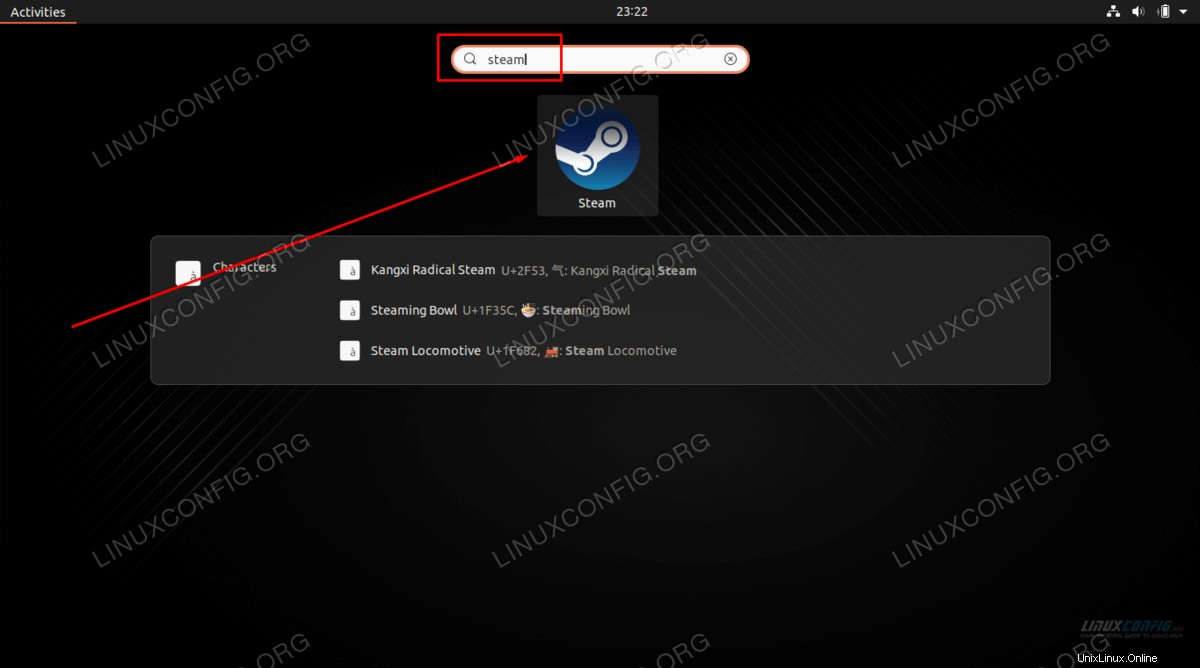
- Vous pouvez également démarrer l'application Steam à partir du terminal de ligne de commande en tapant simplement :
$ steam
C'est tout ce qu'on peut en dire. Vous pourrez maintenant ouvrir Steam sur Ubuntu 22.04 Jammy Jellyfish et vous connecter à votre compte pour commencer à télécharger et à jouer à des jeux, ou envoyer des messages à des amis, etc. Si vous n'avez pas encore de compte Steam pour vous connecter, vous serez invité pour en créer un lorsque vous démarrez l'application Steam pour la première fois.
Réflexions finales
Dans ce didacticiel, nous avons vu comment installer Steam sur Ubuntu 22.04 Jammy Jellyfish Linux, en utilisant le référentiel officiel Ubuntu, le gestionnaire de packages Snap et le package logiciel officiel Steam. Steam est l'une des applications les plus populaires pour le téléchargement et la gestion des bibliothèques de jeux vidéo sur l'ordinateur et les appareils mobiles, en raison de sa prise en charge étendue et de son vaste catalogue de jeux vidéo, dont beaucoup avec prise en charge de Linux.