L'objectif de ce tutoriel est de montrer au lecteur une méthode de démarrage rapide pour tester un microphone sur Ubuntu 20.04 Focal Fossa.
Dans ce didacticiel, vous apprendrez :
- Comment tester le microphone de GNOME
- Comment tester le microphone à partir de la ligne de commande
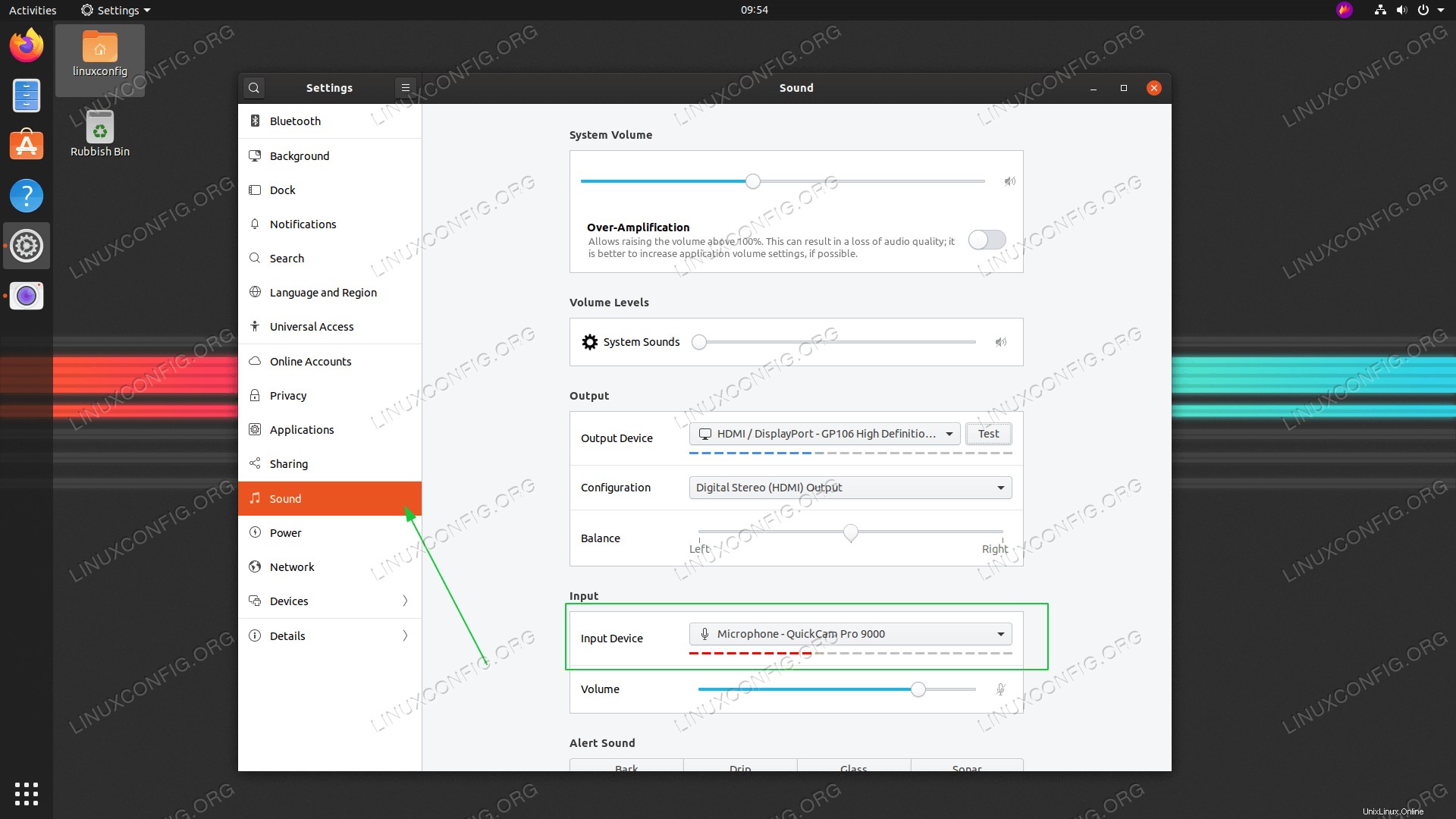 Comment tester le microphone sur Ubuntu 20.04 Focal Fossa
Comment tester le microphone sur Ubuntu 20.04 Focal Fossa Configuration logicielle requise et conventions utilisées
| Catégorie | Exigences, conventions ou version du logiciel utilisée |
|---|---|
| Système | Installation d'Ubuntu 20.04 ou mise à niveau d'Ubuntu 20.04 Focal Fossa |
| Logiciel | N/A |
| Autre | Accès privilégié à votre système Linux en tant que root ou via le sudo commande. |
| Conventions | # - nécessite que les commandes linux données soient exécutées avec les privilèges root soit directement en tant qu'utilisateur root, soit en utilisant sudo commande$ – nécessite que les commandes linux données soient exécutées en tant qu'utilisateur normal non privilégié |
Comment tester le microphone sur Ubuntu 20.04 instructions étape par étape
Tester le microphone depuis le bureau GUI GNOME
- Ouvrez
Settingsfenêtre et cliquez sur le boutonSoundlanguette. RechercherInput Device. - Sélectionnez un appareil approprié et commencez à parler dans le microphone sélectionné. Les barres orange sous le nom de l'appareil devraient commencer à clignoter à la suite de votre entrée audio.
Tester le microphone depuis la ligne de commande
- La première étape consiste à répertorier tous les microphones disponibles. Ouvrez la fenêtre de votre terminal et saisissez la commande suivante :
$ sudo arecord -l **** List of CAPTURE Hardware Devices **** card 0: PCH [HDA Intel PCH], device 0: ALC662 rev3 Analog [ALC662 rev3 Analog] Subdevices: 1/1 Subdevice #0: subdevice #0 card 0: PCH [HDA Intel PCH], device 2: ALC662 rev3 Alt Analog [ALC662 rev3 Alt Analog] Subdevices: 1/1 Subdevice #0: subdevice #0 card 1: Q9000 [QuickCam Pro 9000], device 0: USB Audio [USB Audio] Subdevices: 1/1 Subdevice #0: subdevice #0
- Next record a short 10 seconds audio by using the following command:
$ sudo arecord -f S16_LE -d 10 -r 16000 --device="hw:1,0" /tmp/test-mic.wav
Dans l'exemple ci-dessus, nous avons enregistré de l'audio via un microphone à l'aide de la QuickCam Pro 9000 comme spécifié par
--device="hw:1,0"comme danscard 1etdevice 0à partir dearecord -lsortie à l'étape précédente. - Confirmez maintenant que le microphone a correctement enregistré votre entrée audio en utilisant
aplay:# aplay /tmp/test-mic.wav