Dans ce petit guide, nous allons vous montrer comment changer de fuseau horaire sur le serveur/bureau Ubuntu 20.04 Focal Fossa Linux en utilisant à la fois l'interface utilisateur graphique (GUI) et la ligne de commande Linux.
Dans ce didacticiel, vous apprendrez :
- Comment changer le fuseau horaire à partir de la ligne de commande
- Comment changer de fuseau horaire à l'aide de l'interface graphique
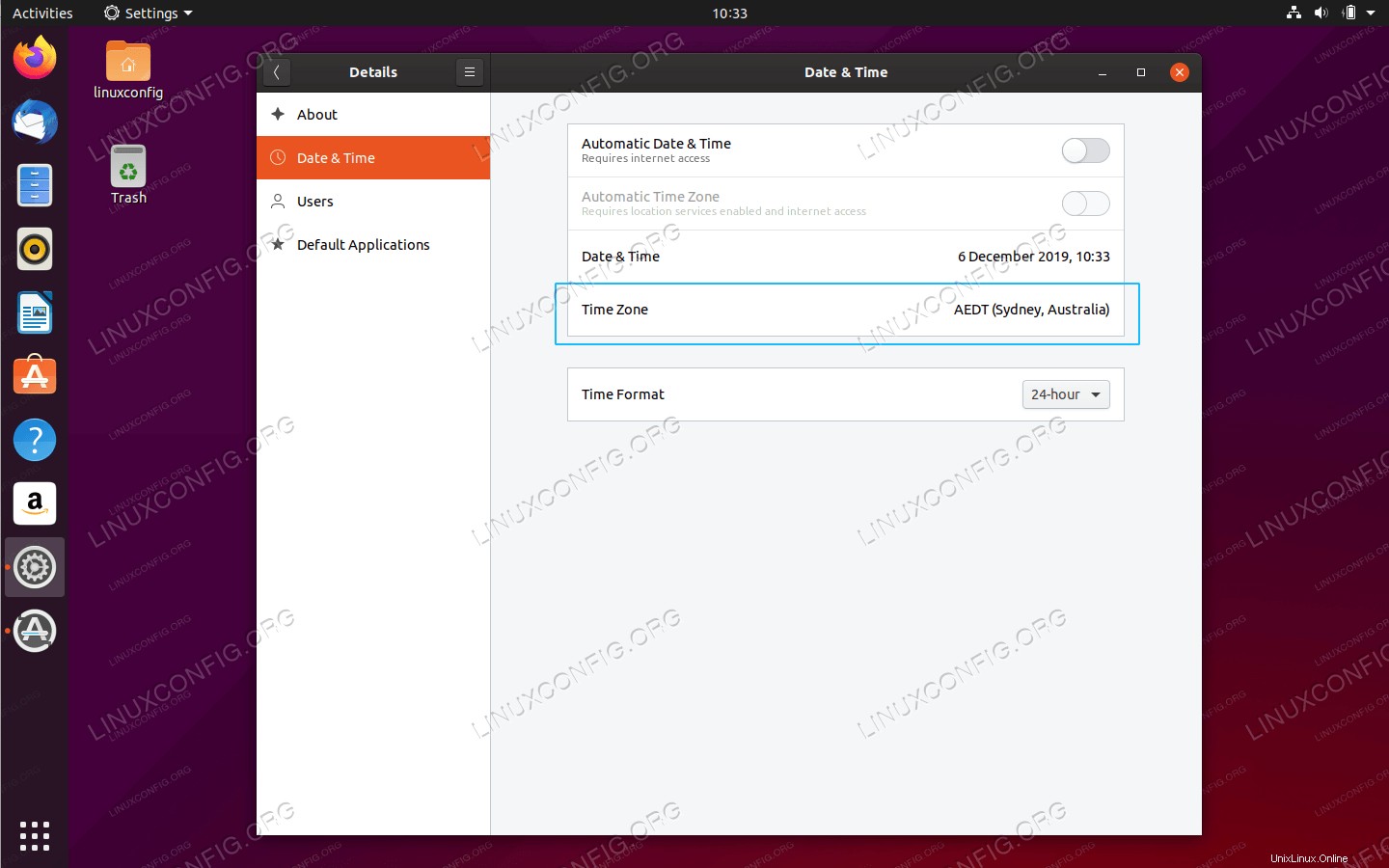 Changer le fuseau horaire sur Ubuntu 20.04 Server / Desktop
Changer le fuseau horaire sur Ubuntu 20.04 Server / Desktop Configuration logicielle requise et conventions utilisées
| Catégorie | Exigences, conventions ou version du logiciel utilisée |
|---|---|
| Système | A installé ou mis à jour Ubuntu 20.04 Focal Fossa |
| Logiciel | N/A |
| Autre | Accès privilégié à votre système Linux en tant que root ou via le sudo commande. |
| Conventions | # - nécessite que les commandes linux données soient exécutées avec les privilèges root soit directement en tant qu'utilisateur root, soit en utilisant sudo commande$ – nécessite que les commandes linux données soient exécutées en tant qu'utilisateur normal non privilégié |
Modifier le fuseau horaire sur Ubuntu 20.04 instructions étape par étape
Modifier le fuseau horaire à partir de la ligne de commande
- Vérifiez vos paramètres de fuseau horaire actuels :
$ timedatectl Local time: Thu 2019-12-05 23:22:43 UTC Universal time: Thu 2019-12-05 23:22:43 UTC RTC time: Thu 2019-12-05 23:22:43 Time zone: Etc/UTC (UTC, +0000) System clock synchronized: no NTP service: inactive RTC in local TZ: no - Répertorier les fuseaux horaires disponibles. La commande suivante répertorie tous les fuseaux horaires disponibles sur votre système de serveur/bureau Ubuntu 20.04 :
$ timedatectl list-timezones
Utilisez le
grepcommande pour affiner la recherche. Dans l'exemple ci-dessous, cette commande produira une liste de tous les fuseaux horaires disponibles enAustralia:$ timedatectl list-timezones | grep Australia Australia/Adelaide Australia/Brisbane Australia/Broken_Hill Australia/Currie Australia/Darwin Australia/Eucla Australia/Hobart Australia/Lindeman Australia/Lord_Howe Australia/Melbourne Australia/Perth Australia/Sydney
- Définir le fuseau horaire :
$ sudo timedatectl set-timezone Australia/Sydney
- Tout est fait. Confirmez les paramètres de fuseau horaire corrects :
$ timedatectl Local time: Fri 2019-12-06 10:26:13 AEDT Universal time: Thu 2019-12-05 23:26:13 UTC RTC time: Thu 2019-12-05 23:26:13 Time zone: Australia/Sydney (AEDT, +1100) System clock synchronized: no NTP service: inactive RTC in local TZ: no
Modifier le fuseau horaire à l'aide de l'interface graphique
-
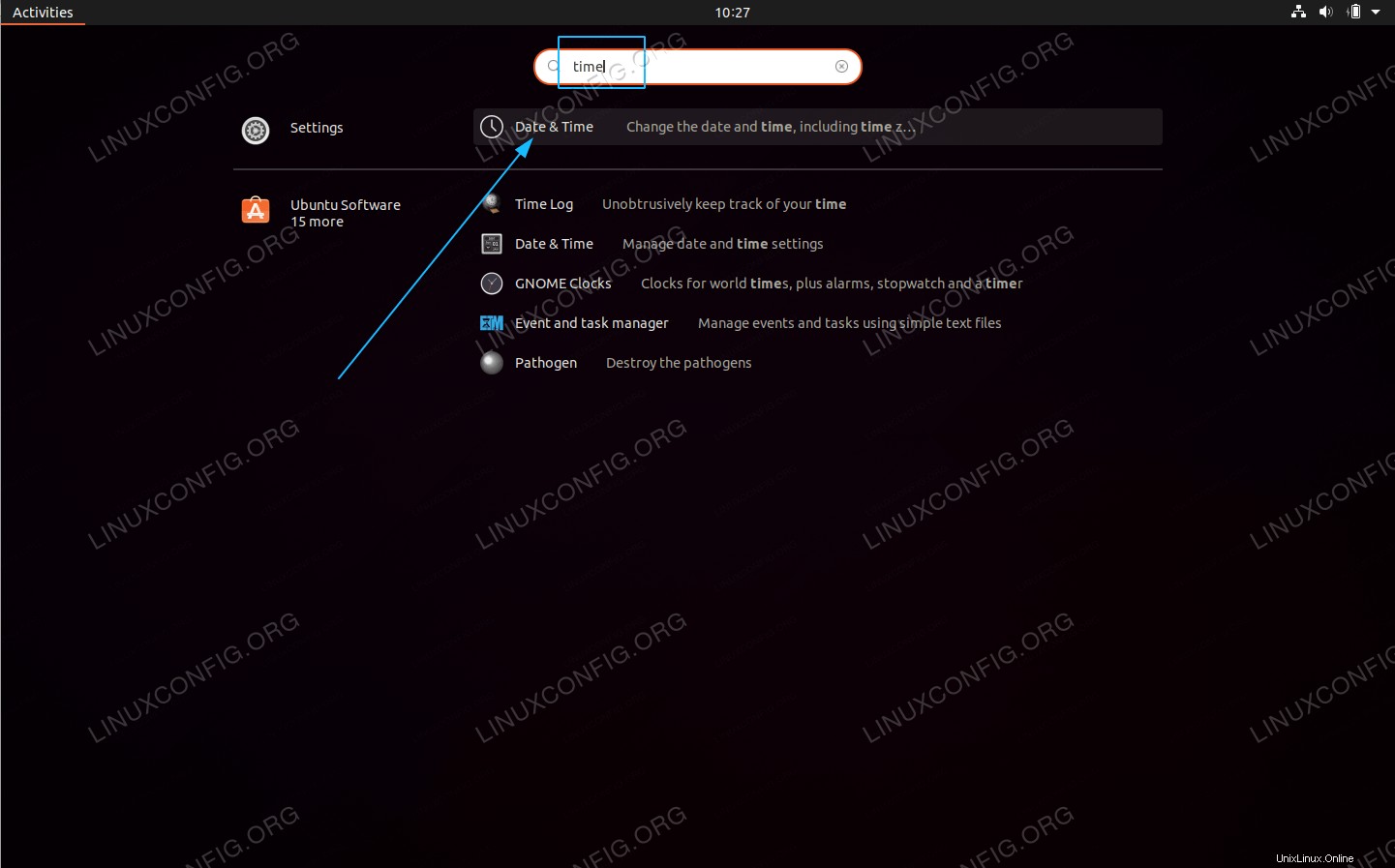 Ouvrir
Ouvrir Date & Timeparamètres en recherchanttimeà partir d'uneActivitiesmenu. -
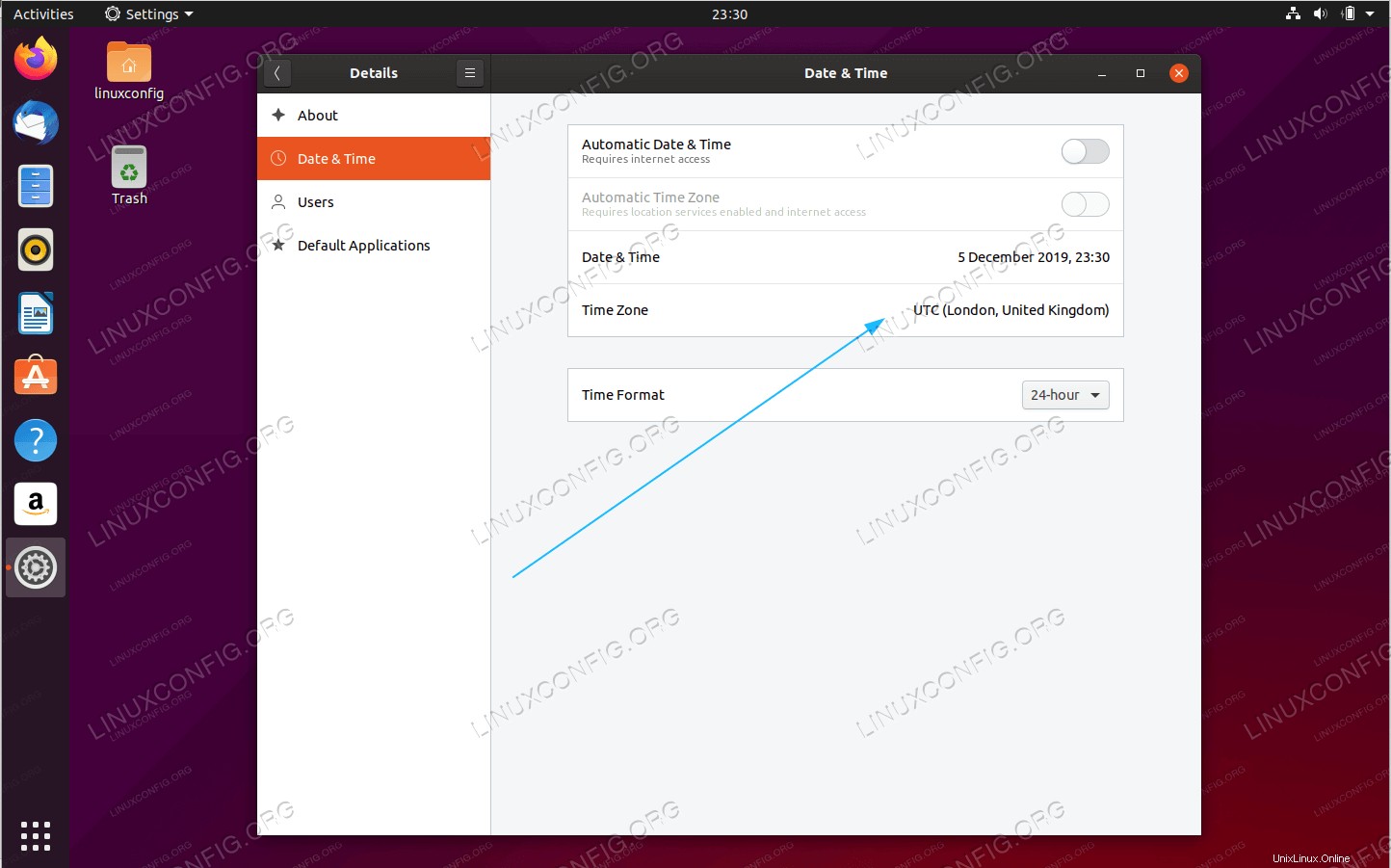 Cliquez sur
Cliquez sur Time Zoneparamètres -
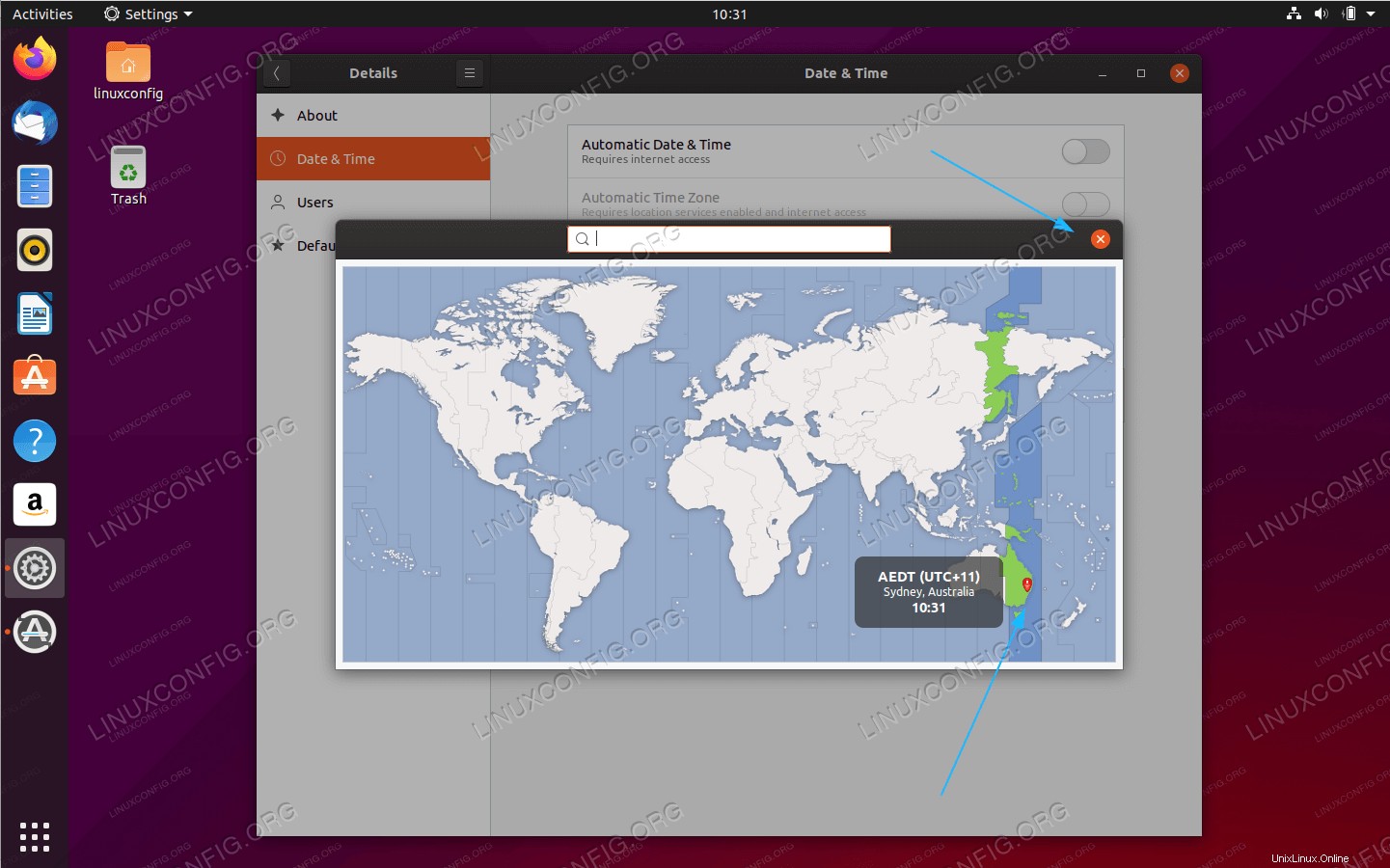 Sélectionnez le fuseau horaire souhaité et fermez la fenêtre
Sélectionnez le fuseau horaire souhaité et fermez la fenêtre