L'objectif de ce guide est d'activer la connexion automatique sur le bureau Focal Fossa Linux GNOME d'Ubuntu 20.04 avec le gestionnaire d'affichage GDM.
Dans ce didacticiel, vous apprendrez :
- Comment activer la connexion automatique des utilisateurs à partir de l'interface graphique
- Comment activer la connexion automatique des utilisateurs à partir de la ligne de commande
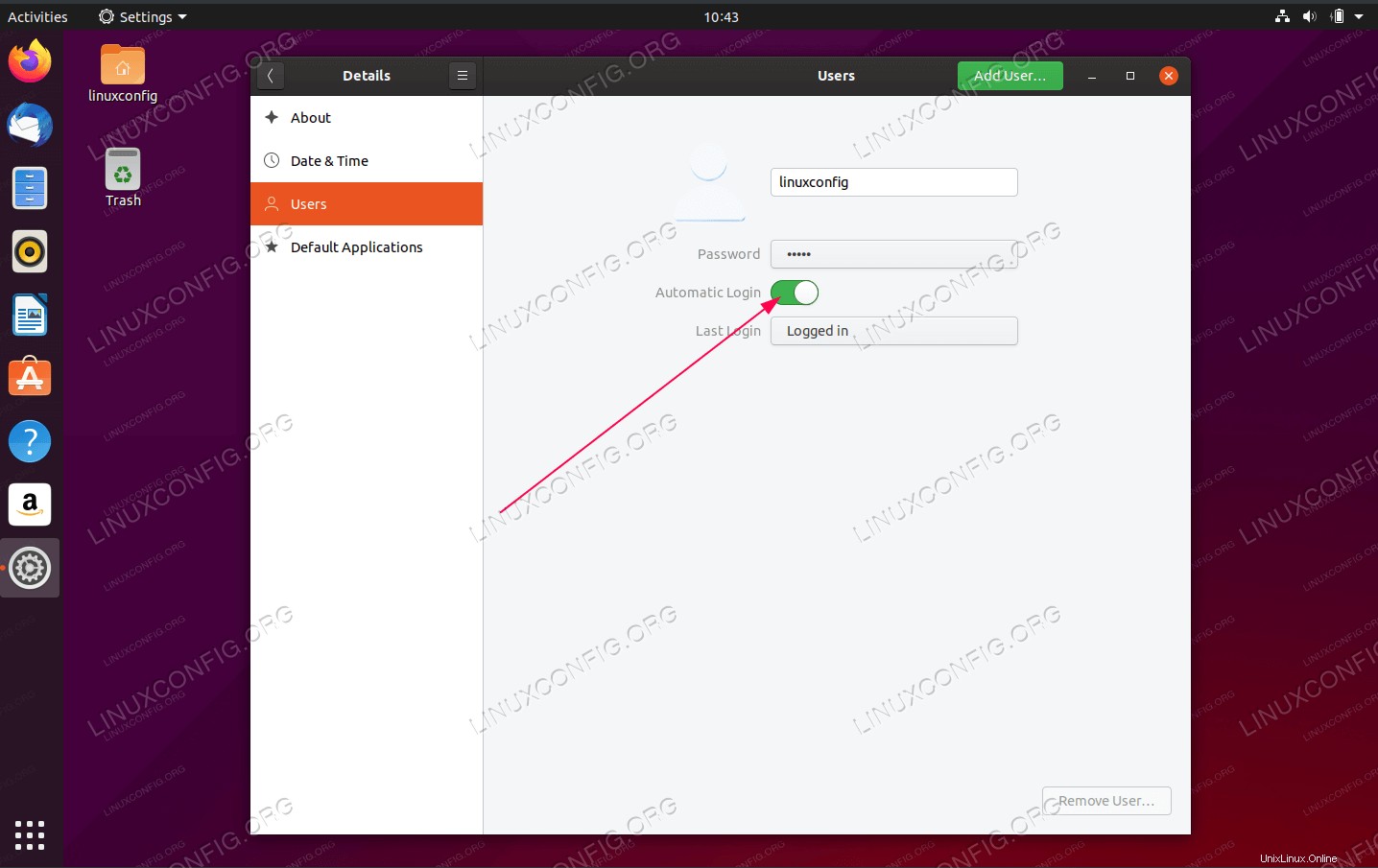 Activation de la connexion automatique sur Ubuntu 20.04 Focal Fossa
Activation de la connexion automatique sur Ubuntu 20.04 Focal Fossa Configuration logicielle requise et conventions utilisées
| Catégorie | Exigences, conventions ou version du logiciel utilisée |
|---|---|
| Système | Installation d'Ubuntu 20.04 ou mise à niveau d'Ubuntu 20.04 Focal Fossa |
| Logiciel | N/A |
| Autre | Accès privilégié à votre système Linux en tant que root ou via le sudo commande. |
| Conventions | # - nécessite que les commandes linux données soient exécutées avec les privilèges root soit directement en tant qu'utilisateur root, soit en utilisant sudo commande$ – nécessite que les commandes linux données soient exécutées en tant qu'utilisateur normal non privilégié |
Comment activer la connexion automatique sur Ubuntu 20.04 instructions étape par étape
Activer la connexion automatique à GDM depuis le bureau GNOME
-
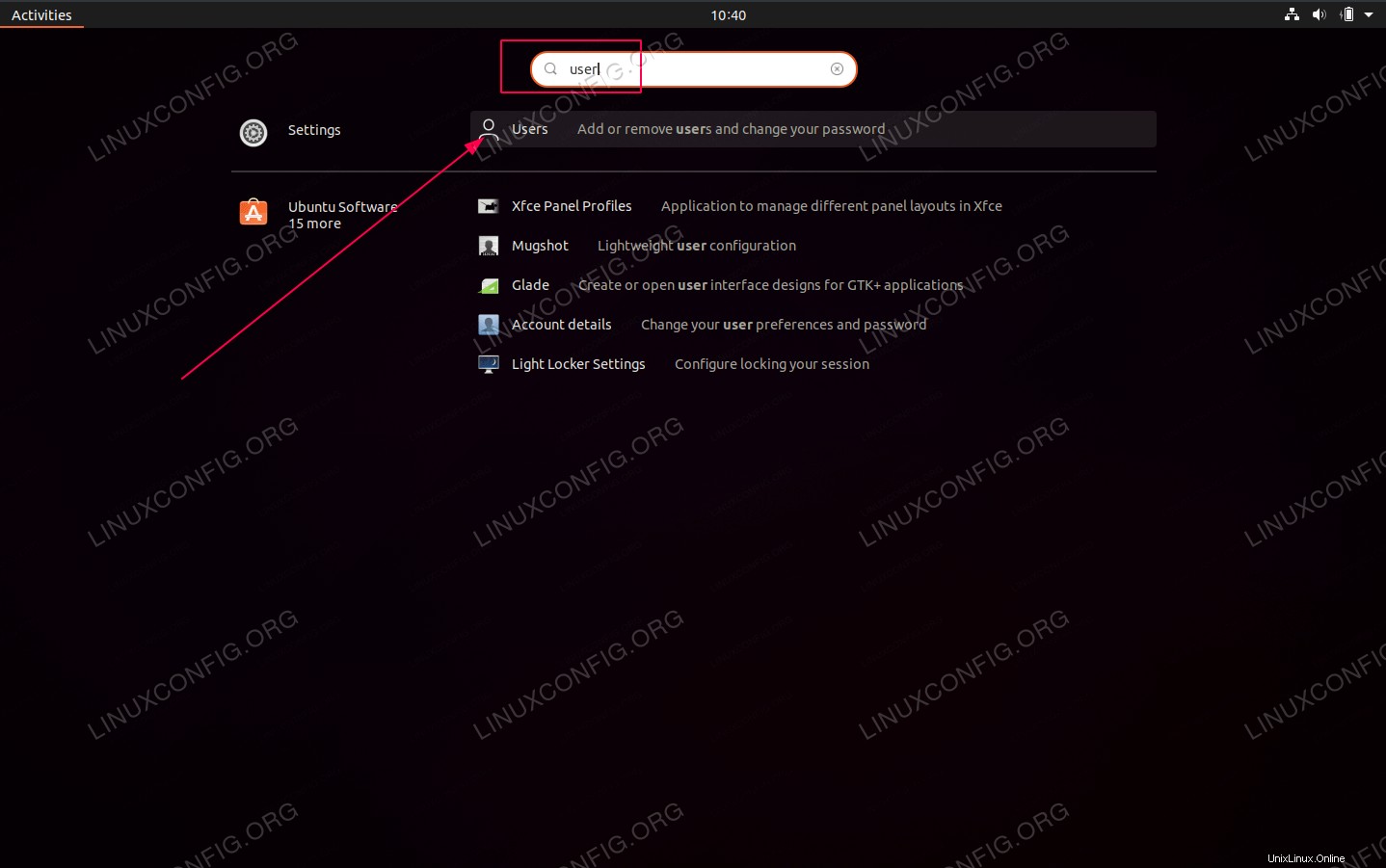 Ouvrez
Ouvrez Usersfenêtre de paramètres en recherchant lesActivitiesmenu et en cliquant sur l'icône appropriée. -
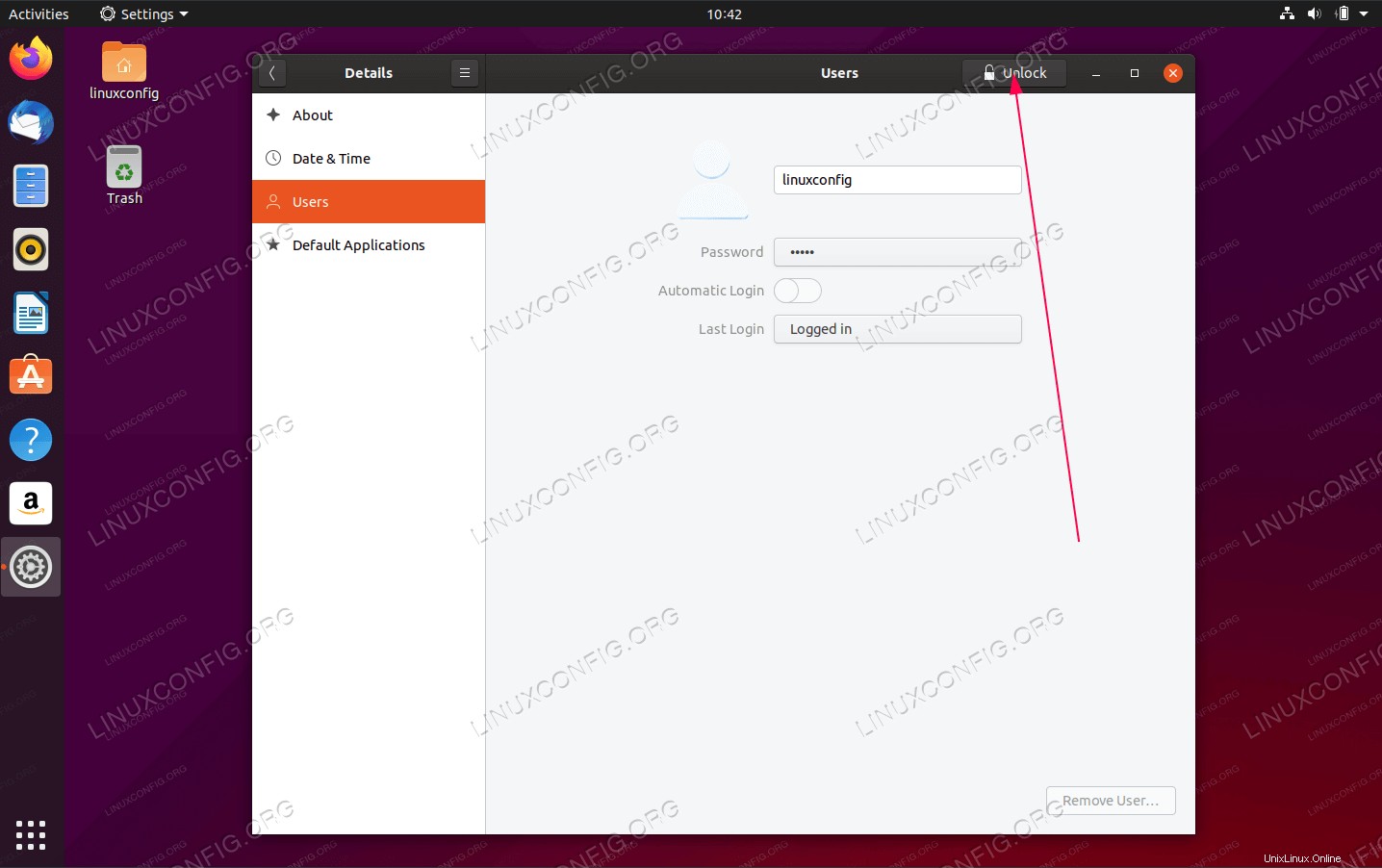 Cliquez sur
Cliquez sur Unlockbouton pour entrer en mode privilégié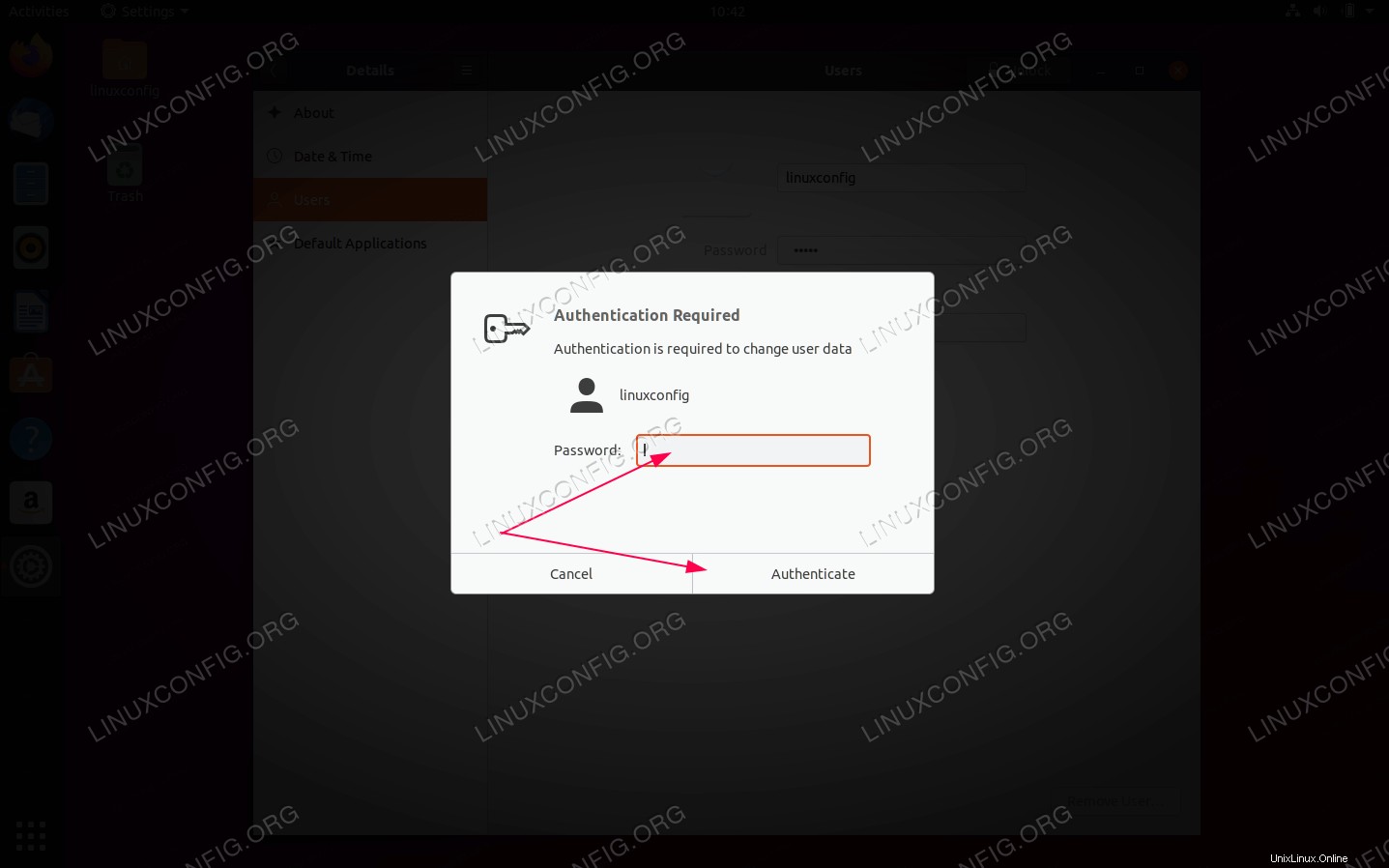 Entrez votre mot de passe administrateur et appuyez sur
Entrez votre mot de passe administrateur et appuyez sur Authenticatebouton. -
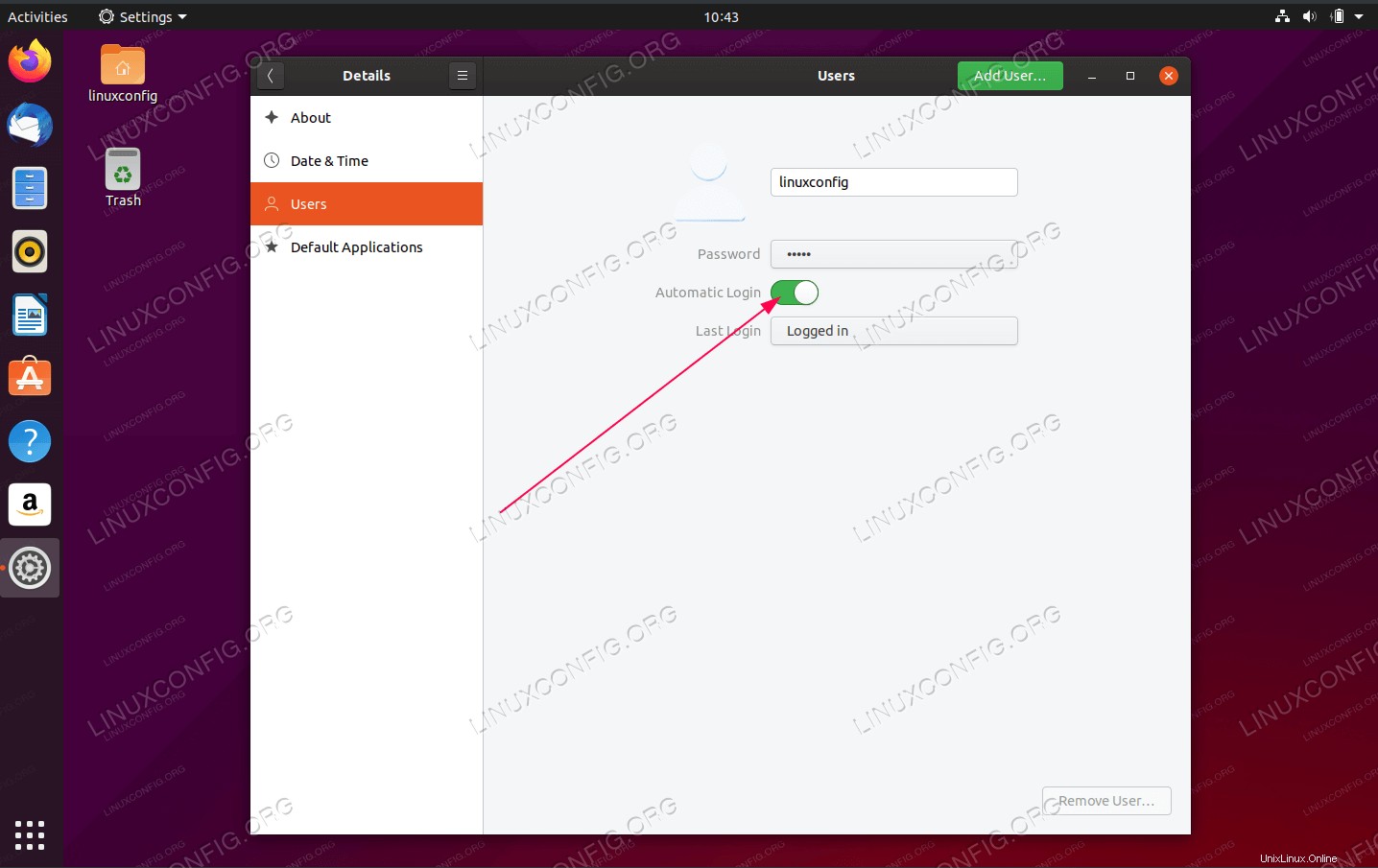 Activez la
Activez la Automatic Loginallumer - Tout est fait. Redémarrez votre système Ubuntu pour confirmer les nouveaux paramètres de connexion automatique de l'utilisateur.
Activer la connexion automatique à GDM à partir de la ligne de commande
Pour activer la connexion automatique de l'utilisateur à partir de la ligne de commande en tant qu'utilisateur administratif, modifiez le /etc/gdm3/custom.conf fichier de :
[daemon] # Uncoment the line below to force the login screen to use Xorg #WaylandEnable=false # Enabling automatic login # AutomaticLoginEnable = true # AutomaticLogin = user1
À :
[daemon] # Uncoment the line below to force the login screen to use Xorg #WaylandEnable=false # Enabling automatic login AutomaticLoginEnable = true AutomaticLogin = linuxconfig
Une fois prêt, redémarrez votre système pour confirmer les paramètres :
$ sudo reboot
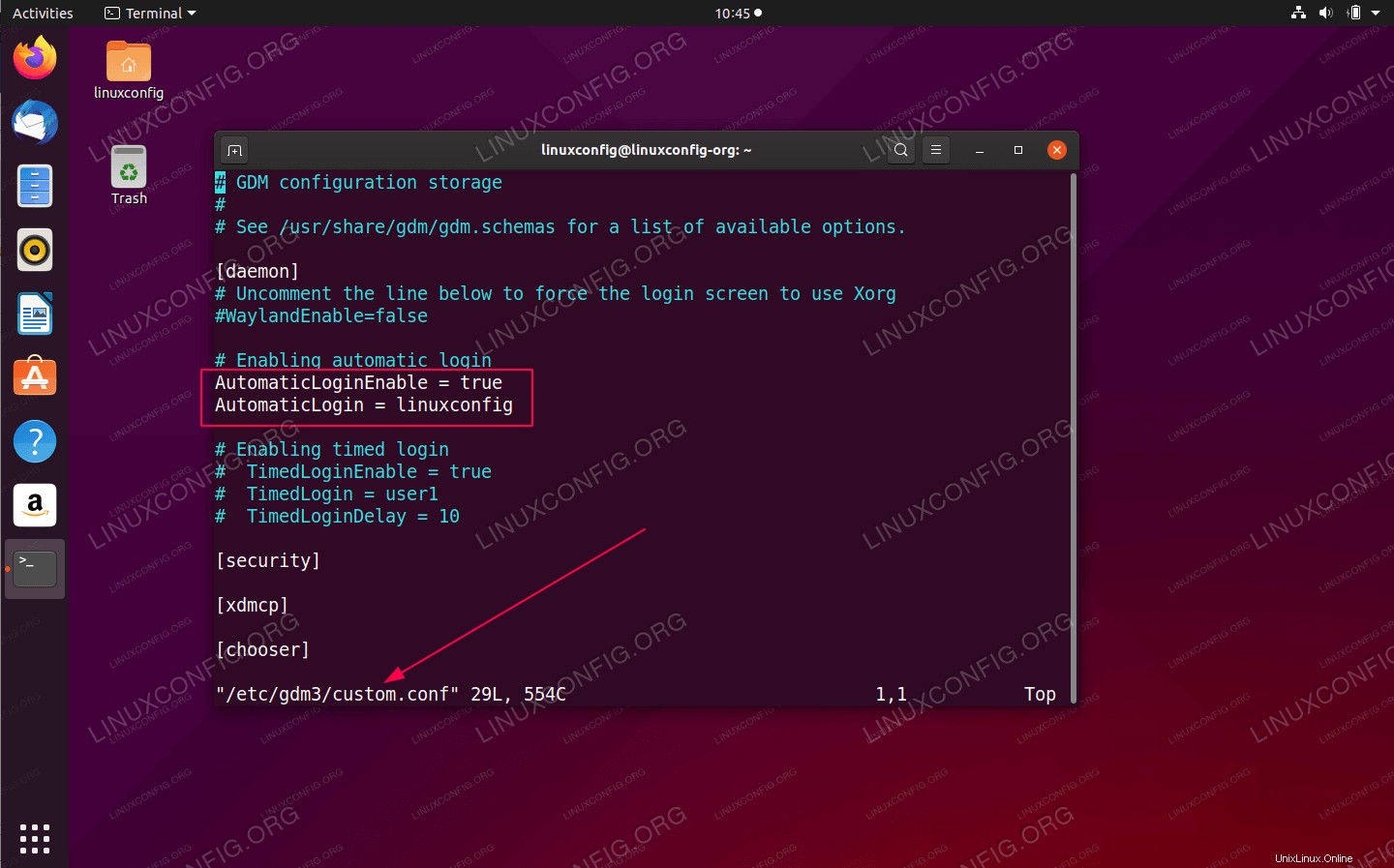 Activer la connexion automatique sur Ubuntu 20.04 Focal Fossa
Activer la connexion automatique sur Ubuntu 20.04 Focal Fossa