ZIP est le format de fichier d'archive le plus populaire et le plus efficace. Il est compatible sur toutes les plates-formes, y compris Linux, Windows et d'autres systèmes d'exploitation basés sur UNIX. Comme il est largement utilisé, vous rencontrerez fréquemment des fichiers zip. Et vous devez très bien connaître les manières de traiter les fichiers zip pour travailler avec eux. Si vous êtes un débutant sous Linux et que vous ne savez pas comment compresser et décompresser des fichiers sur Ubuntu, ce tutoriel bref et simple est fait pour vous. Dans ce didacticiel, je vais vous montrer tous les moyens disponibles (ligne de commande et interface utilisateur graphique) pour compresser et décompresser des fichiers sur Ubuntu Linux.
Compresser et décompresser des fichiers sur Ubuntu
Pour ce tutoriel, nous utilisons la version Ubuntu 18.04 LTS. Bien que le didacticiel fonctionne exactement de la même manière pour toutes les versions d'Ubuntu. Pour la tâche, nous devons vérifier si notre système a un zip préinstallé. La plupart du temps, il est installé. Si le logiciel n'est pas là, vous pouvez l'installer par la commande suivante. Ouvrez le terminal et exécutez la commande suivante :
sudo apt install zip unzip
Cette commande installera les programmes nécessaires à la tâche.
1. Parcourez la ligne de commande
Utilisez la commande zip pour compresser les fichiers depuis le terminal. Vous devez l'écrire de la manière suivante :
zip nom_zip fichier1 fichier2 fichier3 ... fichierN
Le paramètre zipname est le nom de votre fichier compressé. Les fichiers sont écrits en série un par un avec un seul espace. Vous pouvez compresser un nombre illimité de fichiers. Pour mieux comprendre, regardez l'image ci-dessous.

Ici, les trois fichiers -samplefile1, samplefile2 et samplefile3 sont compressés dans le dossier newzip.zip. Vous pouvez également compresser des dossiers avec des fichiers à l'aide de la commande suivante :
zip zipname fichier1 fichier2… fichierN dossier1 dossier2… dossierN
La commande sera exécutée de la même manière que précédemment. Ici, nous avons compressé deux fichiers avec un dossier dans le fichier newzip1.zip.
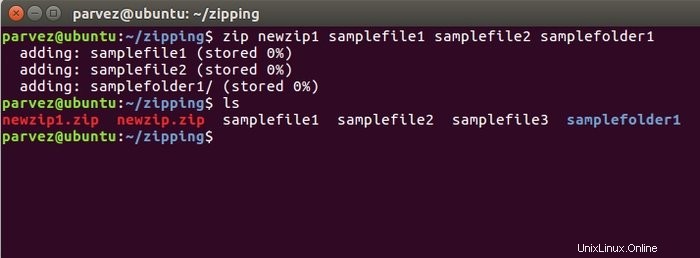
2. Parcourez l'interface graphique
Vous pouvez compresser à l'aide de l'interface utilisateur graphique. Les systèmes Linux fournissent une excellente interface graphique pour un fonctionnement plus simple. Tout d'abord, allez dans le répertoire des fichiers que vous devez compresser. Sélectionnez ensuite les fichiers en appuyant sur ctrl et cliquez avec le bouton droit de la souris pour voir les options ci-dessous. Sélectionnez compresser à cette fin.
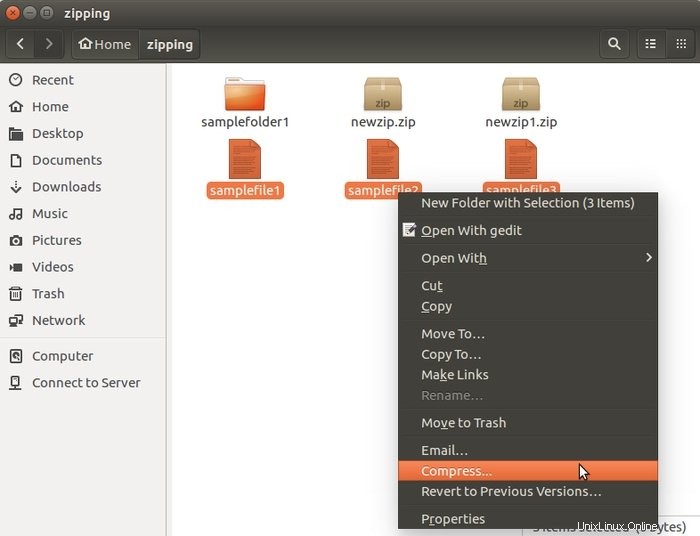
Après avoir cliqué, la fenêtre ci-dessous apparaîtra.

Ici, vous nommez le fichier et sélectionnez le type de compression. Il existe d'autres formats comme .tz,.gz,.rar, etc. Pour cette tâche, nous sélectionnons le format .zip. Vous pouvez sélectionner l'emplacement du fichier.
3. Décompressez via la ligne de commande
Pour décompresser un fichier compressé, accédez au répertoire cible. Ensuite, il vous suffit d'utiliser la commande unzip. Voir ci-dessous-
décompressez le nom du zip
Ici, nomzip est le nom de votre fichier compressé.
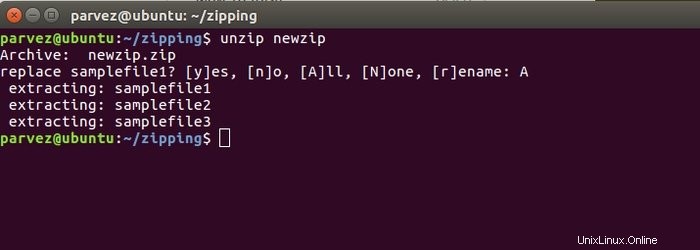
Ici, vous obtiendrez des options telles que le remplacement de fichiers. C'est parce que nous extrayons le fichier zip dans le même dossier avec les fichiers. Vous devez saisir A pour tout extraire si vous souhaitez extraire les fichiers dans un autre répertoire. Écrivez la commande de la manière suivante :
unzip zipname -d directoryname
Ici, vous devez spécifier le nom d'un répertoire après le -d commande.
4. Décompressez via l'interface graphique
Pour ce faire graphiquement, vous devez vous rendre dans le dossier où sont conservés les fichiers compressés. Sélectionnez le fichier et faites exactement ce qui est spécifié ci-dessous-
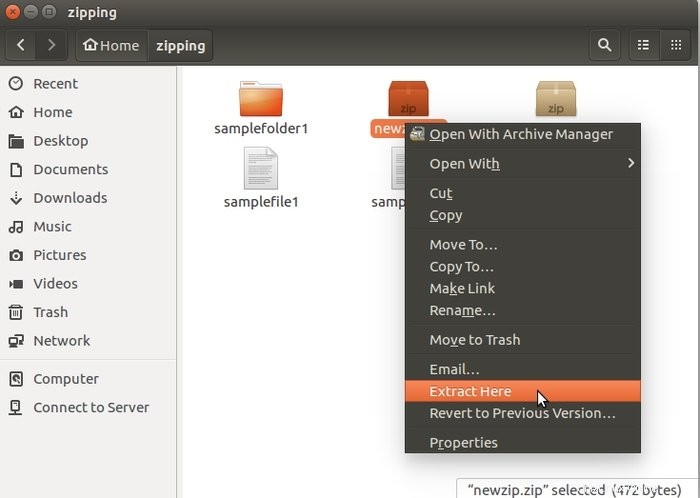
5. Décompressez les fichiers .gz
Dans les systèmes Linux, de nombreux fichiers sont archivés au format .gz. Dans Ubuntu, vous pouvez également extraire ce type de fichier. Utilisez simplement la commande suivante-
gunzip filename.gz
gunzip fonctionne avec d'autres formats d'archives, notamment z, .Z, .taz, .tgz, _z, etc. Mettez simplement le nom du fichier après la commande, et vous obtiendrez le fichier extrait.
6. Décompressez les fichiers .rar
Pour décompresser les fichiers .rar, vous avez besoin d'un package unrar installé sur votre ordinateur. Tout d'abord, installez-le avec la commande suivante-
sudo apt-get install unar
La commande donnée décompressera les fichiers .rar
unrar nomfichier.rar
Pour l'extraire dans un répertoire sélectionné, utilisez ce qui suit-
unar -o ./nomrépertoire nomfichier.rar
7. Décompressez les fichiers .tar.gz
L'autre format de fichier d'archive populaire est .tar.gz. Vous pouvez également les décompresser dans le terminal. Tout d'abord, décompressez le fichier .gz avec la commande gunzip-
gunzip filename.tar.gz
Ensuite, écrivez la commande suivante-
tar xvf nomfichier.tar
Si votre système a GNU tar, vous pouvez extraire le fichier directement par une seule commande-
tar zxvf nomfichier.tar.gz
8. Décompressez les fichiers .7z
Pour décompresser les fichiers .7z, vous devez d'abord installer p7zip sur votre ordinateur. Pour ce faire, exécutez la commande donnée sur le terminal.
sudo apt-get install p7zip-full
Cette commande liste le contenu du fichier-
7z l backup.7z
Maintenant, écrivez la commande suivante pour extraire le fichier-
7z et backup.7z
9. Décompressez à l'aide du script Python
Si vous ne voulez rien installer pour extraire les fichiers, vous pouvez utiliser des scripts pour le faire. Le langage de script d'Ubuntu Python est livré avec tous les modules requis qui offrent une fonctionnalité de décompression. Le script suivant peut être utilisé pour décompresser un fichier zip.
#!/usr/bin/env python3 import sys from zipfile import PyZipFile for zip_file in sys.argv[1:] :pzf =PyZipFile(zip_file) pzf.extractall()
Exécutez ensuite la commande suivante pour exécuter ce script et décompressez vos fichiers-
python3 pyunzip.py nomfichier.zip
10. Décompressez à l'aide d'un script Perl
Perl est également un langage de script pour Linux et propose des modules similaires comme Python ci-dessus. Ce simple script Perl vous permettra de décompresser des fichiers. Mettez juste ce qui suit-
#!/usr/bin/env perl use Archive::Extract ; foreach my $filepath (@ARGV){ my $archive =Archive::Extract->new( archive => $filepath ); $archive->extraire ; }
Ensuite, écrivez la commande suivante pour extraire vos fichiers zip-
perl perlunzip.pl nomfichier.zip
Réflexions finales
Avec cela, nous arrivons à la fin du tutoriel. Ici, nous avons essayé de décrire toutes les manières possibles de compresser et de décompresser des fichiers sur Ubuntu. L'utilitaire de ligne de commande est plus utile lorsque vous travaillez avec un serveur distant. Le format de l'interface graphique est simple et accessible pour le bon menu contextuel afin que les utilisateurs de Windows et macOS soient plus à l'aise sous Linux.
Si vous ne voulez rien installer de plus pour décompresser les fichiers, vous pouvez également écrire des scripts Python ou Perl pour faire le travail. Nous avons fourni les scripts pour cette tâche. C'est convaincant lorsque vous développez quelque chose qui vous oblige à intégrer la fonctionnalité de décompression à l'environnement.
C'est tout pour la procédure de compression et de décompression des fichiers et dossiers sur Ubuntu. J'espère que le tutoriel est suffisant pour tout apprendre. Si je manque quelque chose concernant le problème, veuillez me le faire savoir dans les commentaires. Bon apprentissage !