Sous Linux, le déplacement d'un répertoire est une activité courante que chaque utilisateur devra effectuer à un moment donné. Cela peut être fait en utilisant n'importe quel environnement de bureau installé ou la commande mv à partir de la ligne de commande.
Bien qu'il s'agisse d'une fonction assez simple, il y a quelques points à garder à l'esprit. Nous allons passer en revue divers exemples de déplacement d'un répertoire sous Linux dans cet article. Pour en savoir plus sur la commande mv et le processus de l'interface graphique, vous pouvez consulter cet article.
Cet article vous apprendra comment :
Comment déplacer un répertoire à l'aide d'une interface utilisateur graphique (GUI)
Comment déplacer un répertoire à l'aide de la méthode de la ligne de commande
Méthode 1 :Déplacer un répertoire à l'aide d'une interface utilisateur graphique (GUI)
La méthode de déplacement d'un répertoire sous Linux via l'interface graphique varie légèrement en fonction de la distribution et de l'environnement de bureau que vous avez installé. La seule grande différence que vous remarquerez est que certains menus ont changé. Nous utiliserons l'environnement de bureau GNOME dans les étapes ci-dessous, qui est la valeur par défaut pour de nombreuses distributions populaires comme Ubuntu. Si les répertoires ne sont pas créés, vous pouvez les créer à l'aide de la commande mkdir :
$ mkdir <directory name> |
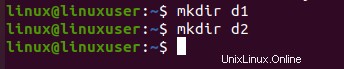
Sélectionnez "couper" dans le menu contextuel lorsque vous cliquez avec le bouton droit sur le dossier/répertoire que vous souhaitez déplacer. Vous pouvez également sélectionner le dossier/répertoire et le couper en appuyant sur Ctrl + X sur votre ordinateur.
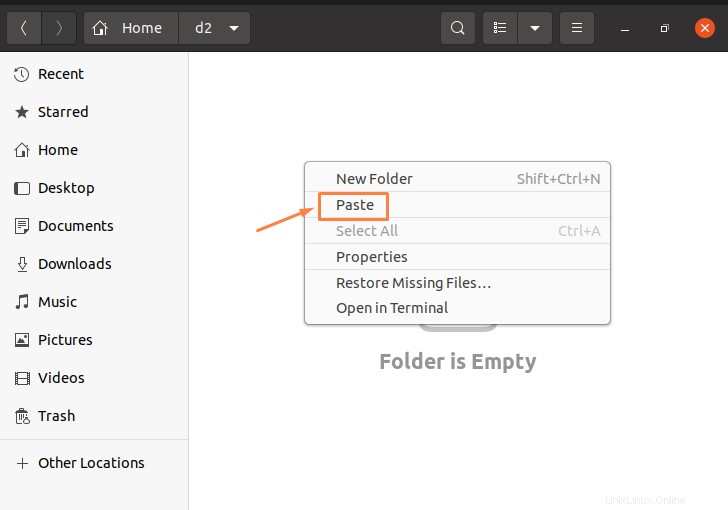
Accédez à l'emplacement où vous souhaitez déplacer le dossier. "Coller" peut être fait en cliquant avec le bouton droit dans un espace vide et en sélectionnant "coller". Sinon, allez à la destination et collez le dossier en appuyant sur Ctrl + V sur votre clavier.
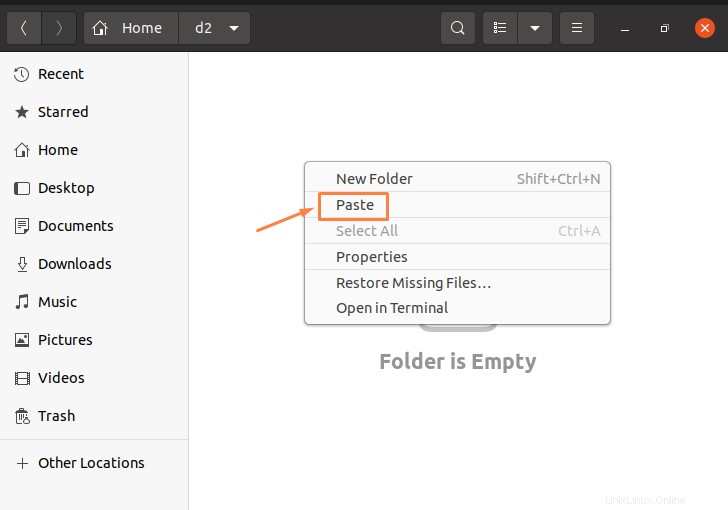
Vous pouvez également cliquer avec le bouton droit sur un répertoire et choisir "Déplacer vers" dans divers environnements de bureau.
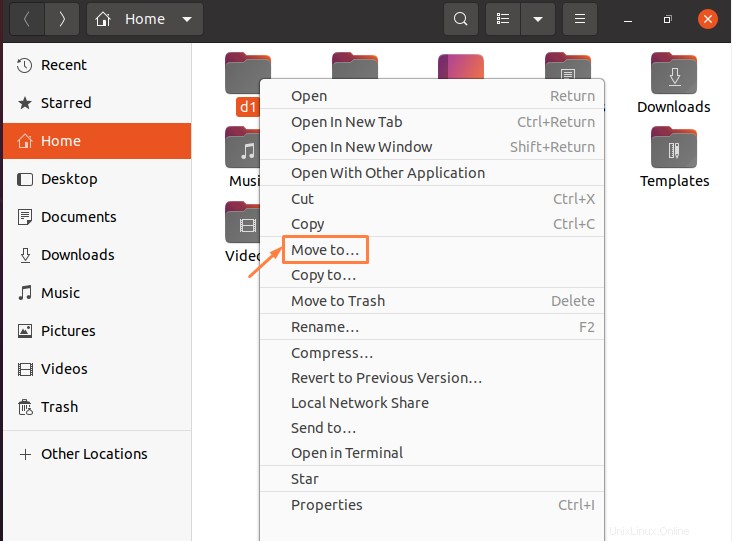
Ensuite, pour terminer le déplacement, accédez au nouvel emplacement, mettez-le en surbrillance et cliquez sur "sélectionner".
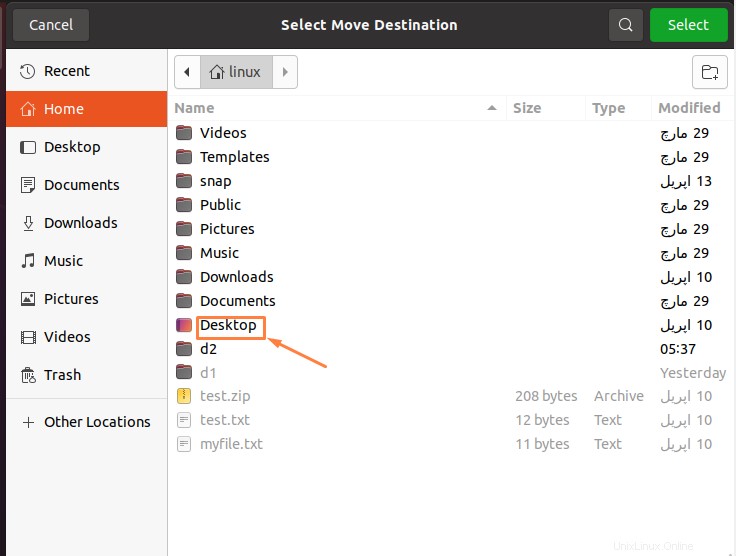
C'est aussi simple que ça. Il est important de noter que cela déplacera l'intégralité du dossier, y compris les sous-répertoires. L'approche de la ligne de commande sera abordée ensuite.
Méthode 2 :Déplacer un répertoire à l'aide de la méthode de la ligne de commande
Sous Linux, la commande mv est utilisée pour déplacer des répertoires (et des fichiers). Spécifier simplement un emplacement source et de destination dans votre commande est la version la plus simple de la commande. Pour accéder aux répertoires, vous pouvez utiliser des chemins absolus ou relatifs.
$ mv <directory1> <directory2> |
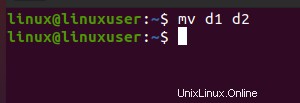
Vous pouvez voir que la commande ci-dessus déplacera le contenu de /d1 vers /d2.
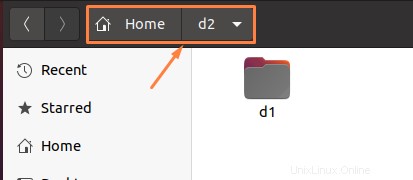
Mais attendez, si /d2 n'existe pas, alors /d1 serait simplement renommé en /dir2 dans un tel scénario. En d'autres termes, lorsque nous utilisons la commande mv, nous pouvons donner un nouveau nom à notre répertoire déplacé. Une simple relocalisation du répertoire dans un emplacement existant évitera d'avoir à fournir un nouveau nom.
Vous pouvez également obtenir plus d'informations sur la relocalisation en utilisant l'option -v (verbose). Il convient de noter que mv indique qu'il renomme le répertoire. Étant donné que les chemins sont simplement des connexions à des fichiers et des dossiers sur le disque dur, cela revient essentiellement à les "déplacer".
$ mv -v dir1 dir2 |
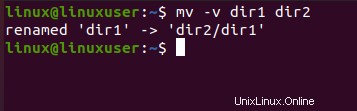
Vous pouvez également transférer plusieurs répertoires à la fois. Le répertoire de destination pour le reste de votre commande sera le répertoire final de votre commande.
$ mv d1 d2 d3 |
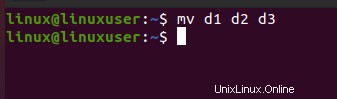
En exécutant cette commande, vous pouvez voir que d1 et d2 seront déplacés vers d3 dans ce cas.
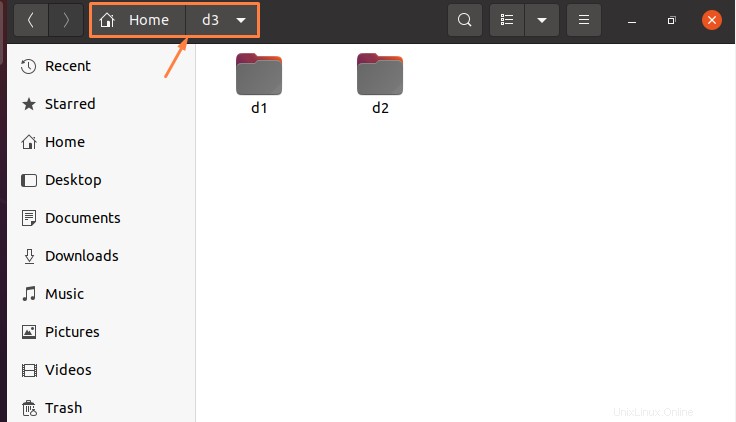
Conclusion
Dans cet article, nous avons appris à déplacer des répertoires sur un système Linux à l'aide de l'interface graphique et de la ligne de commande. Il s'agit d'une tâche standard que tous les utilisateurs doivent pouvoir effectuer. La méthode de la ligne de commande, comme prévu, nous donne un peu plus de contrôle sur l'opération, mais les deux méthodes sont tout aussi efficaces. Vous pouvez choisir celui parmi ces deux qui vous convient le mieux.