Présentation
Le DNS (système de noms de domaine) stocke les informations relatives aux noms de domaine sous forme de base de données distribuée. Le service client-serveur traduit les noms de domaine en adresses IP et vice versa.
La plupart des autres services réseau, tels que le Web, les e-mails et le transfert de fichiers, utilisent DNS. Un serveur DNS mal configuré peut entraîner des problèmes de connectivité critiques. Heureusement, le dépannage des problèmes DNS est un processus vital et relativement simple à suivre.
Suivez ce didacticiel pour découvrir les étapes pratiques de résolution des problèmes de DNS.
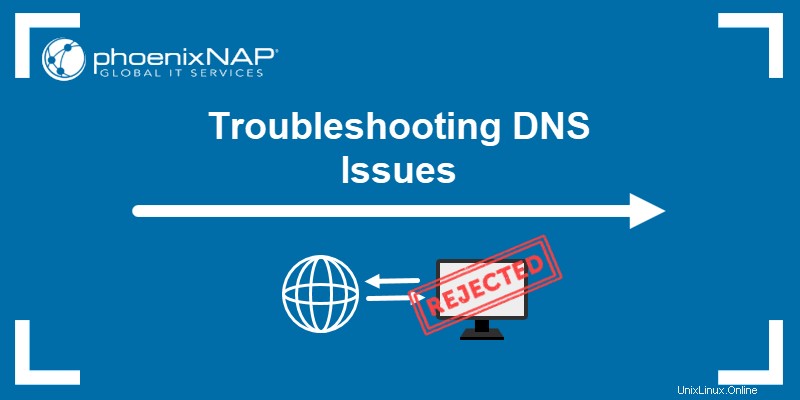
Prérequis
- Une connexion Internet stable.
- Accès à la ligne de commande/au terminal.
- Un compte utilisateur avec des privilèges d'administrateur/sudo.
Dépannage DNS
Le dépannage DNS suit des étapes logiques allant du dépannage de base du réseau à une analyse plus approfondie. Les services réseau signalent souvent des problèmes DNS pour des raisons qui ne nécessitent pas de dépannage DNS approfondi.
Si vous rencontrez des problèmes DNS, commencez par effectuer les étapes suivantes avant de passer au dépannage approfondi :
- Vérifier les câbles
Si vous utilisez une connexion filaire, assurez-vous que tout est correctement connecté. Sur les réseaux sans fil, vérifiez si le Wi-Fi est activé et connecté. Vérifiez le routeur si tous les câbles sont fonctionnels. Essayez de changer de port pour les câbles Ethernet et testez la connexion.
- Redémarrer le routeur
Éteignez le routeur et attendez au moins deux minutes avant de le rallumer. Attendez que le routeur démarre complètement avant de revérifier la connexion.
- Rechercher les logiciels malveillants
Les virus bloquent parfois une connexion Internet. Exécutez une analyse pour voir si quelque chose de suspect apparaît et traitez-le en conséquence.
- Consultez le site Web
Si les problèmes surviennent lors de la connexion à un site Web particulier ou à une partie du site Web, vérifiez si le problème de connexion provient du site Web lui-même. Une façon de faire est d'utiliser la commande ping.
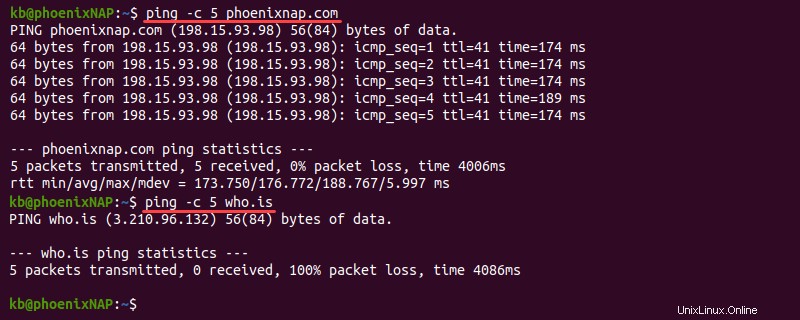
La sortie de la commande permet d'identifier la raison du problème de connexion :
1. Si ping n'affiche pas de réponse, le problème se situe probablement du côté du serveur.
2. Une cause courante d'erreur dans la réponse est un serveur DNS mal configuré ou des restrictions de pare-feu. Découvrez comment résoudre l'erreur "Échec temporaire de la résolution de nom".
3. Si la sortie affiche une réponse, le problème est probablement lié au DNS.
La liste complète ci-dessous fournit des conseils précieux pour résoudre les problèmes de DNS.
Vérifier les paramètres TCP/IP
Les adresses de serveur DNS mal configurées sont un problème courant. Réinitialisez les paramètres et vérifiez si la communication est revenue à la normale. Selon le système d'exploitation que vous utilisez, les étapes sont différentes.
Pour Windows :
1. Recherchez État du réseau dans le Démarrer menu et ouvrez l'outil.

2. Sélectionnez Propriétés sous les détails de la connexion réseau.
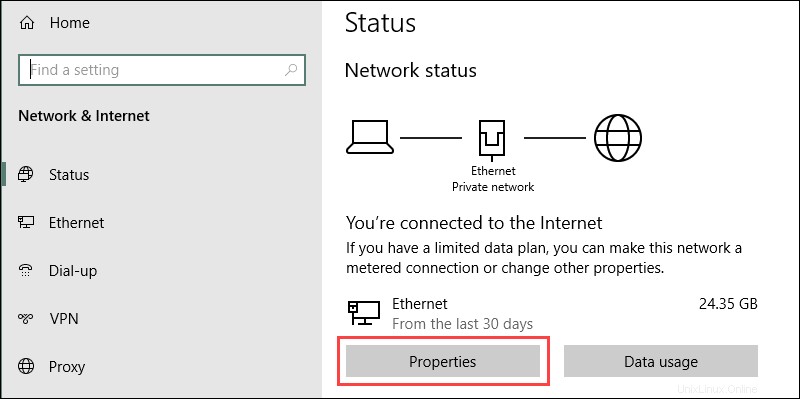
3. Cliquez sur Modifier bouton pour modifier les paramètres IP.
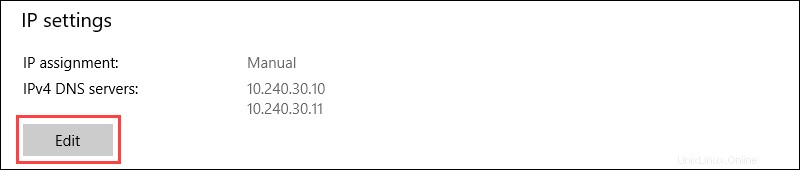
4. Si l'attribution IP est Manuel , vérifiez l'IP , Préféré , et DNS alternatif adresses. Modifier l'attribution IP en sélectionnant Automatique (DHCP) dans le menu déroulant pour revenir à la normale.
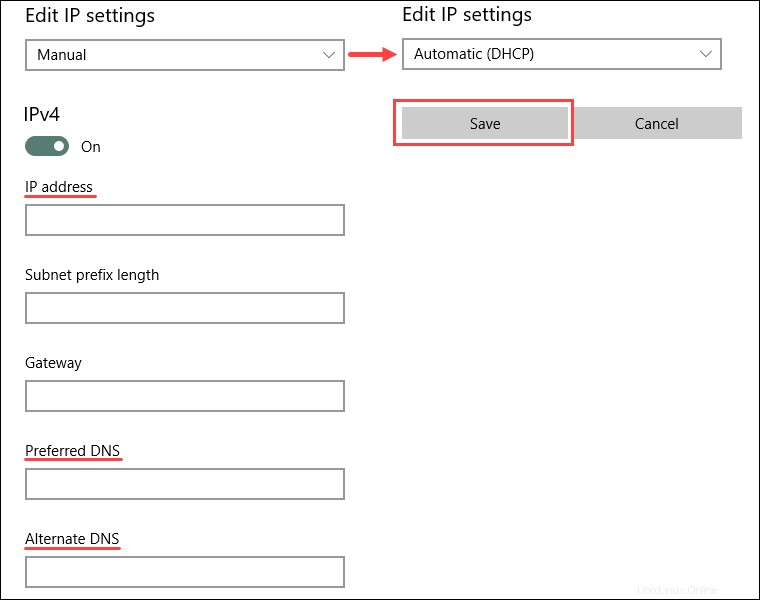
5. Enregistrez les paramètres lorsque vous avez terminé.
Pour Linux :
1. Cliquez sur l'icône de connexion dans le coin supérieur droit.
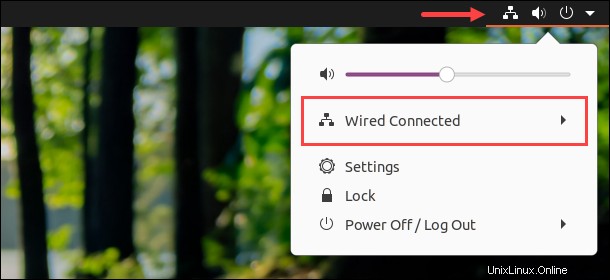
2. Ouvrez le menu et sélectionnez Paramètres filaires .
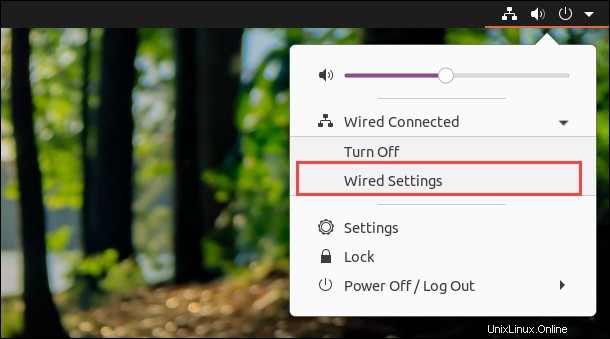
3. Cliquez sur l'icône d'engrenage dans le volet de connexion pour ouvrir les paramètres.
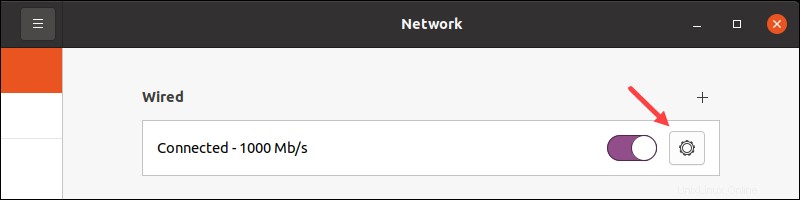
4. Accédez à IPv4 onglet dans le menu des paramètres.
5. Si elle est attribuée manuellement, revérifiez l'Adresse et Adresse IP DNS liste. Sélectionnez Automatique (DHCP) option et changez le commutateur DNS en Automatique pour revenir à la normale.
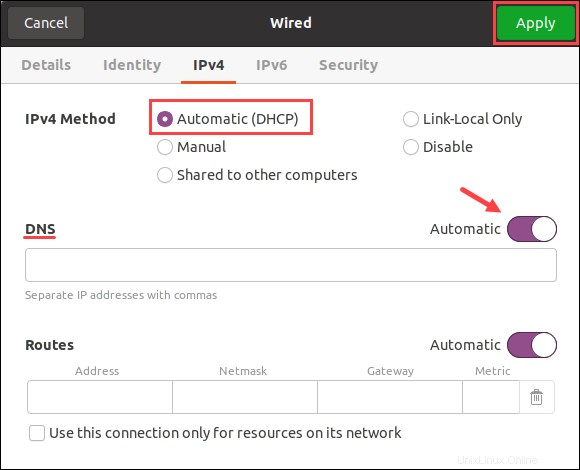
Appliquez les paramètres lorsque vous avez terminé et fermez la fenêtre. Enfin, vérifiez la connexion pour vous assurer que tout fonctionne correctement.
Vider le cache DNS
Le mappage IP vers des sites Web populaires est souvent la cible d'attaques malveillantes. DNS met en cache les informations pour améliorer la vitesse de chargement, et il peut avoir mis en cache une mauvaise adresse. L'effacement du cache DNS supprime toutes les informations de recherche et les mises à jour avec les requêtes ultérieures.
Le vidage du cache DNS est une bonne mesure de sécurité à prendre en général. Suivez notre didacticiel pour obtenir des instructions détaillées et spécifiques au système d'exploitation :comment vider le cache DNS sous macOS, Windows et Linux.
Libérer et renouveler l'IP du serveur DHCP
La libération et le renouvellement de l'adresse IP aident à résoudre un conflit IP et les anciennes informations DNS en actualisant les informations mises en cache. Le moyen le plus simple d'effectuer une version et un renouvellement consiste à utiliser l'invite de commande/le terminal.
Avertissement : La réinitialisation de l'IP déconnecte l'ordinateur d'Internet.
Pour renouveler l'IP sous Windows à l'aide de l'invite de commande :
1. Exécutez les commandes suivantes pour libérer l'IP actuelle et renouveler les informations :
IPCONFIG /RELEASE
IPCONFIG /RENEW2. Vérifiez les nouvelles informations avec :
IPCONFIG /ALLPour forcer le renouvellement de l'IP sous Linux via le terminal :
1. Ouvrez le terminal et libérez l'IP actuelle avec la commande suivante :
sudo dhclient -rLe terminal émet un message de confirmation et la connexion est fermée.
2. Exécutez dhclient sans aucune option pour renouveler l'IP :
sudo dhclient
Passage aux serveurs DNS publics
Remplacez les serveurs DNS par des adresses de domaine public. Certaines options standard sont :
- Google
8.8.8.8adresse comme primaire et8.8.4.4comme secondaire. - La
1.1.1.1de Cloudflare adresse comme primaire et1.0.0.1comme secondaire.
Les adresses du domaine public sont généralement fiables et sont disponibles gratuitement. Cependant, utilisez-le uniquement comme solution temporaire.
D'autre part, certains serveurs DNS du domaine public bloquent le trafic provenant de sites Web malveillants. Un DNS public peut détecter un site Web signalé comme suspect, et le DNS public que vous utilisez peut bloquer l'accès.
Utiliser creuser
La commande dig (domain information groper) fournit des informations DNS et aide à diagnostiquer les problèmes. La sortie brute de l'utilitaire en fait la méthode préférée pour résoudre les problèmes de DNS.
Le programme est disponible sur macOS et Linux par défaut et peut être installé gratuitement sur Windows.
Pour obtenir des informations sur un domaine, exécutez la commande suivante dans le terminal :
dig <domain name or IP>
Par exemple, pour afficher les informations de phoenixnap.com , exécutez :
dig phoenixnap.com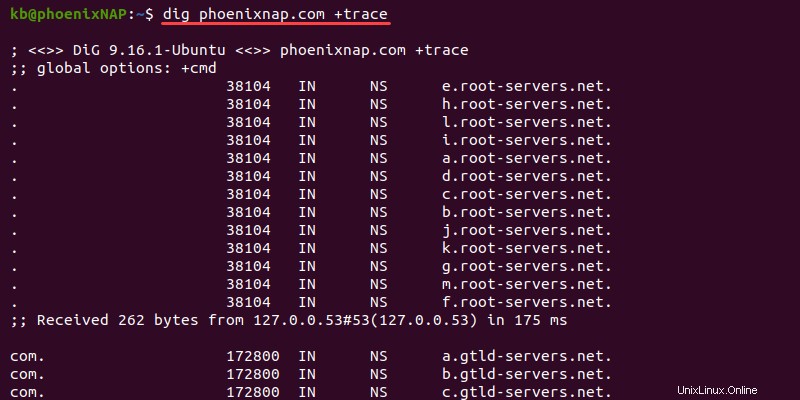
- Le
statusindique si une requête a réussi. - La
ANSWER SECTIONmontre une réponse à une requête envoyée dans laQUESTION SECTION. - Le
SERVERaffiche l'adresse du serveur DNS public.
Par défaut, dig recherche l'enregistrement A d'un domaine et indique vers quelle adresse IP le domaine pointe lors de la résolution du nom.
L'outil de recherche offre de nombreuses options avancées pour des recherches complètes. Par exemple, ajoutez le +trace tag pour voir le chemin complet vers la destination :
dig phoenixnap.com +trace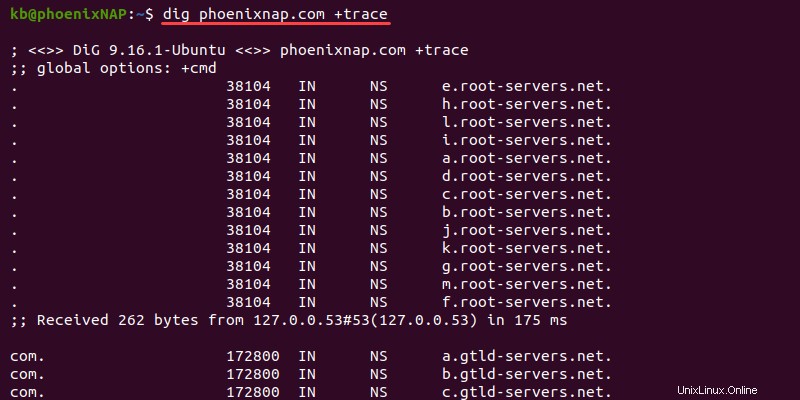
Le +trace permet d'identifier les baisses de trafic sur l'itinéraire vers la destination.
Pour vérifier les serveurs de noms délégués, utilisez le ns choix :
dig phoenixnap.com ns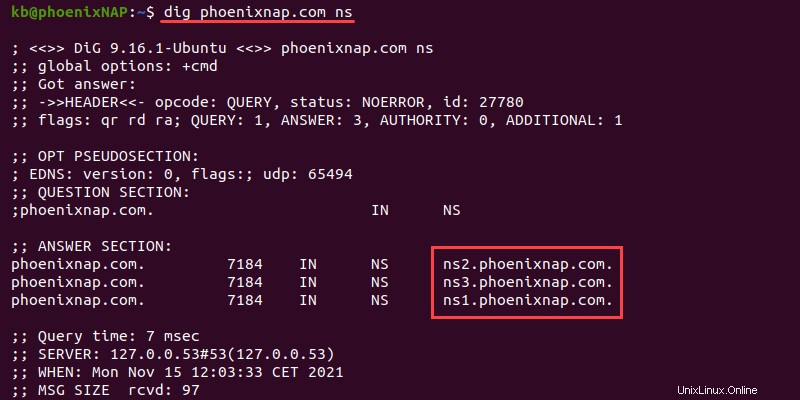
Utilisez le ns option permettant d'identifier et de résoudre les problèmes de délégation.
Utiliser nslookup
La commande nslookup fournit des fonctions permettant de vérifier différents enregistrements et serveurs DNS. L'outil est disponible sur les systèmes d'exploitation macOS, Linux et Windows par défaut, et c'était le premier outil pour interroger le DNS.
Pour obtenir des informations nslookup pour un domaine, utilisez la commande suivante dans la ligne de commande/le terminal :
nslookup <domain name or IP>
Par exemple, exécutez nslookup pour phoenixnap.com :
nslookup phoenixnap.com
La sortie imprime l'adresse du serveur DNS et la réponse de l'enregistrement A. Le nslookup est préférable pour Windows en raison de sa disponibilité.
Utiliser l'hôte
L'utilitaire hôte est un programme simple permettant d'effectuer une recherche DNS. La commande est disponible pour les systèmes macOS et Linux.
La syntaxe de base pour l'hôte est :
host <domain name or IP>Par exemple :
host phoenixnap.com
L'host La commande est excellente pour vérifier rapidement si un nom de domaine existe et se résout en une adresse. Un cas d'utilisation typique pour host est dans les scripts bash.
Utilisez des options supplémentaires pour afficher plus d'informations. Par exemple, ajoutez le -a balise pour voir une sortie similaire à la balise dig commande :
host -a phoenixnap.com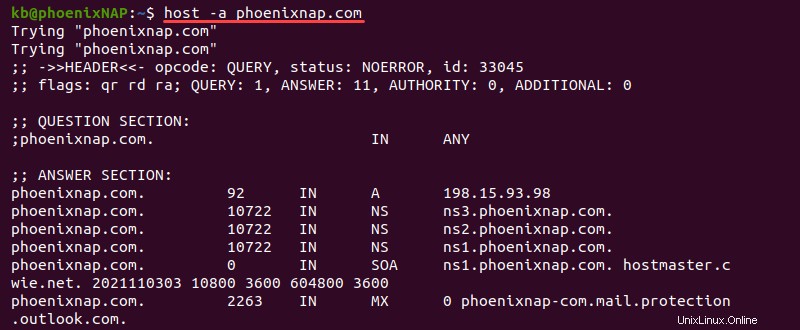
La sortie affiche des informations supplémentaires dans la section de réponse, telles que NS, SOA, MX et d'autres enregistrements disponibles.
Utilisez traceroute ou tracert
Les outils traceroute et tracert aident à tracer un itinéraire de la source à la destination. Lors du dépannage des problèmes DNS, les commandes aident à identifier où les paquets se sont arrêtés sur le réseau. Le traceroute La commande est disponible sur macOS et Linux, tandis que l'équivalent Windows est tracert .
Pour mapper le réseau, exécutez la commande suivante dans le terminal :
traceroute <domain name or IP>Si vous utilisez une machine Windows, exécutez :
tracert <domain name or IP>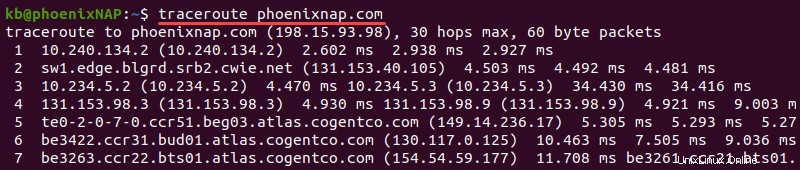
Pour plus d'informations sur le traceroute /tracert commande et comment lire la sortie, consultez notre didacticiel complet sur Comment exécuter un traceroute sur Linux, Windows et macOS.
Contactez votre FAI
Si l'ordinateur utilise le DNS du FAI, vous ne pouvez pas résoudre les problèmes de votre côté. Contacter le FAI permet de déterminer le problème et d'identifier les difficultés de son côté.